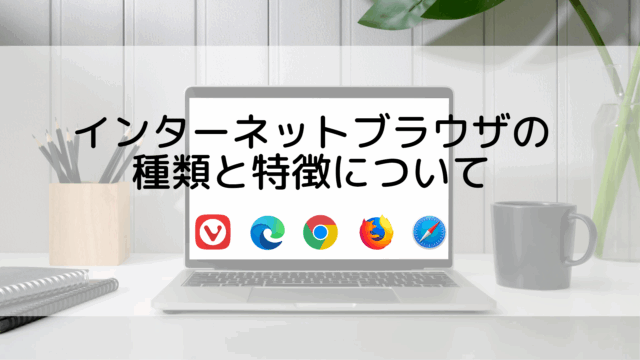Windows 10 /11にはいくつかのバックアップ機能が標準搭載されています。
バックアップを取っていれば、万が一「データを誤って削除してしまった!ファイルが破損し開けなくなった!」という事態に陥っても、別の場所に保存したバックアップデータから簡単に復元することができます。
Windows OSには自動的にバックアップがおこなえる機能が搭載されているので、新たにバックアップツールを用意しなくても良いのも嬉しいですね。この記事ではバックアップの種類や設定方法などについて解説していきます。
バックアップの種類
OSデータ丸ごとバックアップするのか、指定したファイルだけバックアップするのかなど様々な方法があります。
バックアップが自動でおこなわれるように設定してしまえば、パソコンが突然故障してしまった際も、被害を最小限に抑える
事ができます。また、複数の機能を用いることで完全に近いバックアップが出来ます。
Windowsバックアップ
2023年に導入された機能で、パソコンに保存されている「フォルダー、アプリ、設定、資格情報等」をクラウドストレージ(OneDrive)に定期的に自動でバックアップします。この機能を利用するためには、Microsoftアカウントを取得してログインする必要があります。また、無料で使用できるOneDrive の容量は5GBなので、5GB以上のデータをバックアップするためにはより大容量が利用できる有料プランに加入する必要があります。
※個人用のMicrosoftアカウントでのみ利用可能、職場または学校アカウントでは利用出来ません。
バックアップの設定
Windows 10 / 11に標準搭載されている「バックアップの設定」を使えば、HDD/SSDに保存されているデータを、外付けHDD/SSDなどに定期的に自動でバックアップします。
システムイメージの作成
Windows 10 / 11に標準搭載されている「システムイメージの作成」を使えば、パソコンの内蔵HDD/SSDを初期化した時や
交換した時などに、元の状態に戻すためのデータを外付けHDD/SSDなどにバックアップできます。
※本機能を使用する場合、初回バックアップ後スケジュール設定をおこなわないと自動でバックアップしないので注意してください。
バックアップ方法
どのバックアップ機能を使うかによって操作方法が異なりますので、使いたい方法に応じてお選びください。
複数の方法を用いる事で、完全に近い状態のバックアップをおこなうこともできます。
Windowsバックアップ(Windows10)
- OneDriveにサインインした状態で、スタートメニューをクリックして「Windows バックアップ」アプリを起動します。
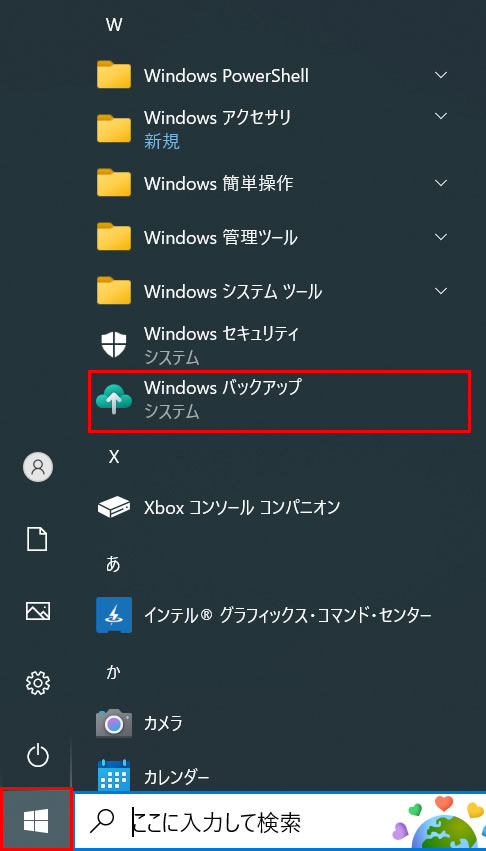
- バックアップされる項目を確認し、「バックアップ」をクリックします。
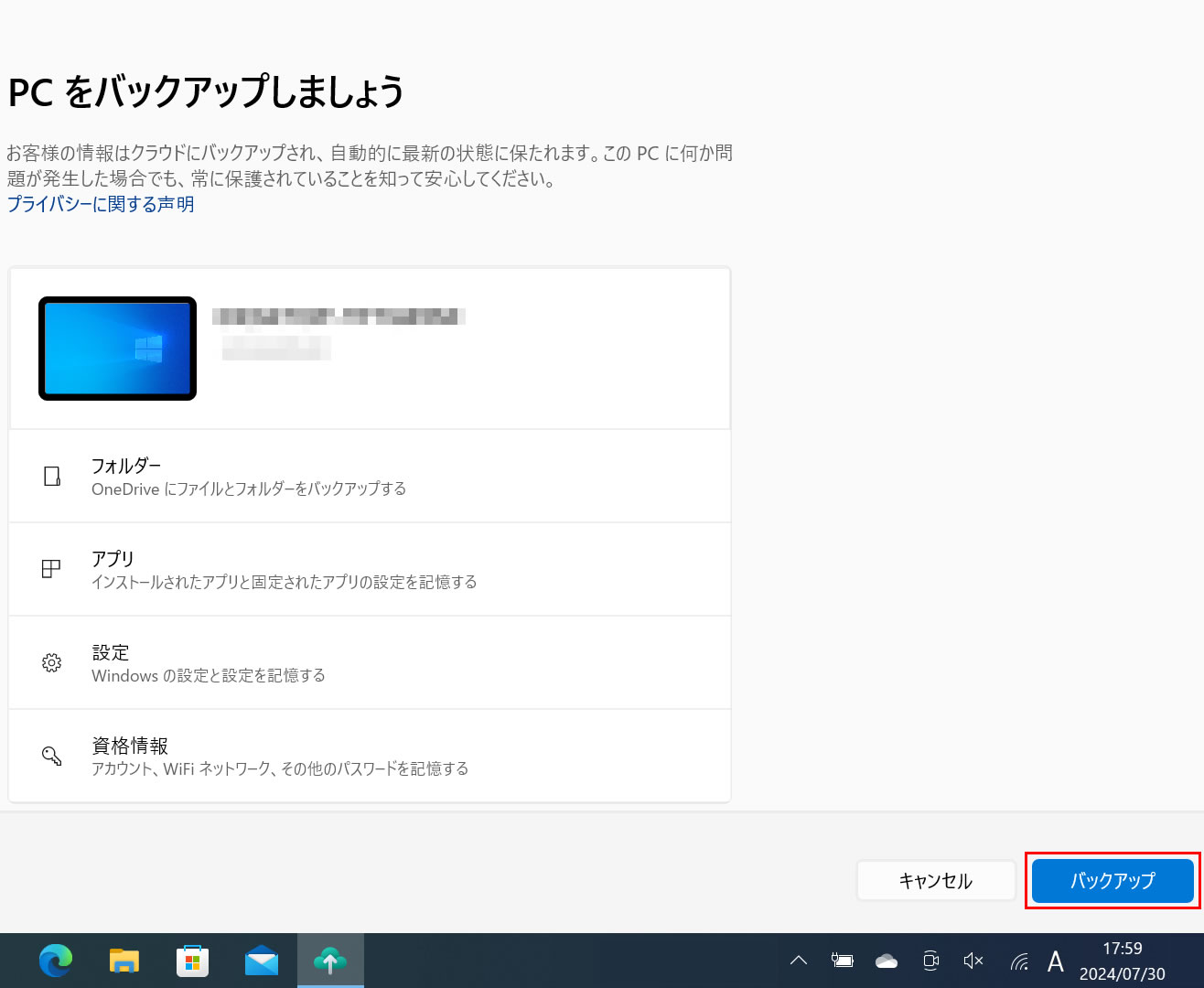
※バックアップ開始時、Microsoftアカウントへのサインインを求められた場合はサインインしてください。
- バックアップが完了すると、表示画面が変化するので「閉じる」をクリックし完了です。
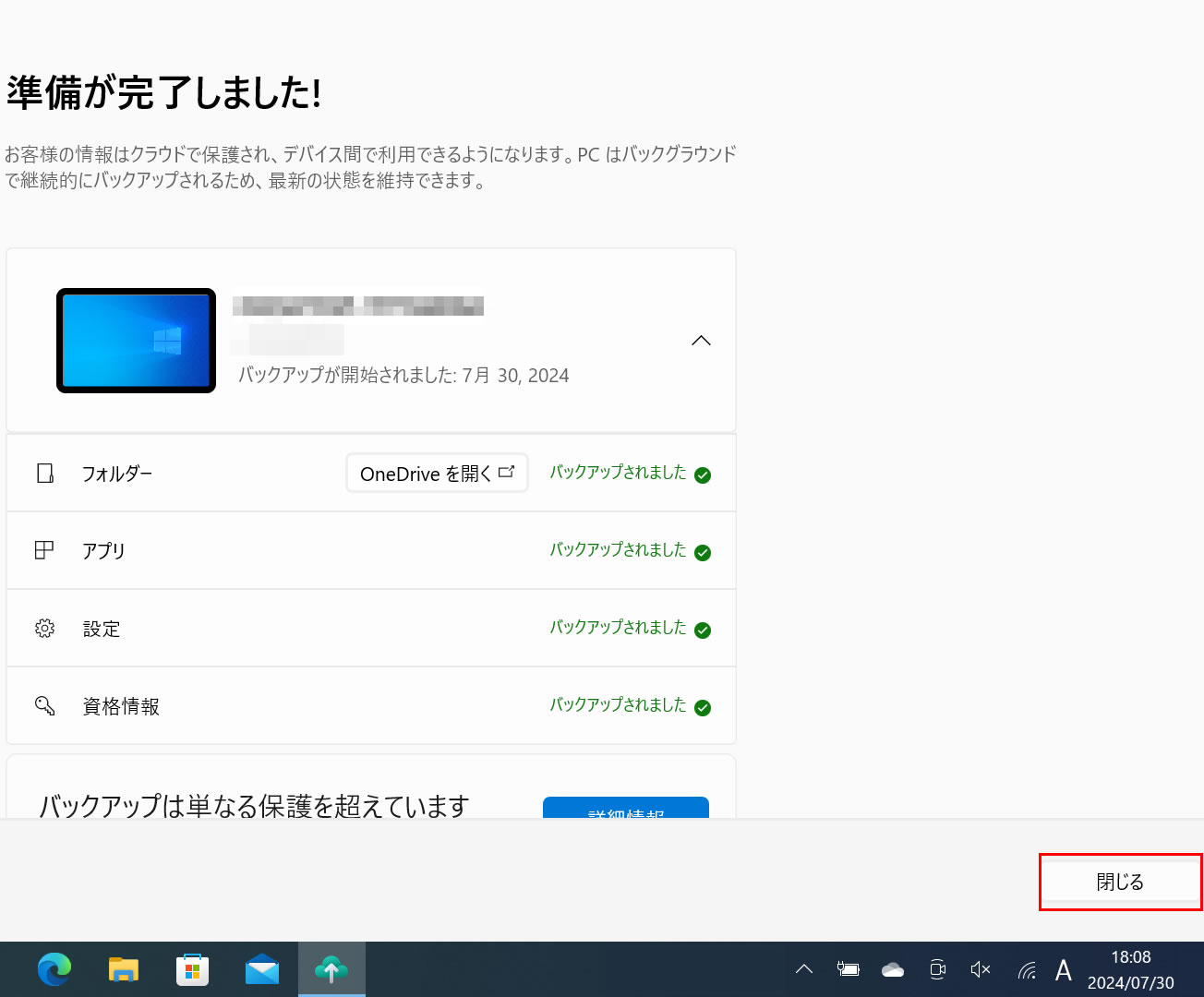
※設定を復元するときは、コンピューター名とバックアップ日を参考に復元するデータを選択します。
壁紙の画像の右に表示されている英数字がコンピューター名(モザイク箇所)になるので、必要に応じメモに控えてください。
Windowsバックアップ(Windows11)
- OneDriveにサインインした状態で、スタートメニュー→右上の「すべてのアプリ」→「Windows バックアップ」をクリックします。
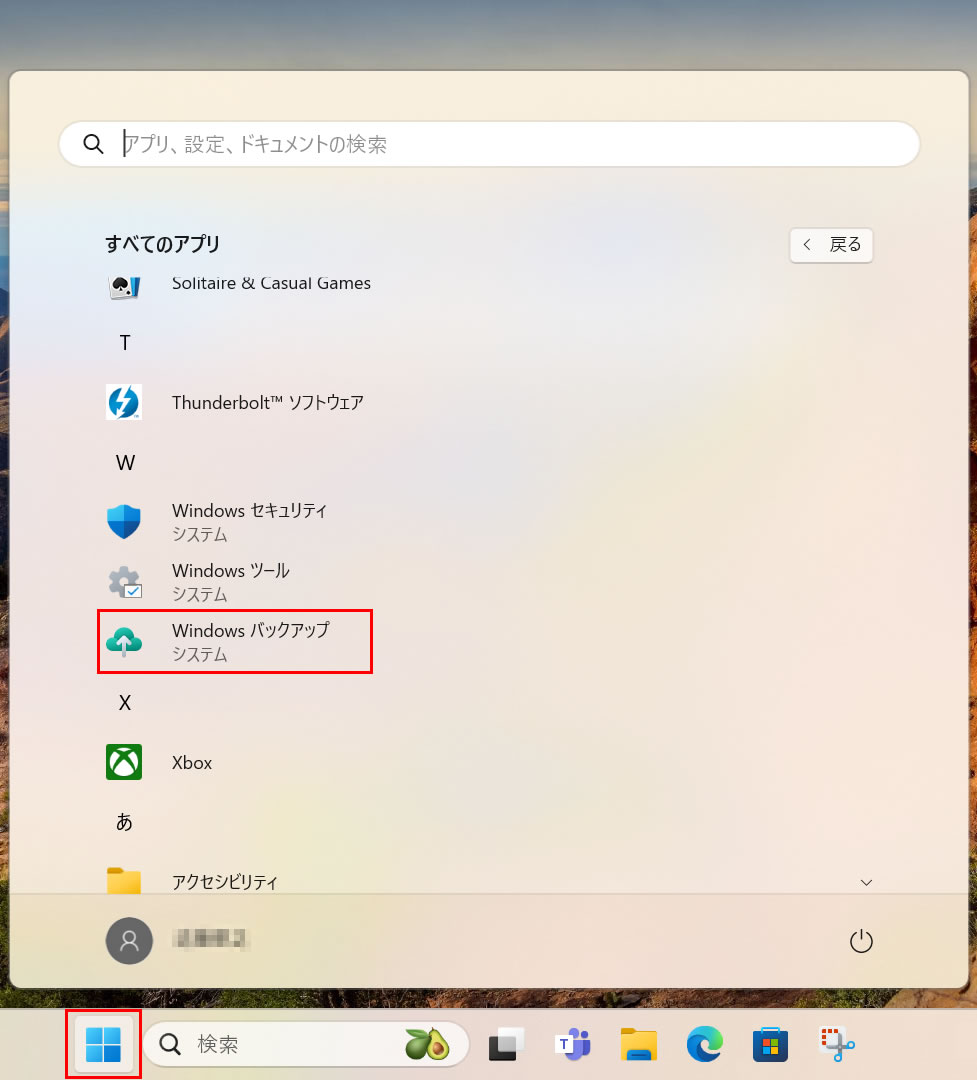
- バックアップされる項目を確認し、「バックアップ」をクリックします。
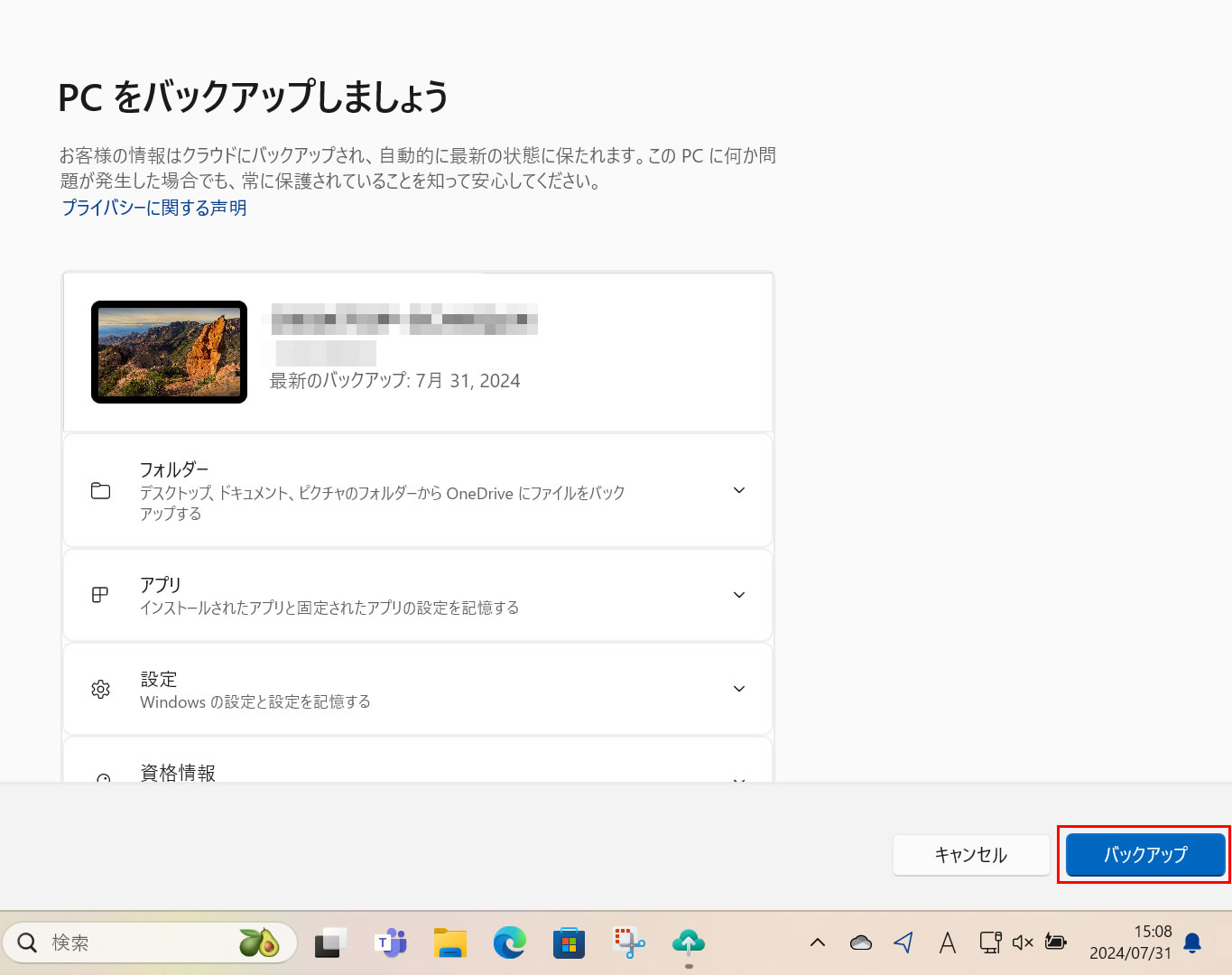
- バックアップが完了すると、表示画面が変化するので「閉じる」をクリックし完了です。
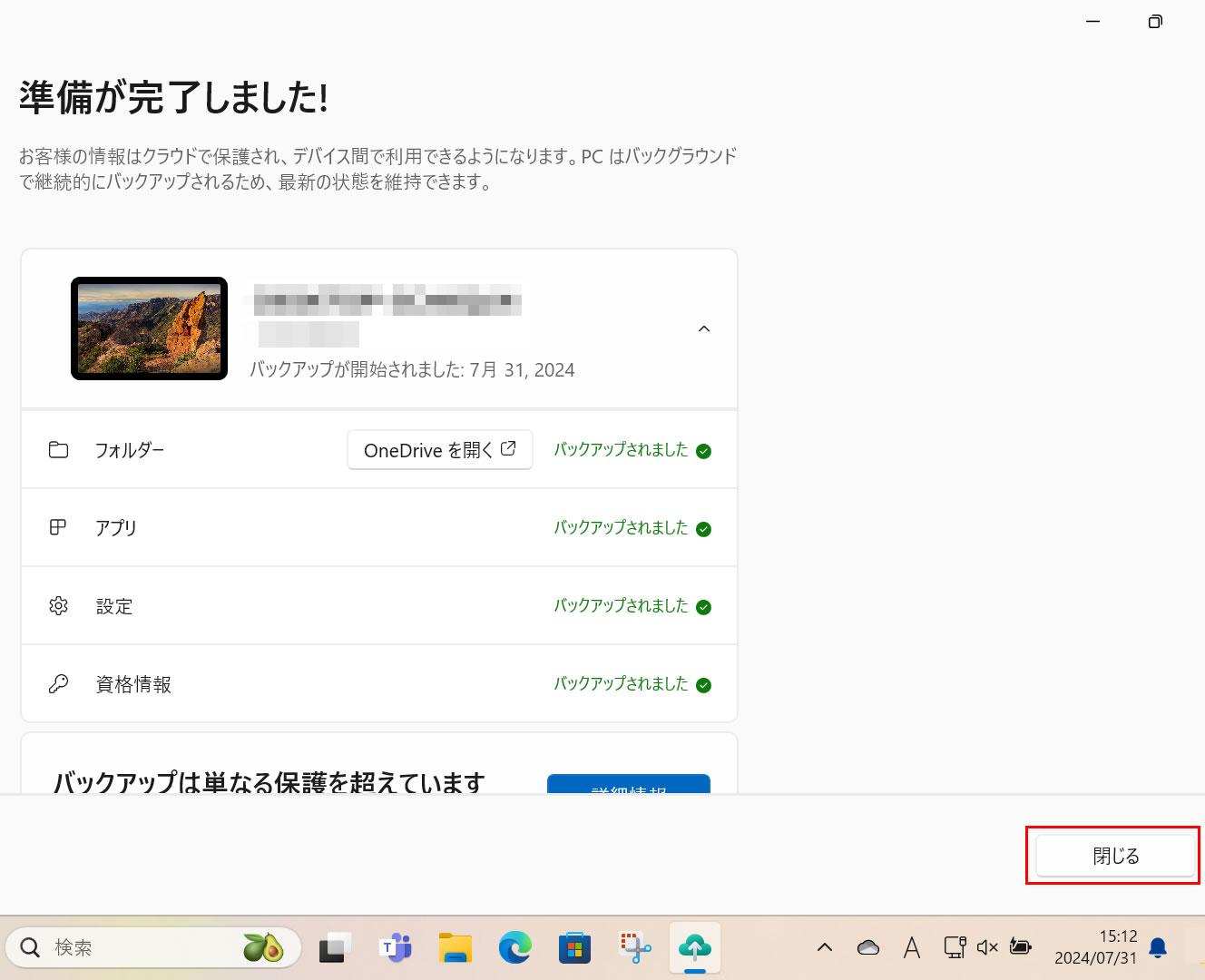
※設定を復元するときは、コンピューター名とバックアップ日を参考に復元するデータを選択します。
壁紙の画像の右に表示されている英数字がコンピューター名(モザイク箇所)になるので、必要に応じメモに控えてください。
バックアップの設定(Windows10)
- バックアップ先のドライブ(外付けHDDやUSBメモリ等)をパソコンに接続します。
- スタートボタン右の検索ボックスに「更新」と入力し、検索結果に表示された「更新プログラムの確認」をクリックします。
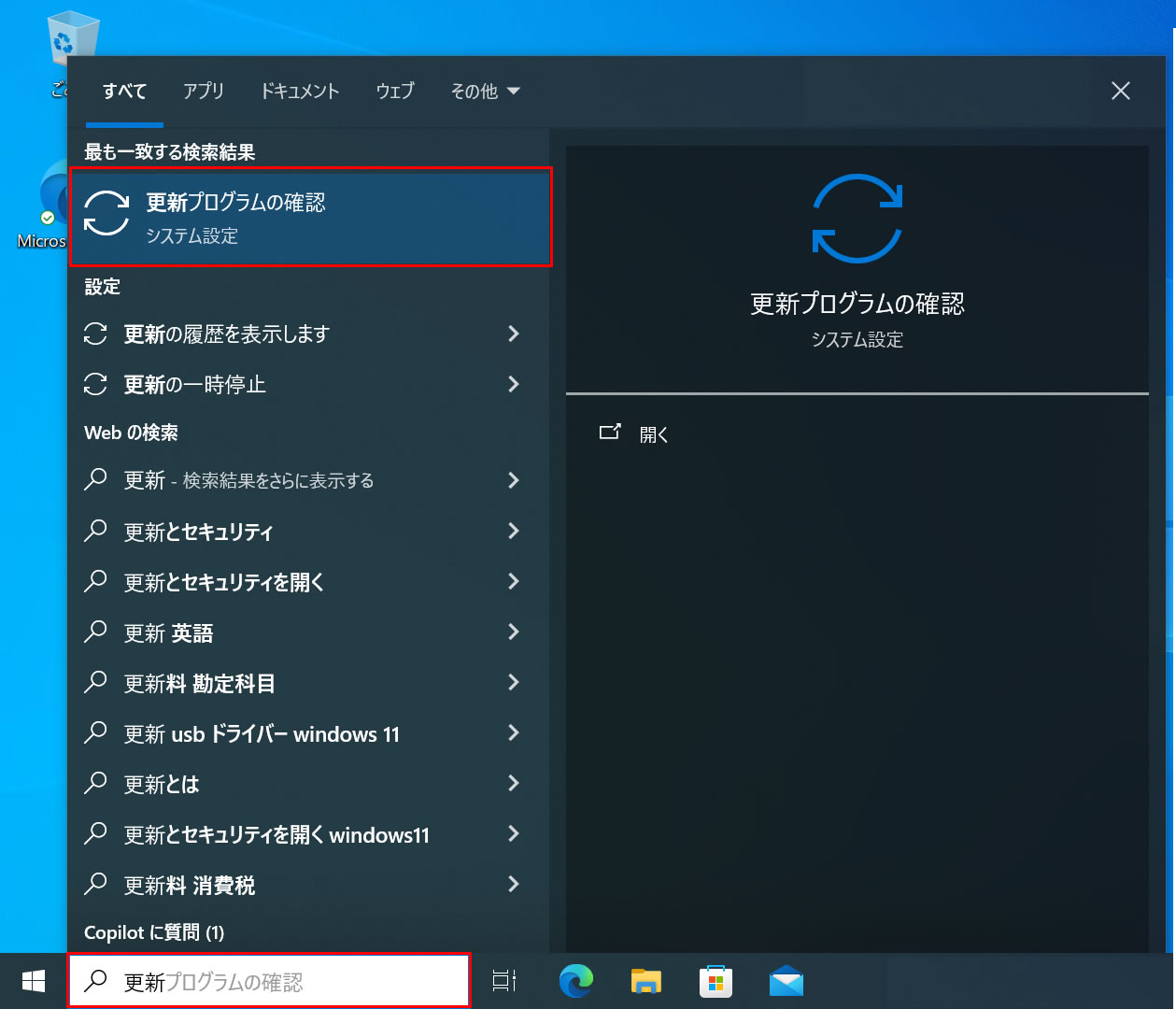
- 左のリストから「ファイルのバックアップ」を選び、右に表示された「ファイル履歴を使用してバックアップ」欄にある「ドライブの追加」をクリックします。
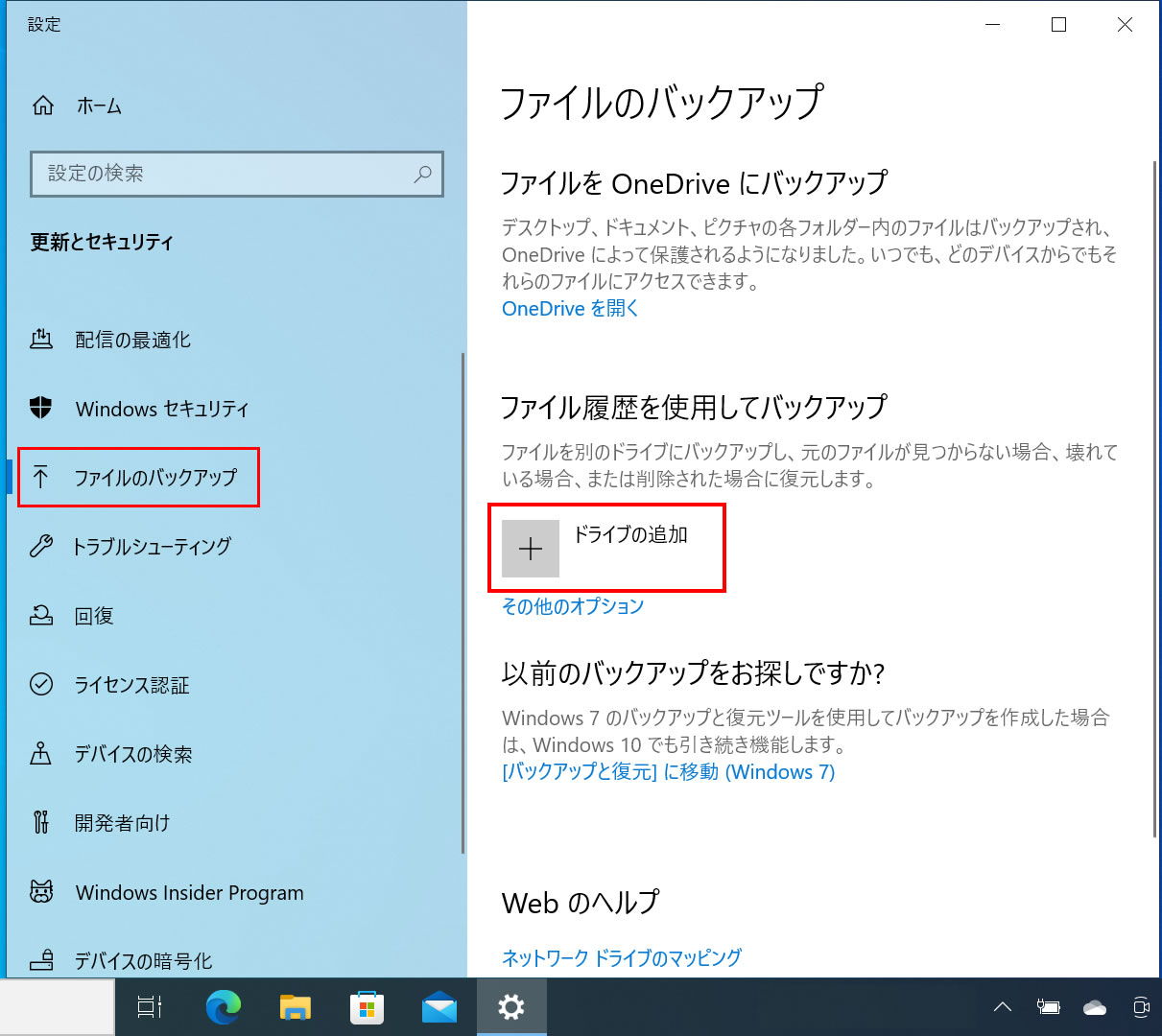
- 接続されているドライブが表示されるので選択します。
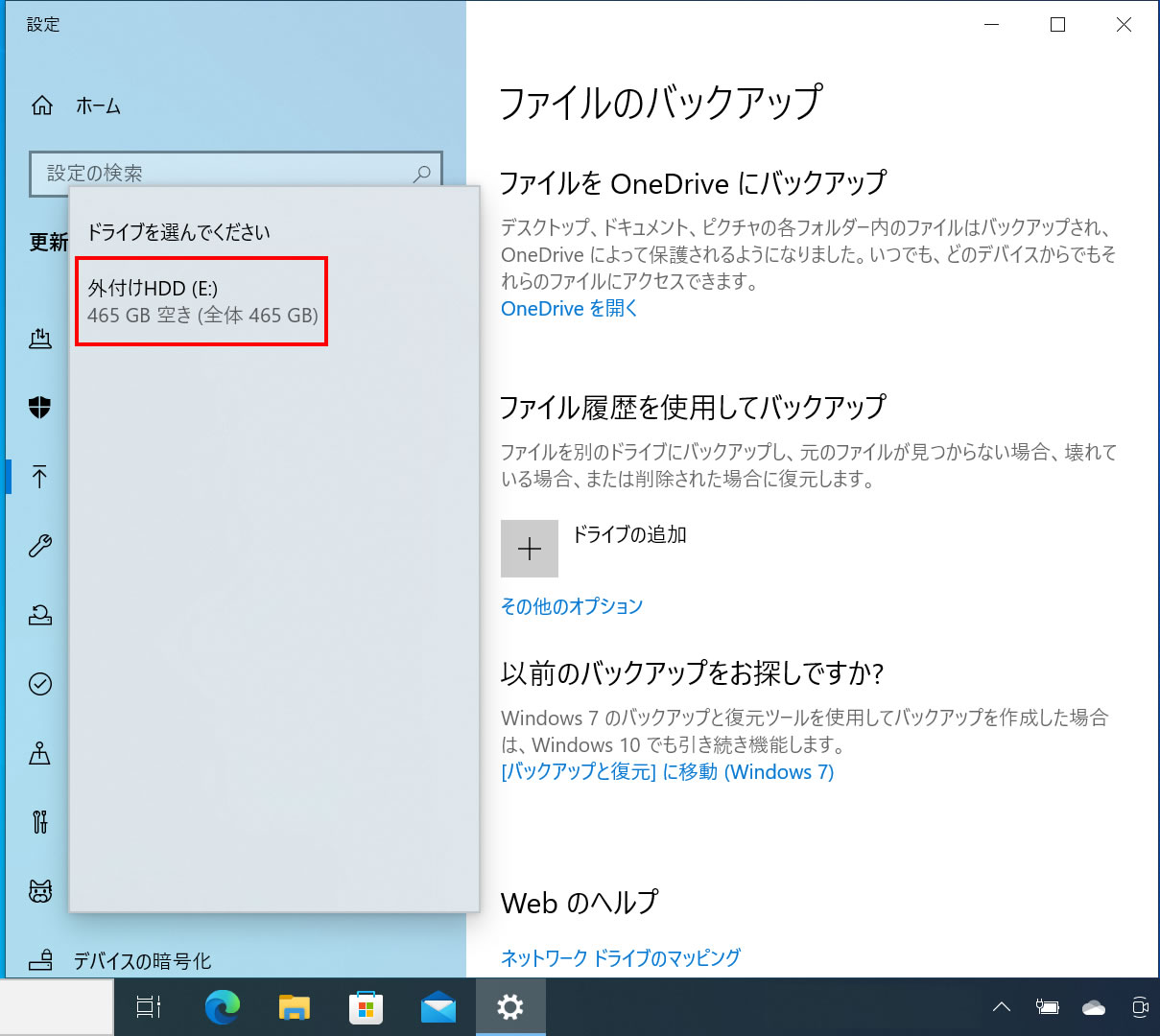
- 「ファイルのバックアップを自動的に実行」といった表示に変わり、以上で設定は完了です。
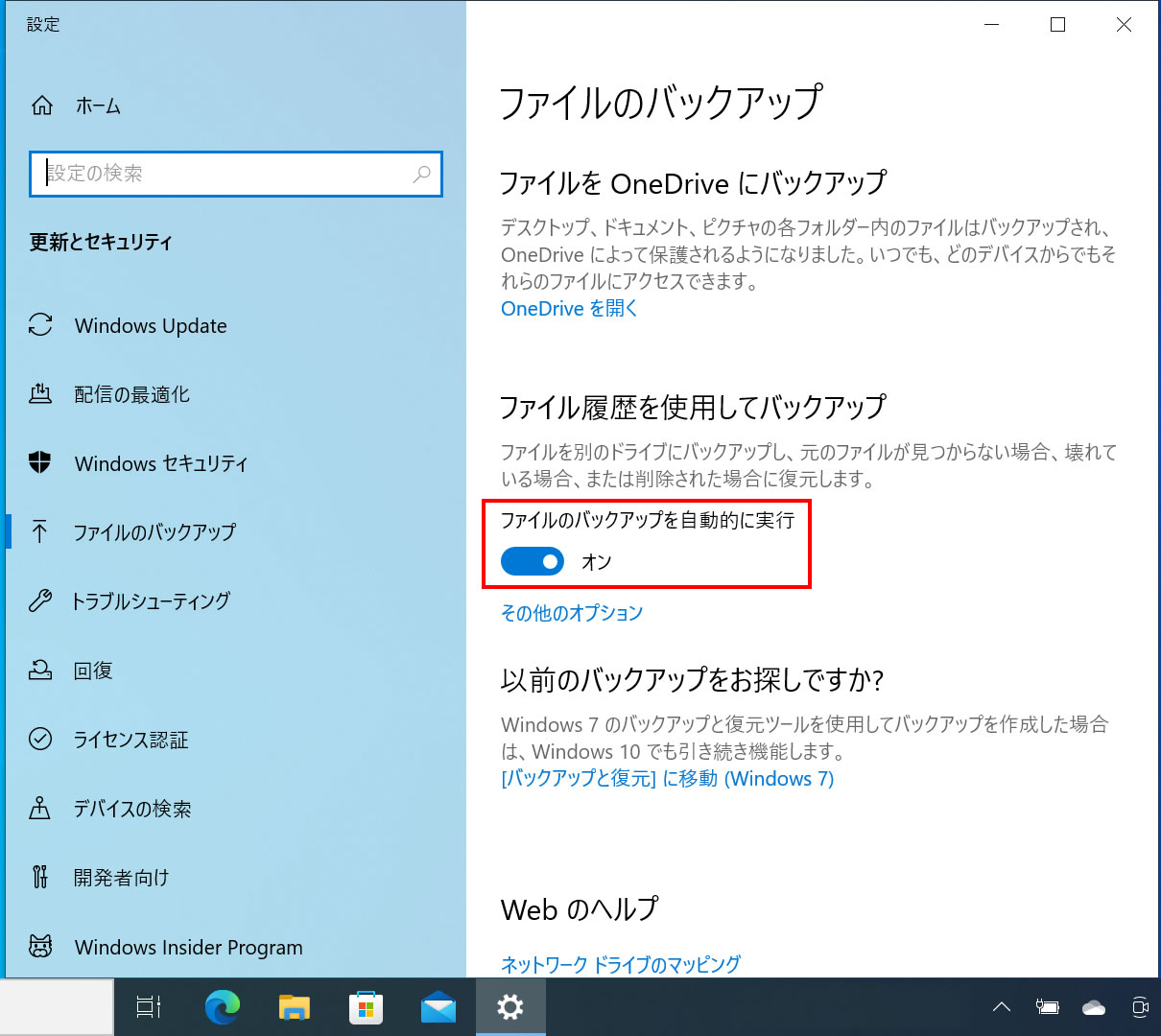
バックアップの設定(Windows11)
- バックアップ先のドライブ(外付けHDDやUSBメモリ等)をパソコンに接続します。
- スタートボタン右の検索ボックスに「ファイル履歴」と入力し、検索結果に表示された「ファイル履歴」をクリックします。
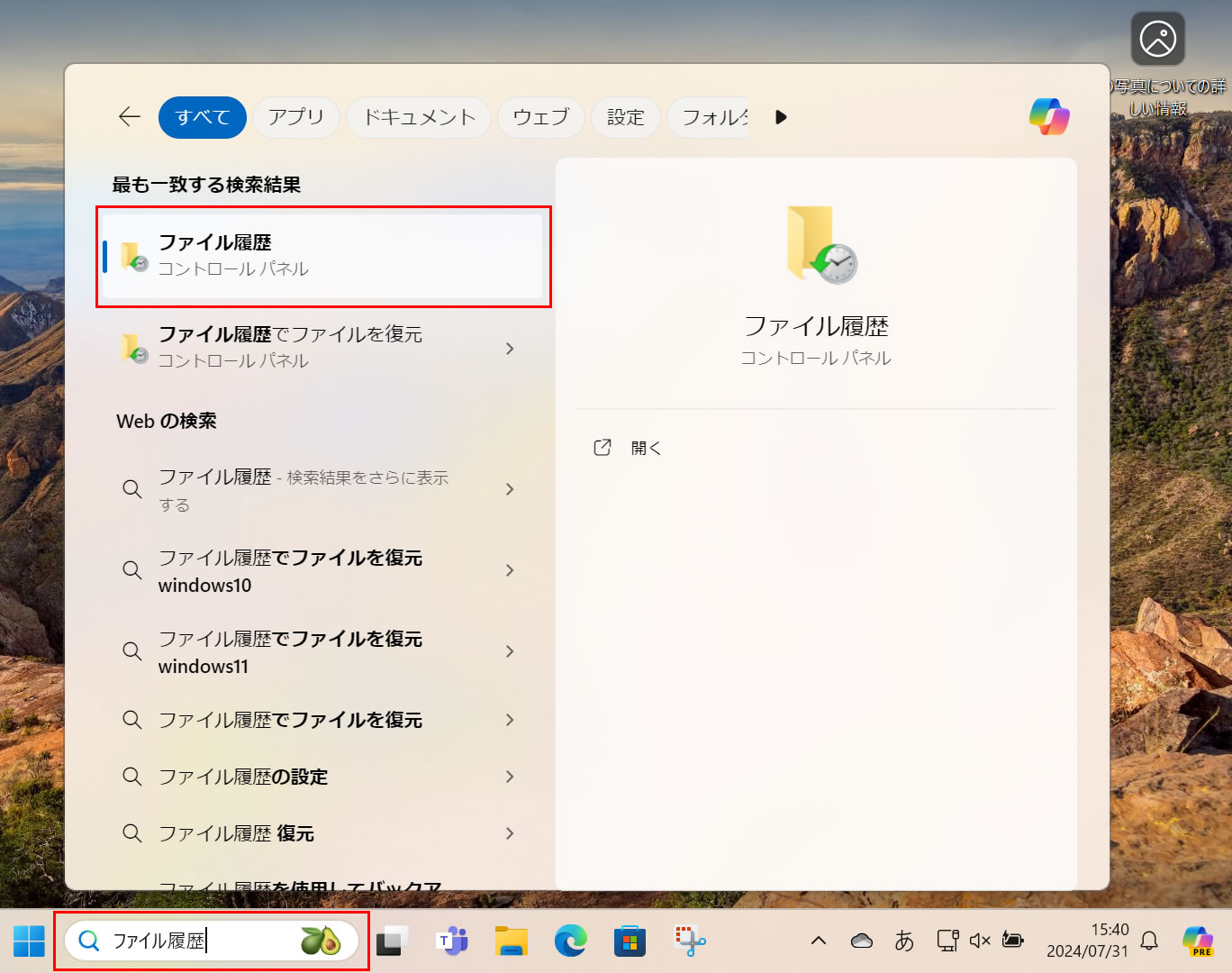
- 「ドライブの選択」をクリックし、バックアップ先のドライブ(外付けHDD等)を選びます。
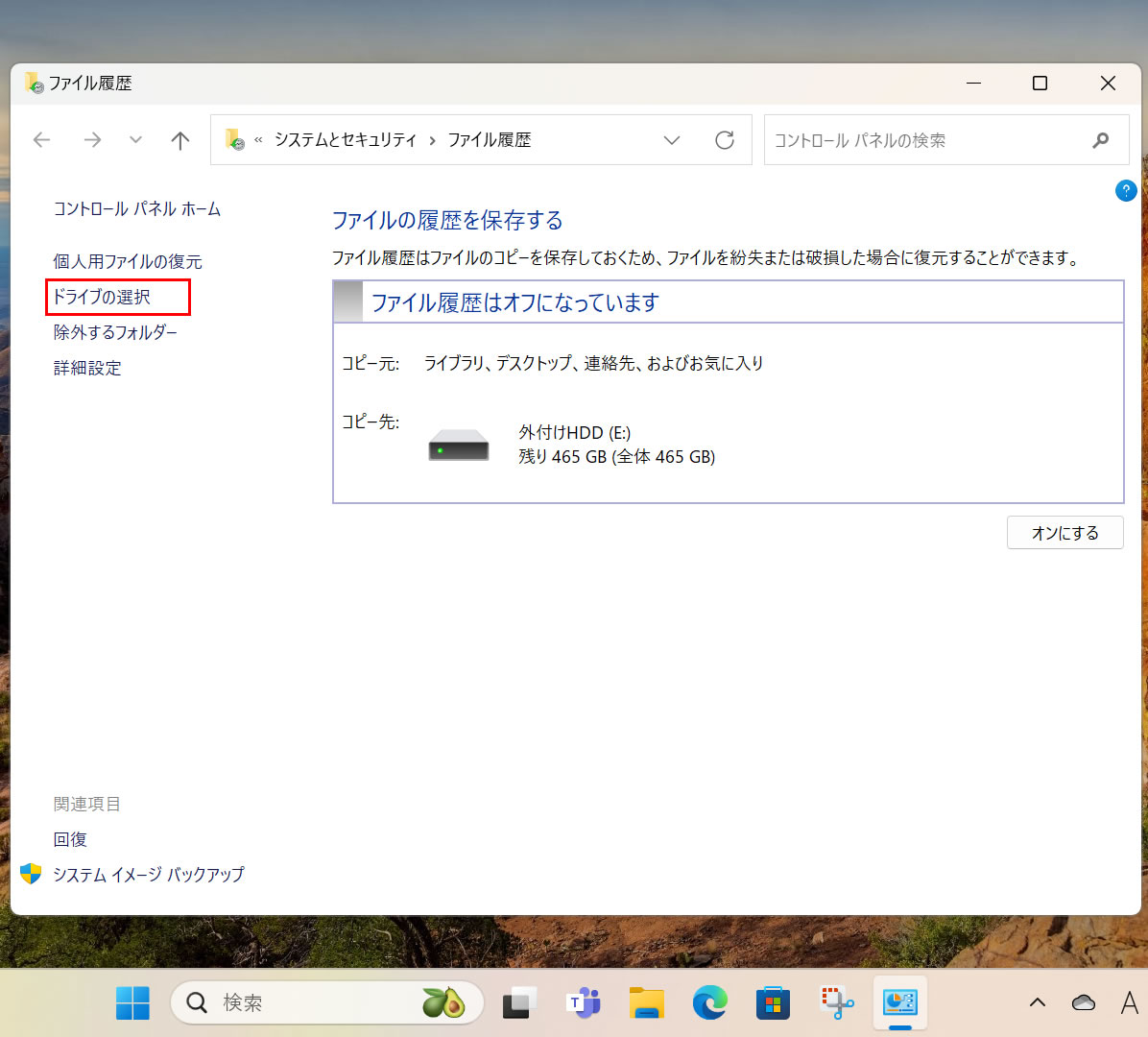
- 接続されているドライブが表示されていれば選択し、OKをクリックします。
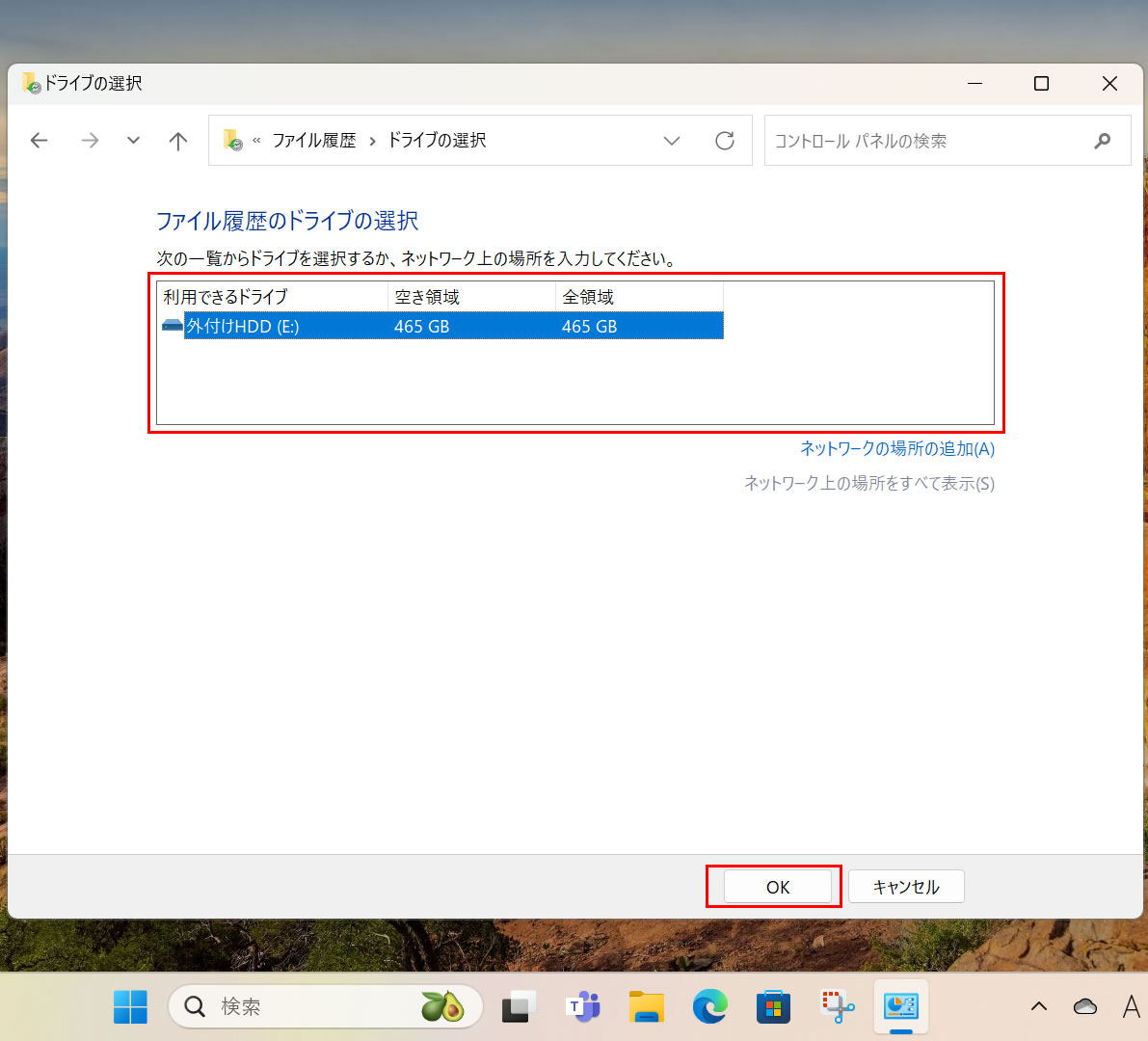
- 接続されているドライブが表示されていることを確認し、ファイル履歴を「オン」にします。
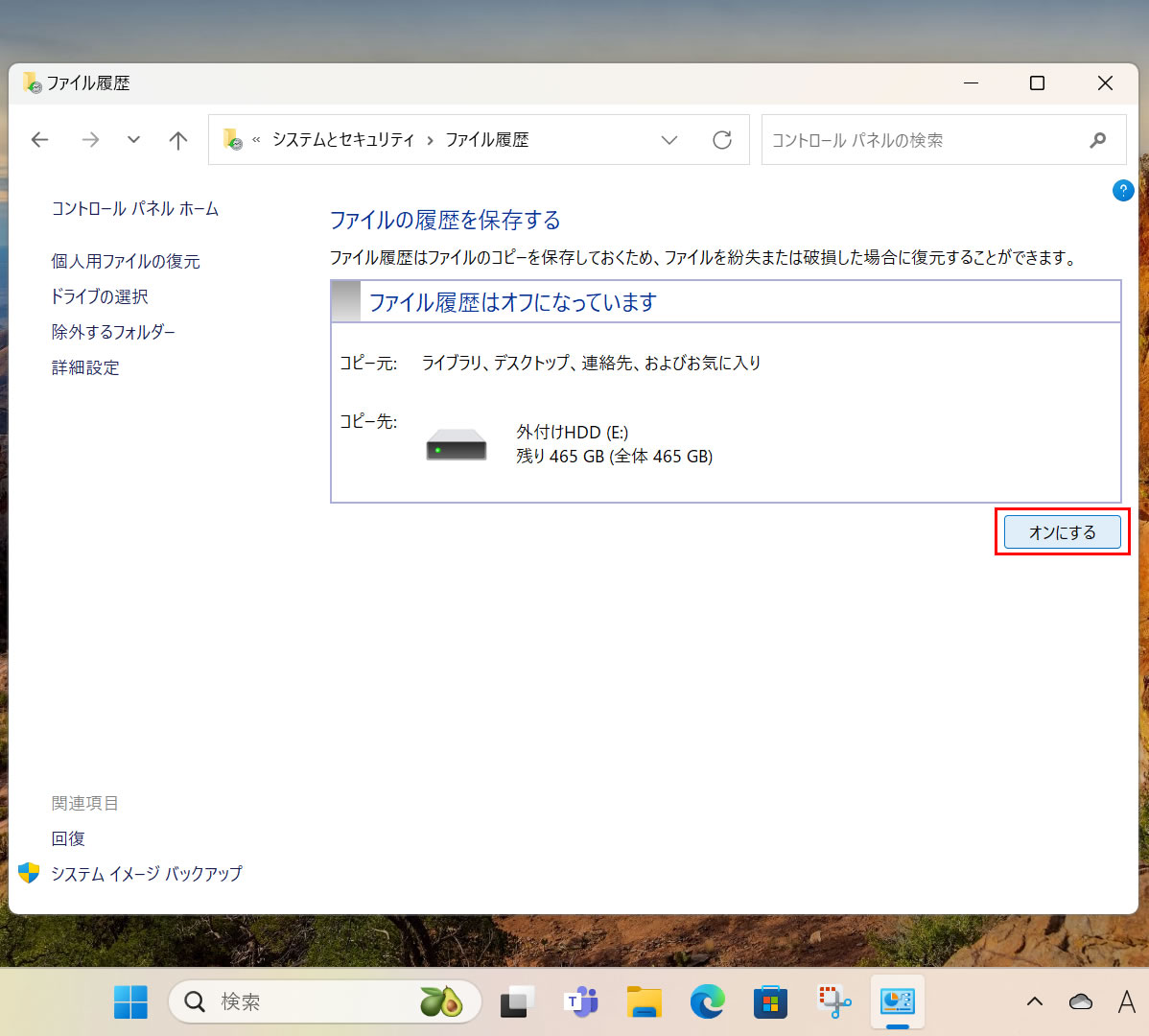
- バックアップが自動的に開始するので日付を確認し、完了です。
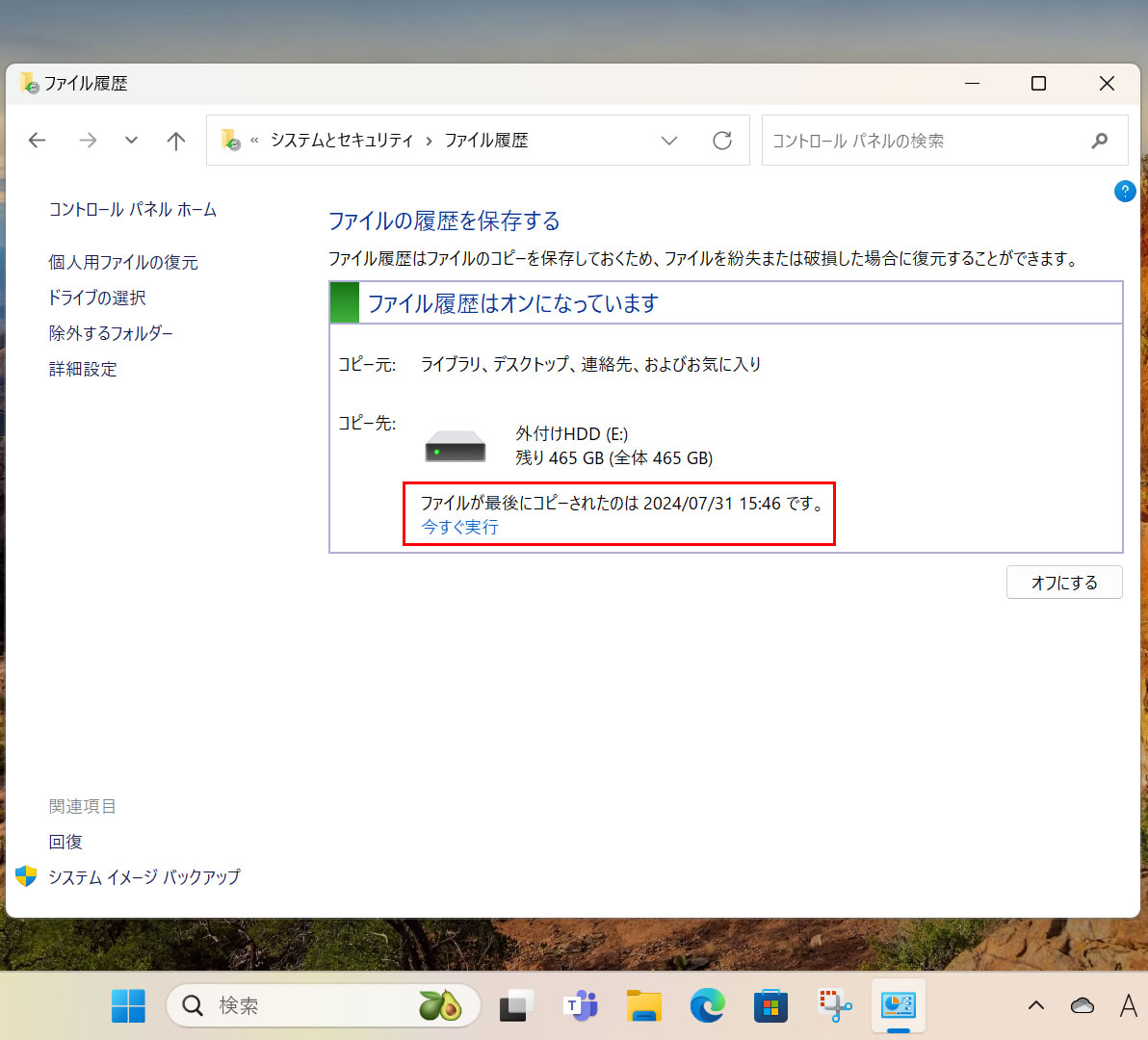
システムイメージの作成(Windows10・11)
下記記事にて作成方法を解説しておりますのでご覧ください。


まとめ
バックアップは、大切なデータを保護するための保険のようなものです。
定期的にバックアップを取っていれば、万が一システム障害やハードウェアの故障などでデータが失われた場合でも、
バックアップ先から簡単に復元することが出来ます。
PC WRAPではWindows OS商品多数取り扱ってます!
業務からプライベート用まで様々なスペックを取り扱っており、液晶モニターとのセット購入も可能です!
スペックを選べば良いか分からない方もお気軽にメールもしくはお電話にてご連絡ください!
下記ページより、OS別にご覧いただけますので是非アクセスしてください!

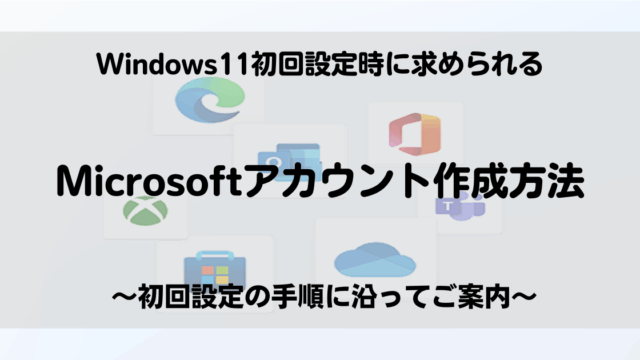







-640x360.png)