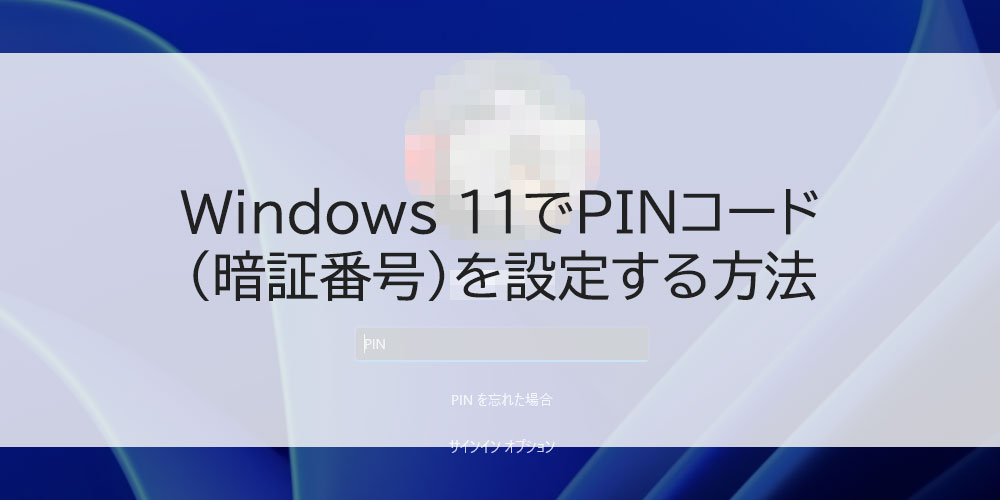PINを設定することで、ユーザーアカウントのパスワードを入力する代わりに、4桁以上の暗証番号を入力する
だけでサインインできるようになります。
PINは、設定したパソコン本体に紐付いているため、PINの情報が流出した場合でも、ほかのパソコンから
サインインされることはありません。
ただし、パソコンの紛失や盗難の場合は、第三者にサインインされる危険性があります。
※パスワードの代わりにPINを入力するように設定しても、起動時以外にユーザーアカウントのパスワード入力が必要となる場合があります。なので、パスワードは忘れないよう注意しましょう。
※Windows 11のアップデート状況によって、画面や操作手順、機能などが異なる場合があります。
操作手順
Windows 11でPIN(暗証番号)を設定するには、以下の操作手順を行ってください。
- 「スタート」をクリックし、表示されたメニューから「設定」をクリックします。
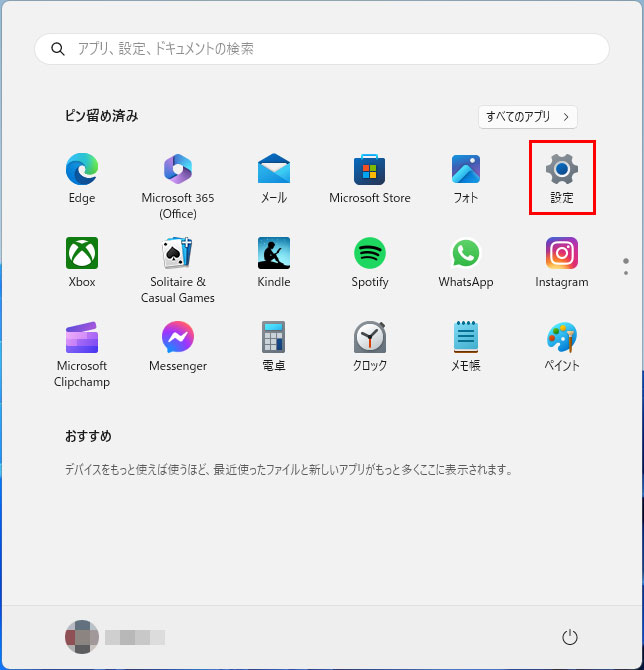
- 「設定」が表示されます。
画面左側から「アカウント」をクリックし、表示された一覧から「サインインオプション」をクリックします。
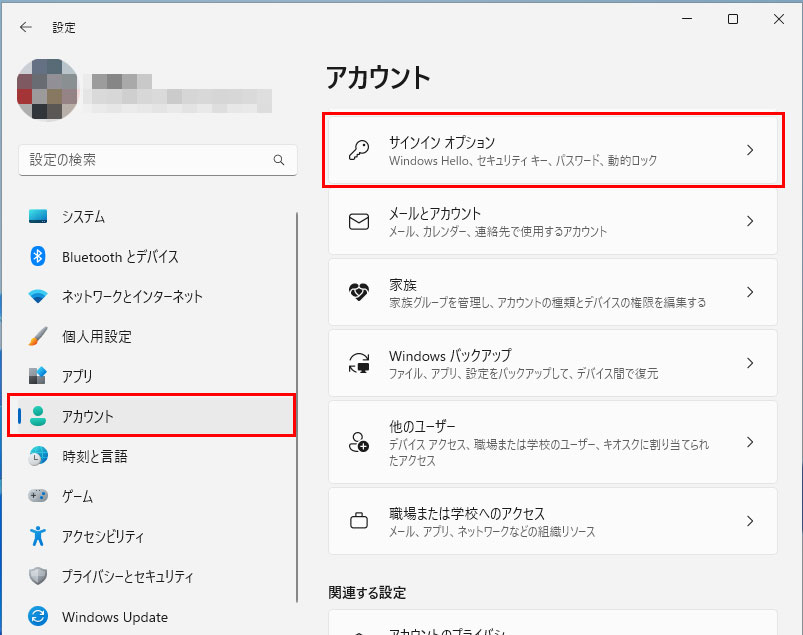
- 「サインインオプション」が表示されます。
「サインインする方法」欄から「PIN(Windows Hello)」をクリックします。
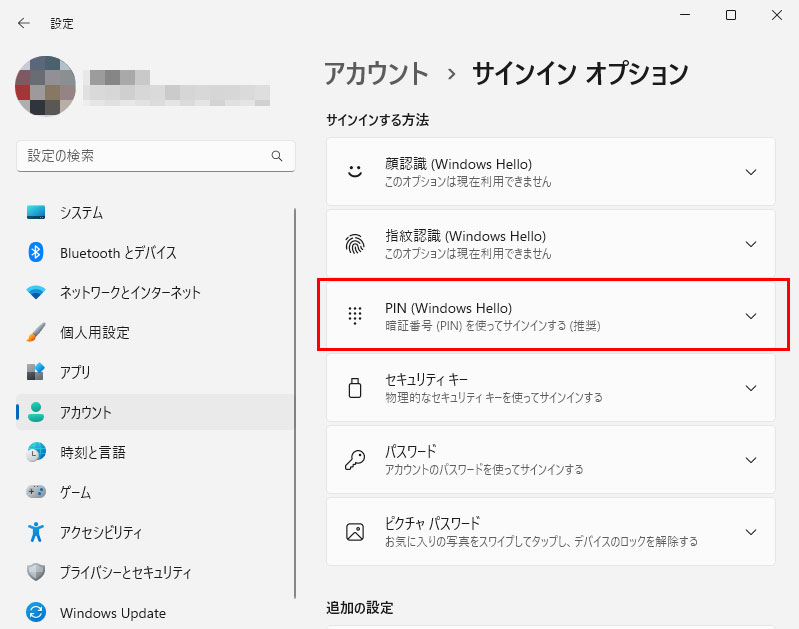
- 表示されたメニューから「セットアップ」をクリックします。
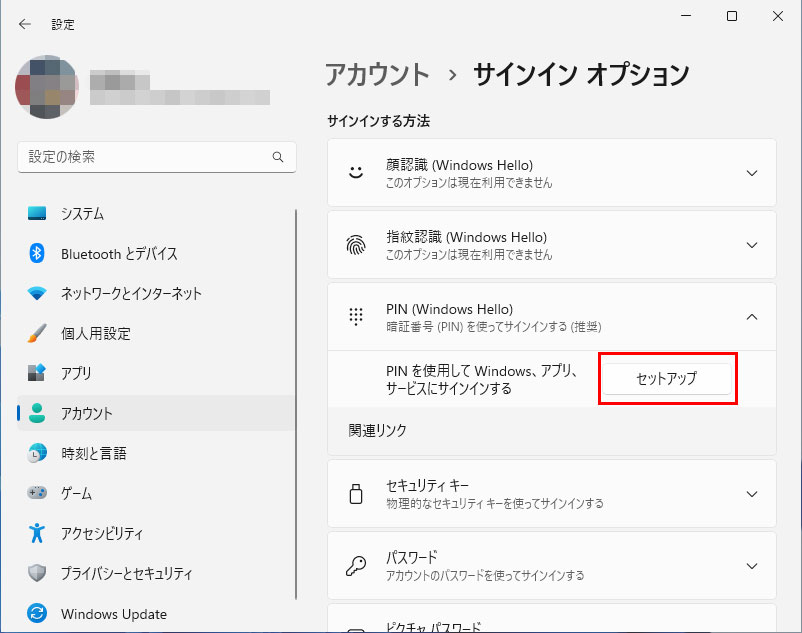
- 「PINを作成します」という画面が表示されます。
「次へ」をクリックします。
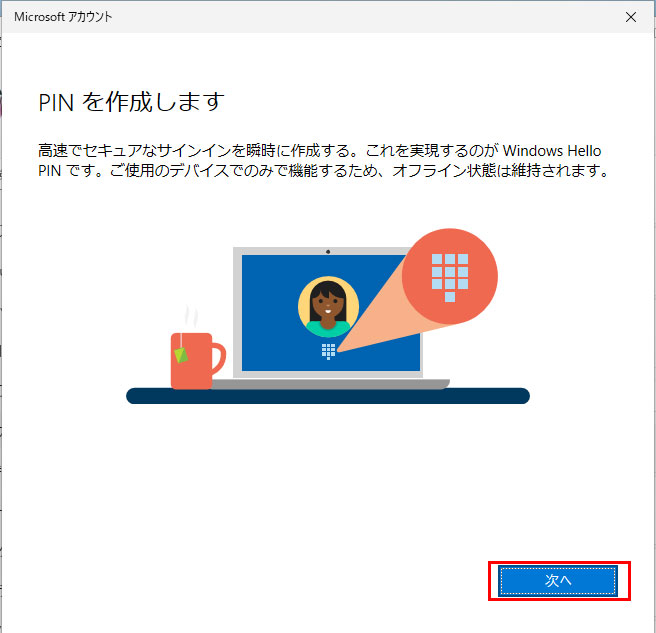
- 「パスワードの入力」という画面が表示されます。
ユーザーアカウントのパスワードを入力し、「サインイン」をクリックします。
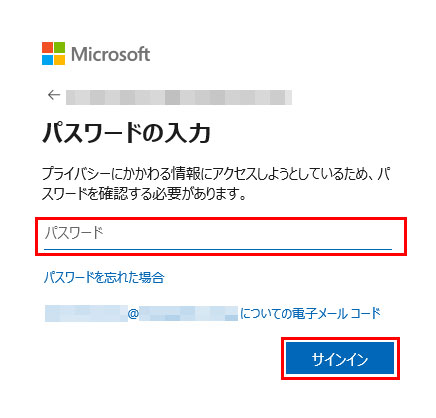
ー補足
ローカルアカウントでPINを設定している場合は、「最初に、アカウントのパスワードを確かめてください。」という画面が表示されます。
ユーザーアカウントのパスワードを入力し、「OK」をクリックしてください。 - 「PINのセットアップ」が表示されます。
「新しいPIN」ボックスと「PINの確認」ボックスに、PINに設定する数字(暗証番号)を入力し、「OK」をクリックします。
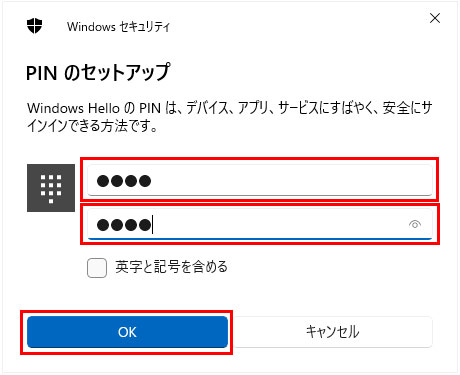
ー補足
暗証番号は4桁以上で設定します。
「英字と記号を含める」にチェックを入れると、数字以外に、アルファベットの大文字・小文字や
記号を使うことができます。
「新しいPIN」ボックスと「PINの確認」ボックスには同じ数字(暗証番号)を入力してください。
「1234」など、単純すぎる暗証番号は設定することができません。 - 「アカウント」画面に戻ります。
「PIN(Windows Hello)」欄のボタンが、「セットアップ」から「PINの変更」と「削除」に変わったことを確認し、画面右上の「×」(閉じる)をクリックして画面を閉じます。
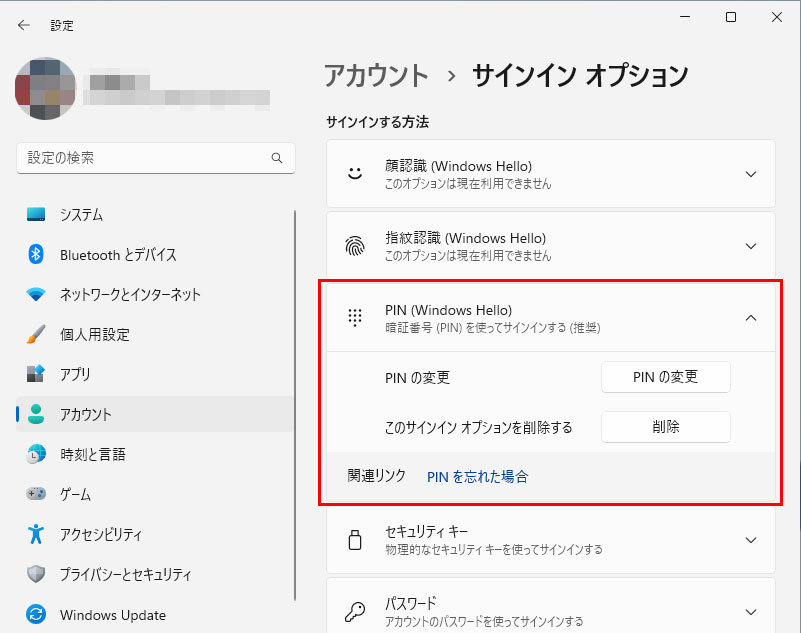
以上で操作完了です。