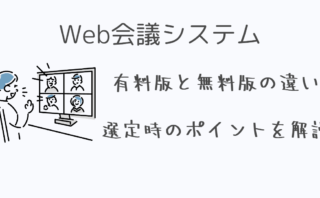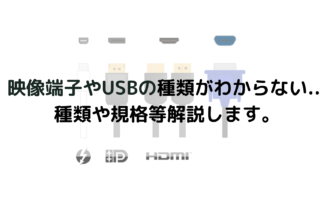ピクチャパスワードとは、文字のパスワードの代わりに、任意の画像の上で3つのジェスチャを入力して
Windowsにサインインする方法です。ピクチャパスワードを設定することで、文字のパスワードに比べて
パソコンの安全性を高める効果があります。
ジェスチャは、円・直線・クリック(タップ)を組み合わせて、3パターン設定します。
マウスでクリックまたはドラッグして入力するほか、タッチパネルに対応した機種では、タッチパネル操作で
入力することができます。
ピクチャパスワードは、設定したとおりの大きさ、位置、方向で入力する必要があるため、複雑なジェスチャは
避けて、画像に合わせた覚えやすいジェスチャを設定することをおすすめします。
※Windows 11のアップデート状況によって、画面や操作手順、機能などが異なる場合があります。
操作手順
Windows 11ピクチャパスワードを設定するには、以下の操作手順を行ってください。
- 「スタート」ボタン→「設定」の順にクリックします。
※スタートメニューに「設定」がない場合は、「スタート」ボタン→右上の
「すべてのアプリ」→「設定」の順にクリックします。
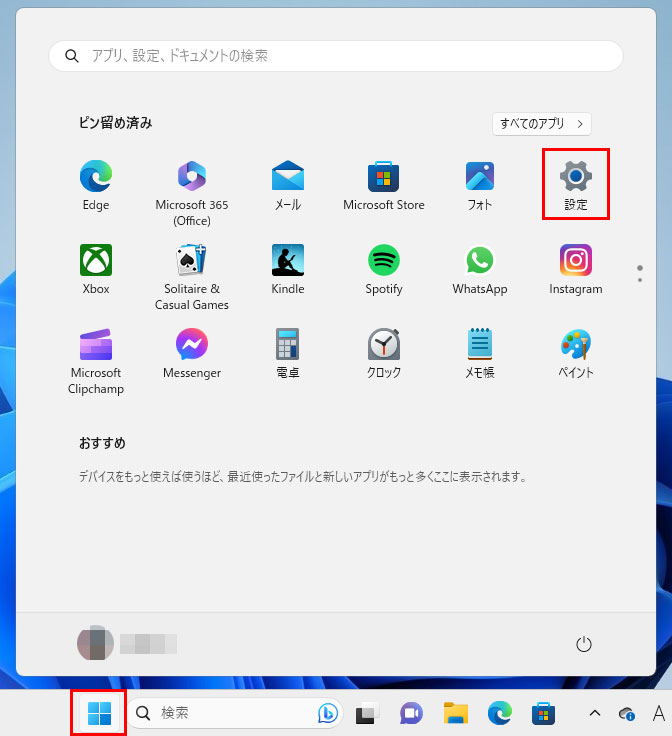
- 「設定」が表示されるので「アカウント」をクリックし、右側のページを
下部へスクロールし「サインインオプション」をクリックします。
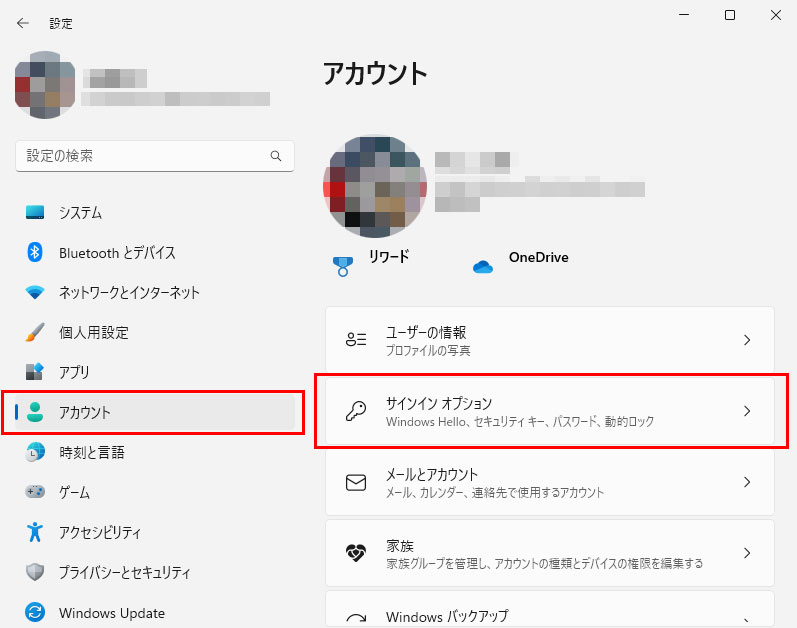
- 「ピクチャパスワード」をクリックし、表示される「追加」ボタンをクリックします。
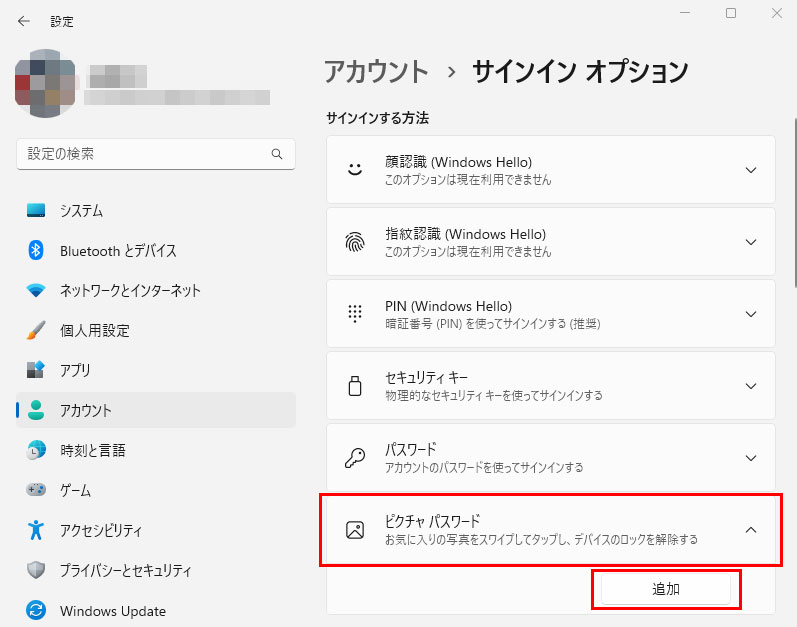
※「ピクチャパスワード」が表示されていない場合は、「Microsoft アカウント用に
Windows Hello サインインのみを許可する(推奨)」のスイッチをクリックし、
「オフ」に設定します。 - 「ピクチャパスワードの作成」と表示されるのでパスワードを入力します。
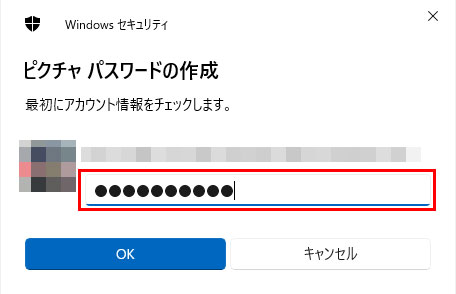
- 「OK」ボタンをクリックします。
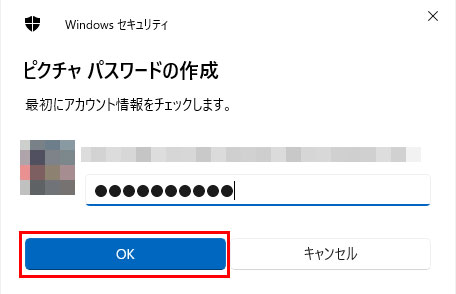
- 「画像を選ぶ」ボタンをクリックします。

- 設定したい画像を選択し「開く」を押します。
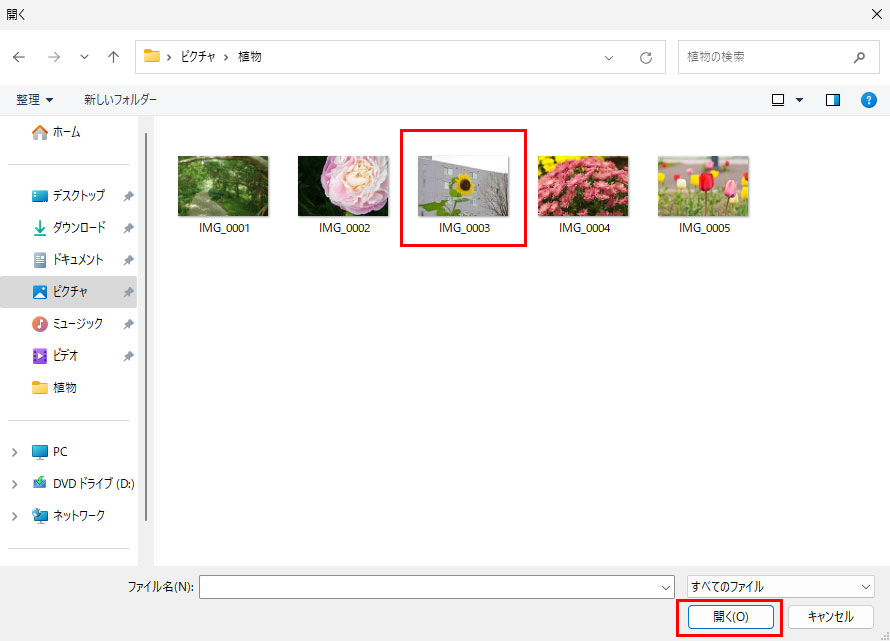
※今回はピクチャフォルダにある画像を選択します。
- 「これでよろしいですか?」と表示されます。
「この画像を使う」ボタンをクリックします。
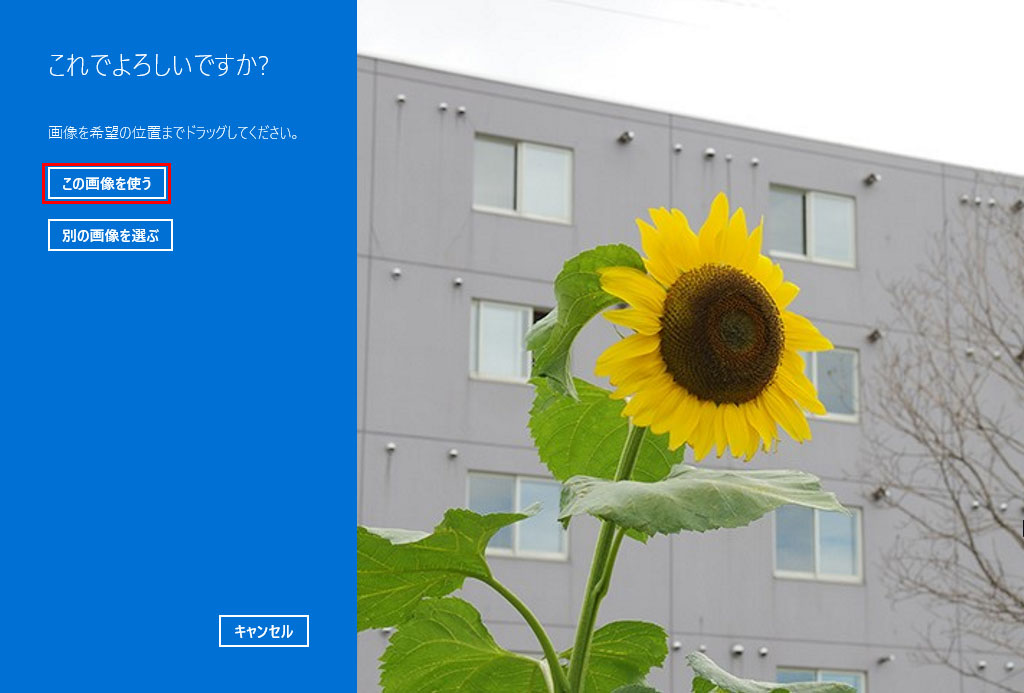
- 「ジェスチャの設定」画面が表示されるので3つジェスチャを設定します。
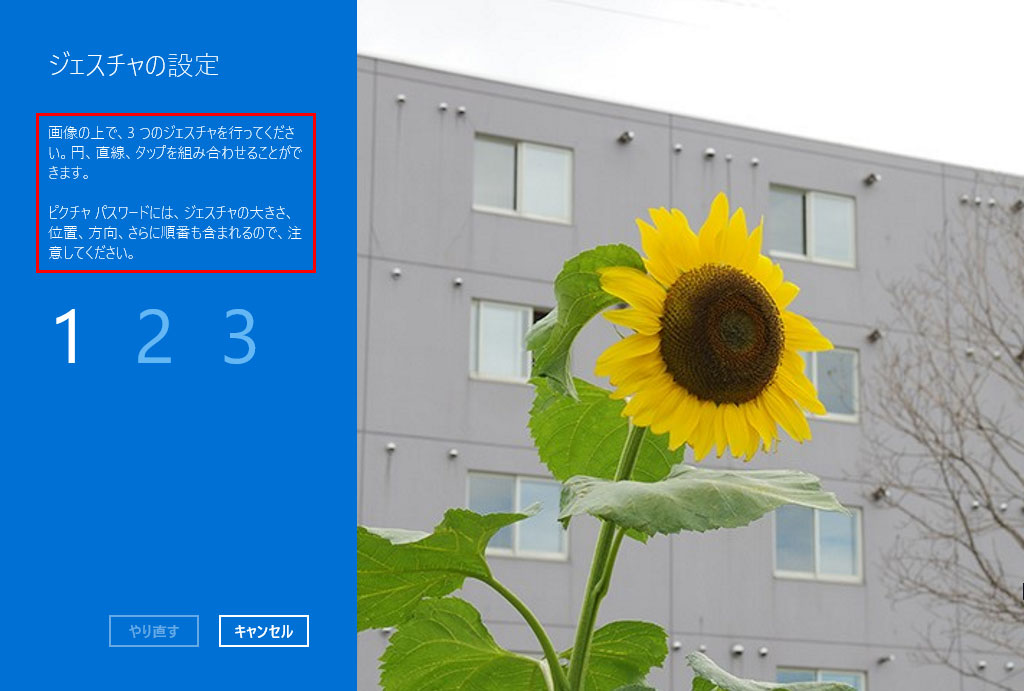
ー補足
設定出来るジェスチャは、「タップ(クリック)」「直線を描く」「円を描く」の3つです。
- 「ジェスチャの確認」と表示されるので先程設定したジェスチャをおこないます。
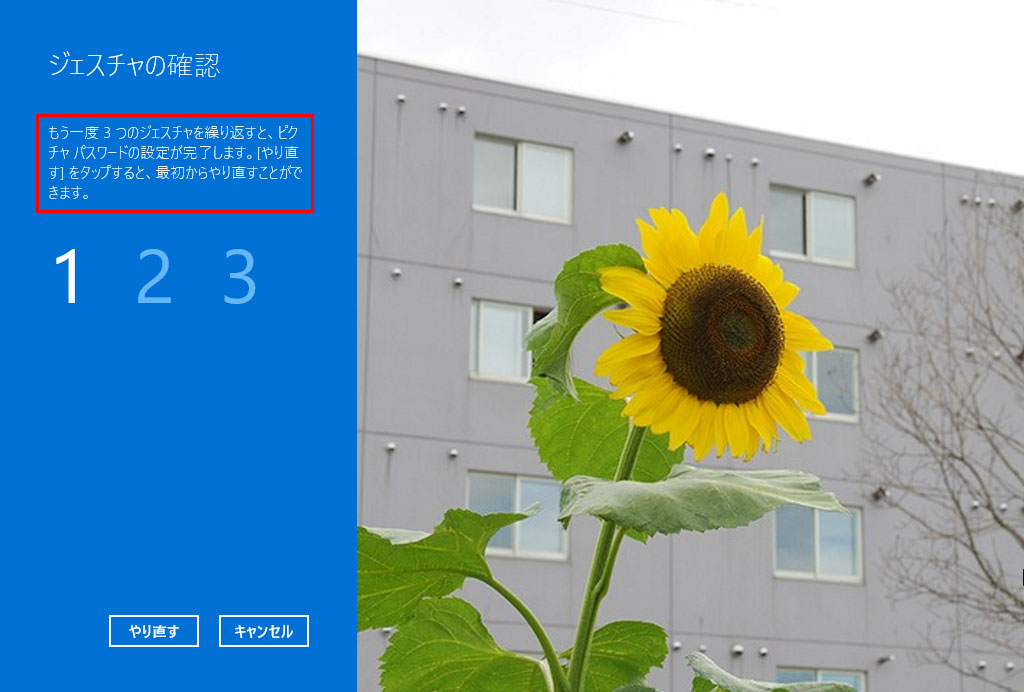
- 「設定が終わりました。」と表示されます。
「完了」ボタンをクリックします。
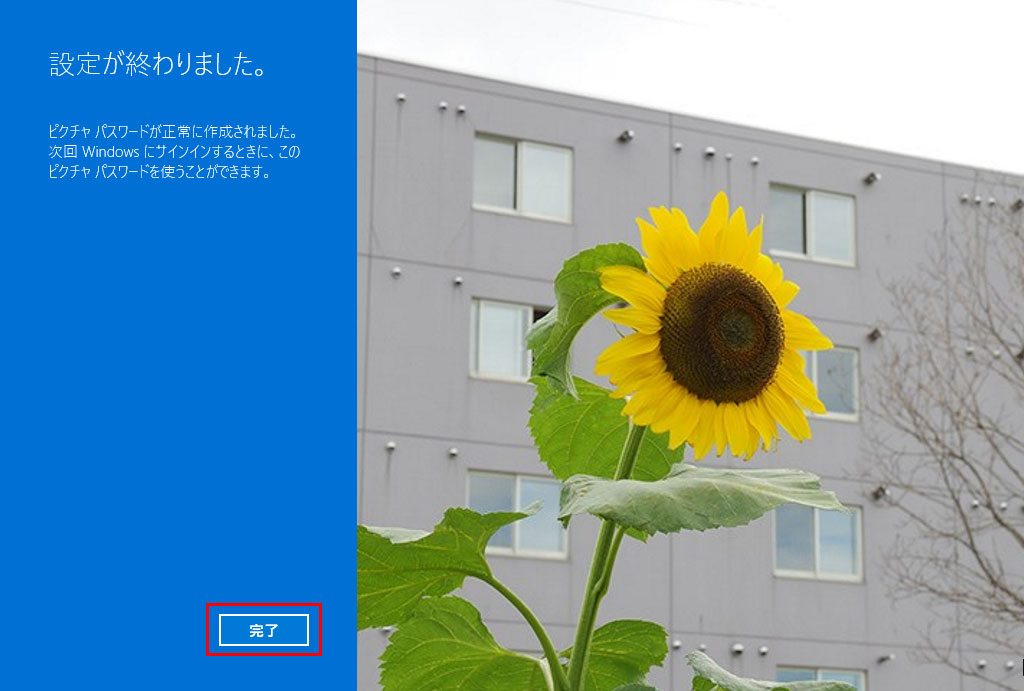
以上で操作完了です。