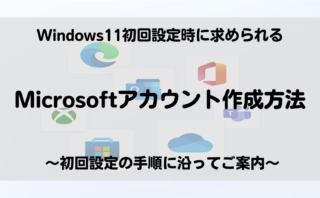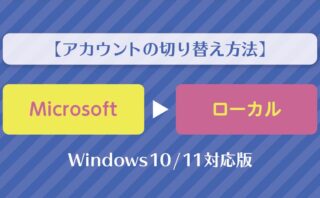指紋認証を設定するとパスワード入力が不要になるので、パソコンへのサインインや、アプリのサービスを
利用する際の操作を簡略化することができます。
また、指紋をセンサーでスキャンするため、外出先でサインインする際など、PINやパスワードのように
キーボード操作を見られる心配がありません。
※指紋認証を設定するには、事前準備としてPINを設定する必要があります。
ーWindows 11でPIN(暗証番号)を設定する方法
※Windows 11のアップデート状況によって、画面や操作手順、機能などが異なる場合があります。
操作手順
Windows 11で指紋認証を設定するには、以下の操作手順を行ってください。
- 「スタート」をクリックし、表示されたメニューから「設定」をクリックします。
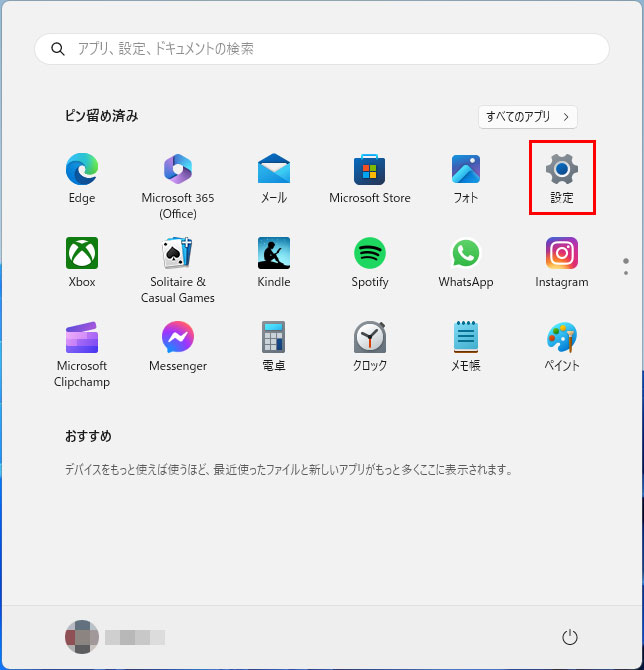
- 「設定」が表示されます。
画面左側から「アカウント」をクリックし、表示された一覧から「サインインオプション」をクリックします。
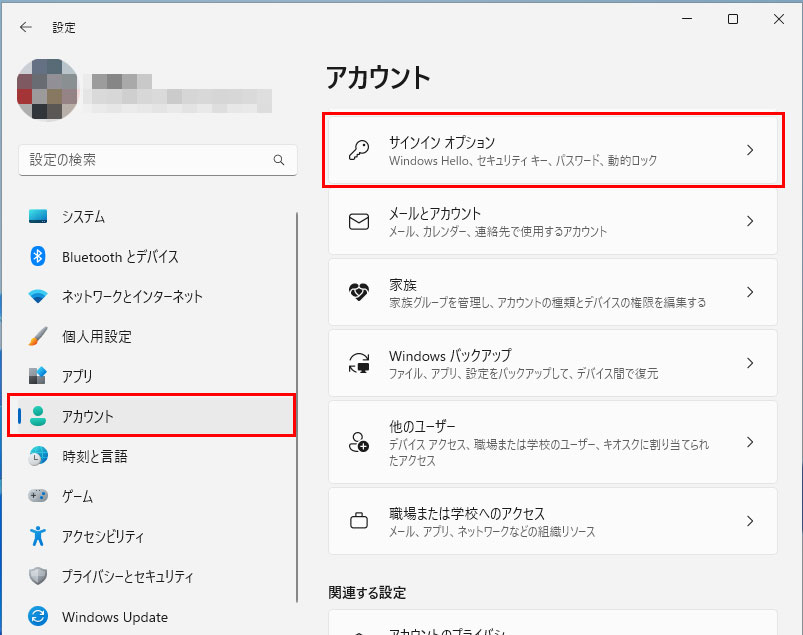
- 「サインインオプション」が表示されます。
「サインインする方法」欄から「指紋認証(Windows Hello)」をクリックします。
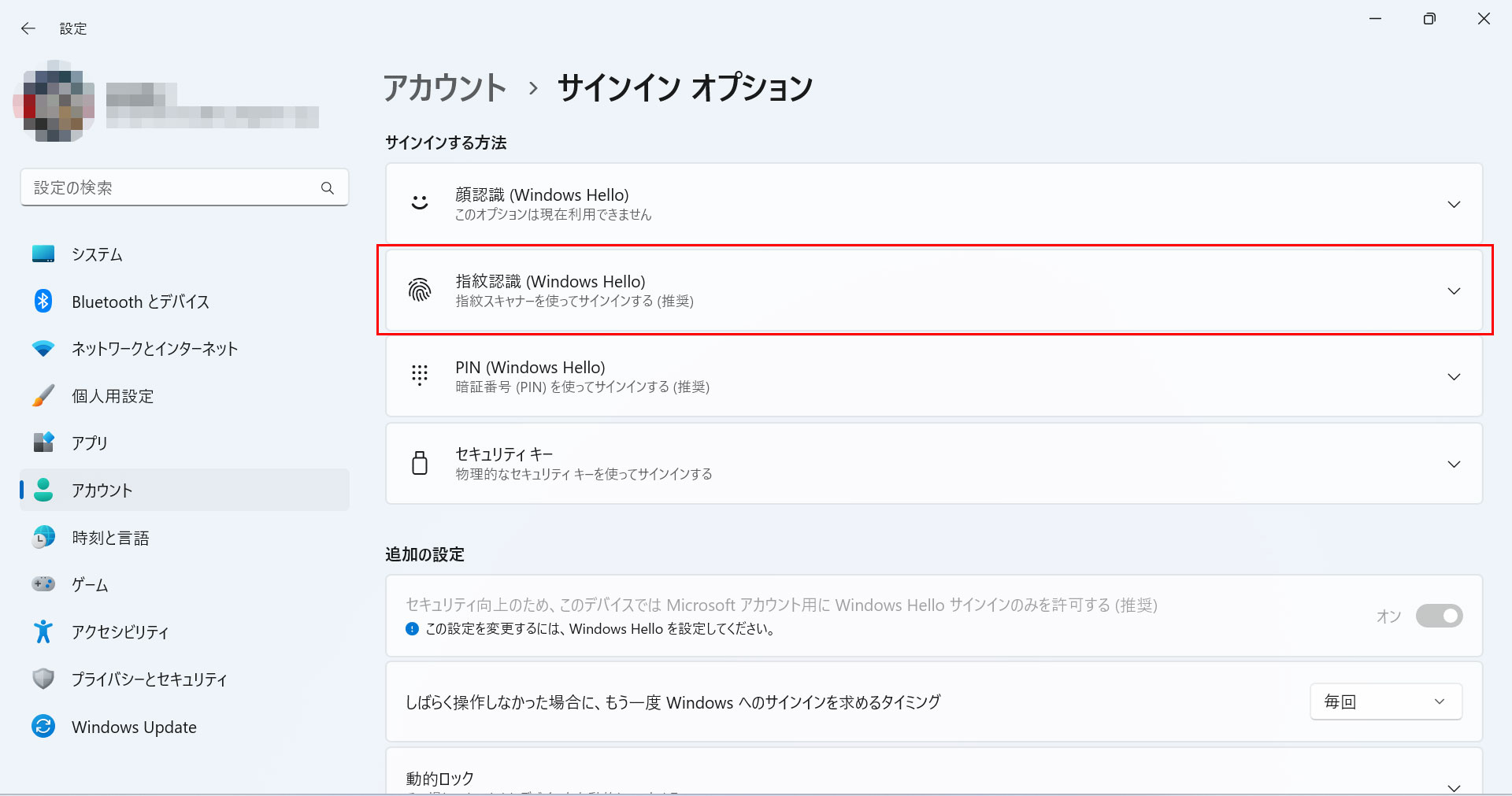
- 「指紋認証(Windows Hello)」をクリックし、表示される「セットアップ」ボタンを
クリックします。
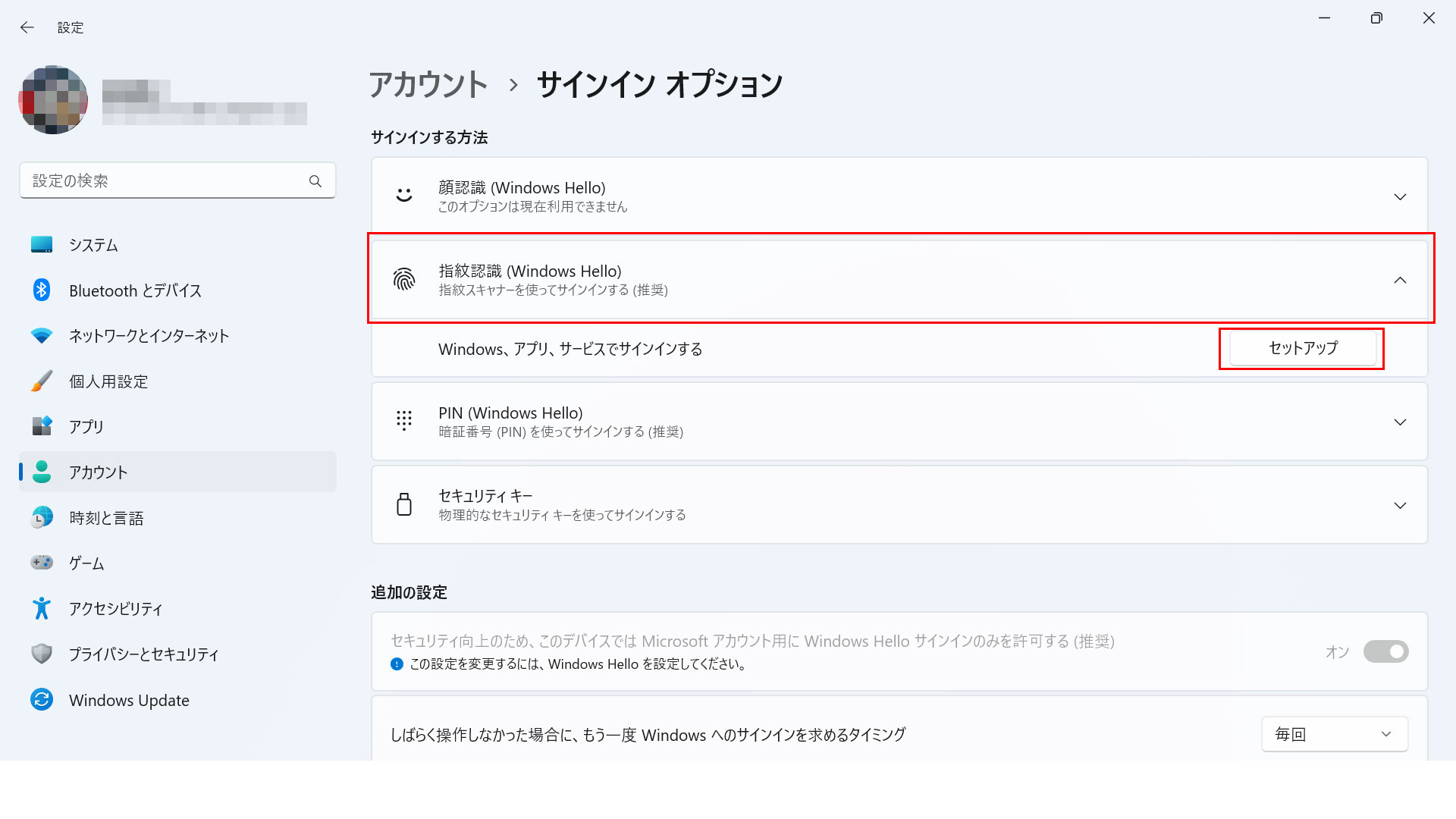
- 「Windows Hello セットアップ」が表示されます。
「開始する」ボタンをクリックします
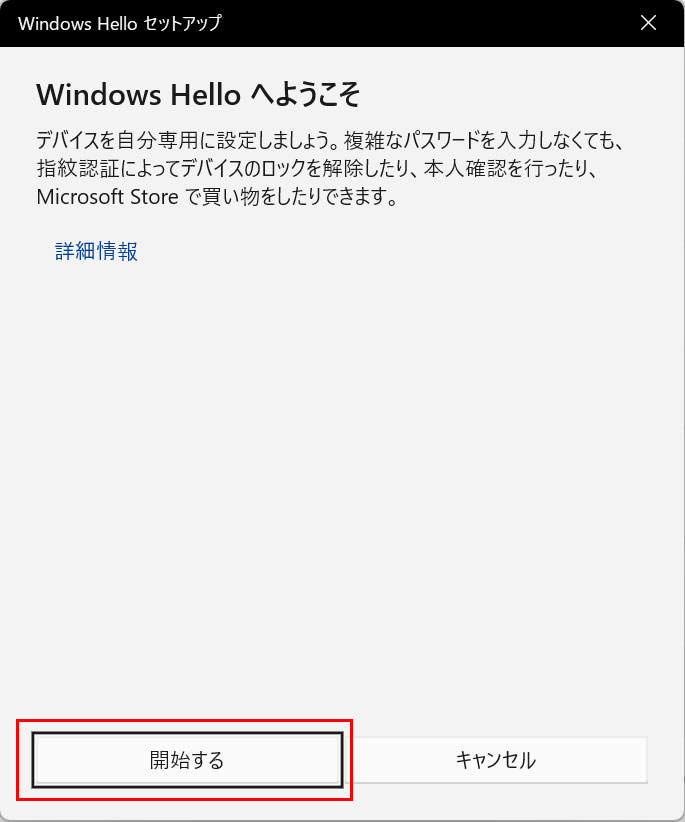
- ユーザーを確認しています」と表示されます。
入力欄にPINを入力します。
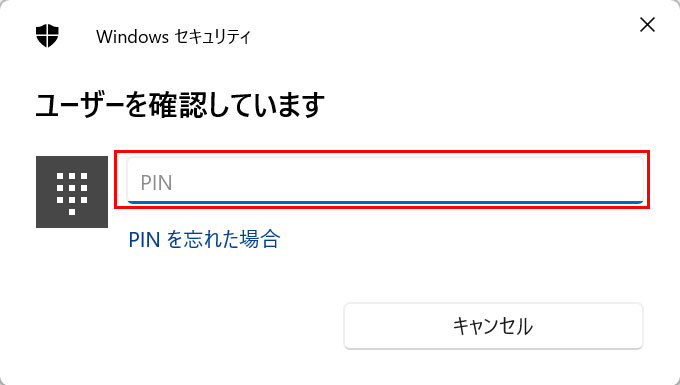
- 「指紋センサーにタッチ」と表示されます。
指紋センサーに指を当て、指示された内容に従い複数回タッチします。
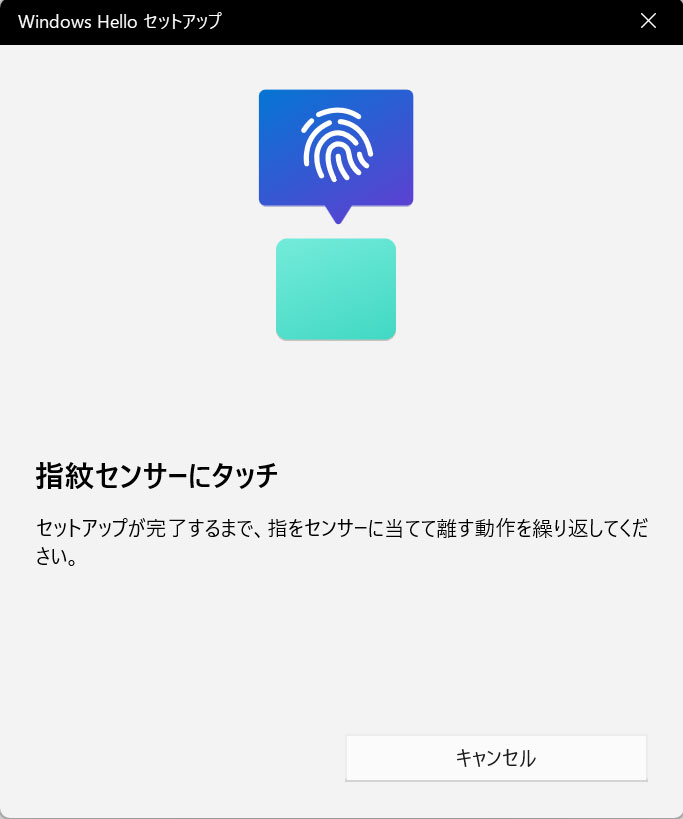
- 使用に関する操作が完了すると、「すべて完了しました。」と表示されます。
「閉じる」ボタンをクリックします。
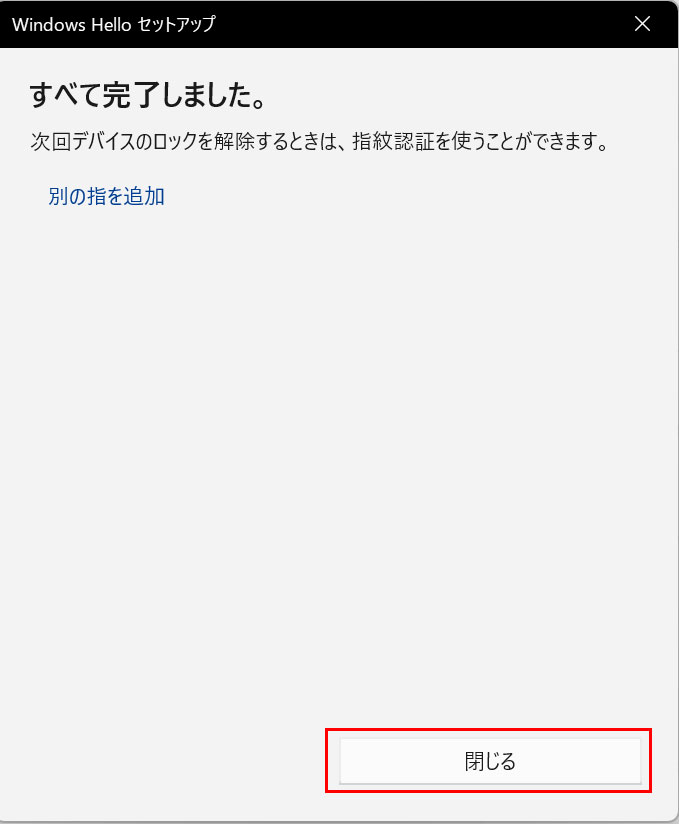
以上で操作完了です。