顔認証を設定するとパスワード入力が不要になるので、パソコンへのサインインや、アプリのサービスを
利用する際の操作を簡略化することができます。
また、Webカメラで顔をスキャンするため、外出先でサインインする際など、PINやパスワードのように
キーボード操作を盗み見られる心配がありません。
※指紋認証を設定するには、事前準備としてPINを設定する必要があります。
ーWindows 11でPIN(暗証番号)を設定する方法
※顔認証に対応しているWebカメラが搭載されている機種で使用できます。
※Windows 11のアップデート状況によって、画面や操作手順、機能などが異なる場合があります。
操作手順
- 「スタート」ボタン→「設定」の順にクリックします。
※スタートメニューに「設定」がない場合は、「スタート」ボタン→右上の
「すべてのアプリ」→「設定」の順にクリックします。
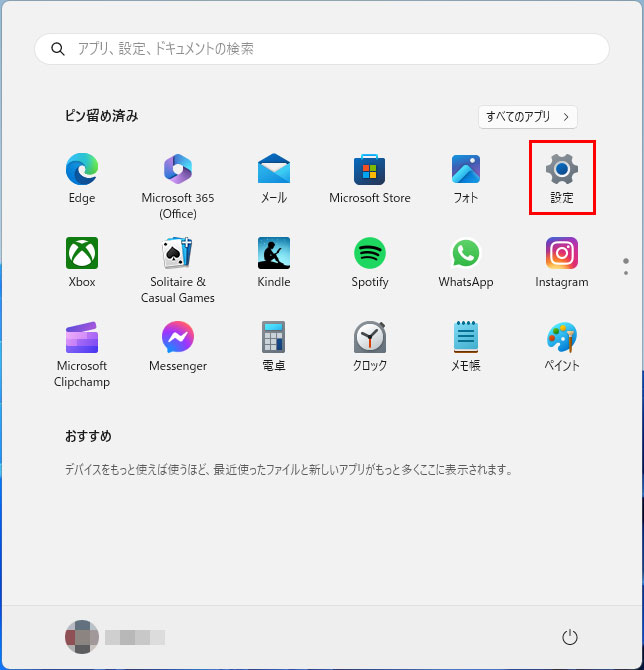
- 「設定」が表示されるので「アカウント」をクリックし、右側のページを
下部へスクロールし「サインインオプション」をクリックします。
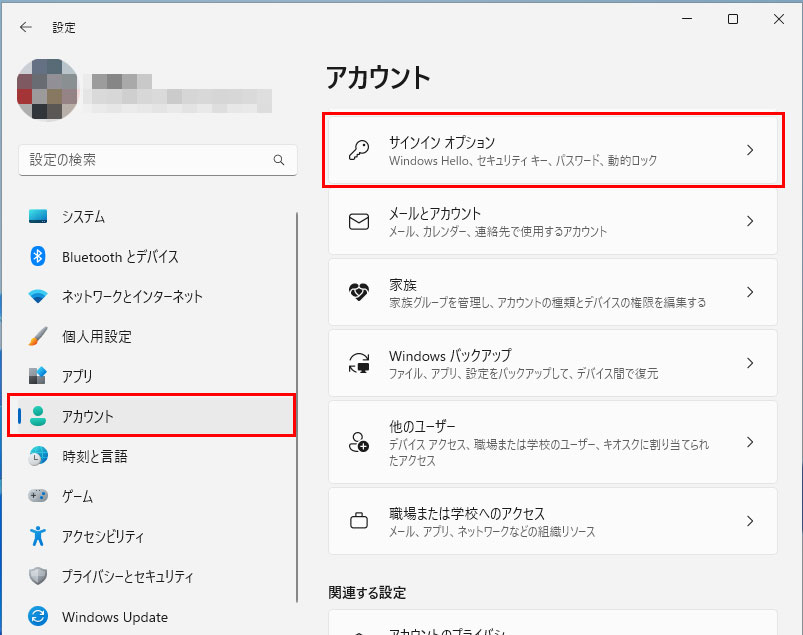
- 「サインインオプション」が表示されます。
「サインインする方法」欄から「顔認証(Windows Hello)」をクリックします。
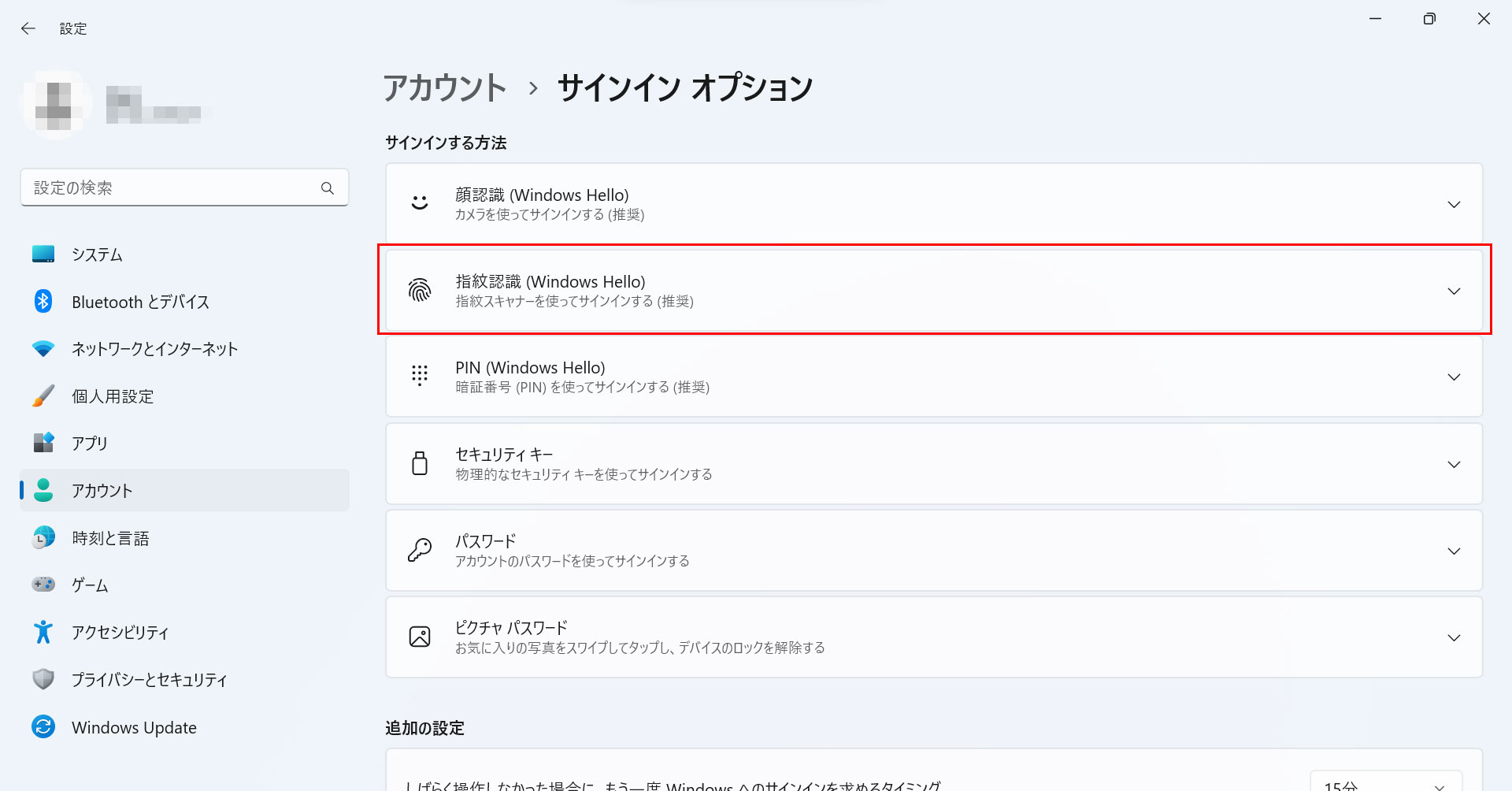
- 「顔認証(Windows Hello)」をクリックし、表示される「セットアップ」ボタンを
クリックします。
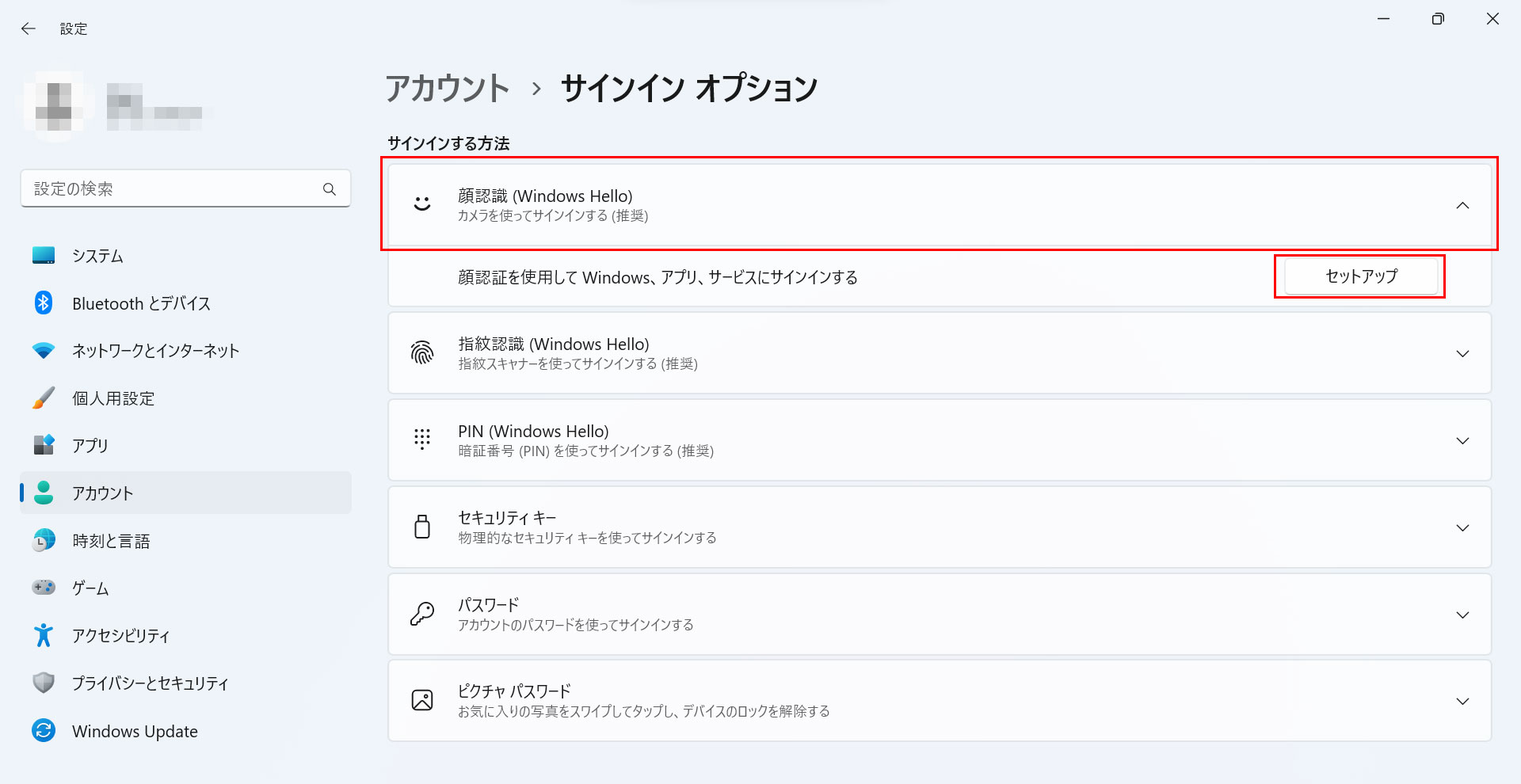
- 「Windows Hello セットアップ」が表示されます。
「開始する」ボタンをクリックします。
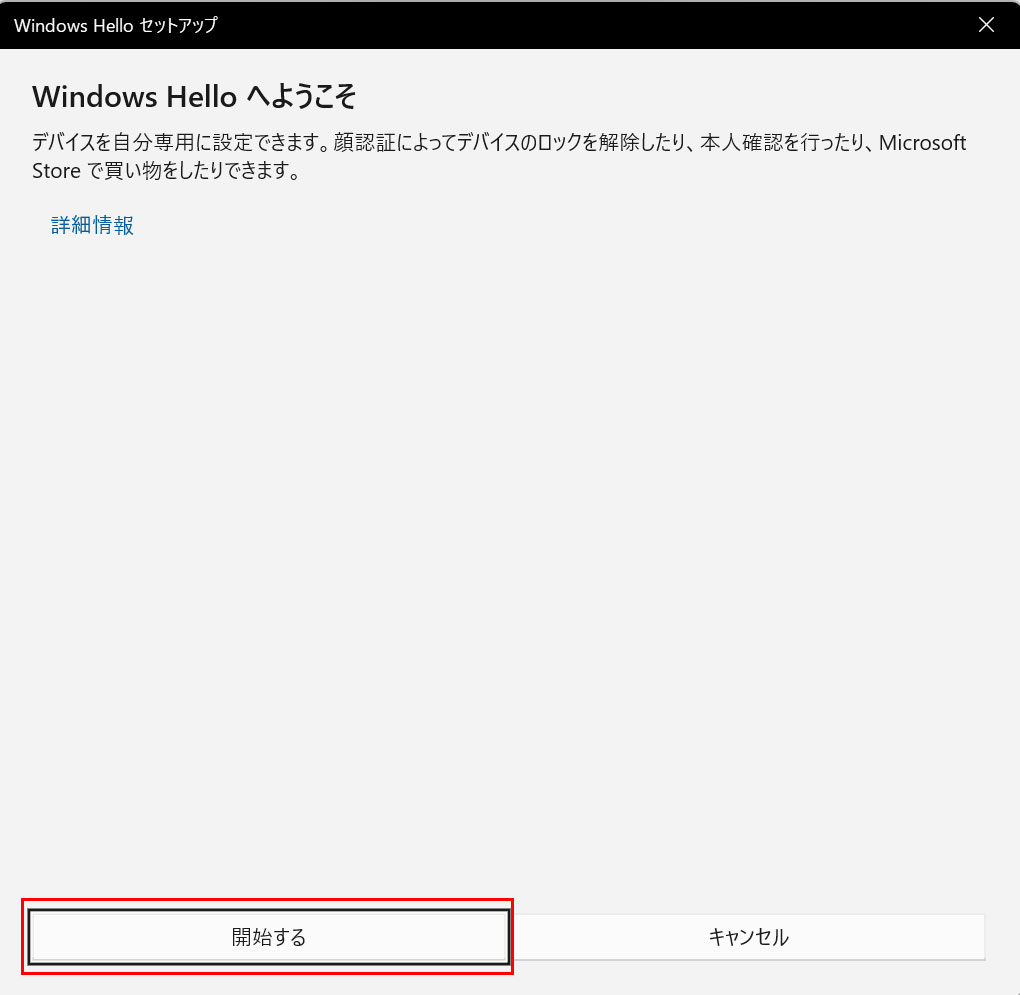
- 「ユーザーを確認しています」と表示されます。
入力欄に、PINを入力します。
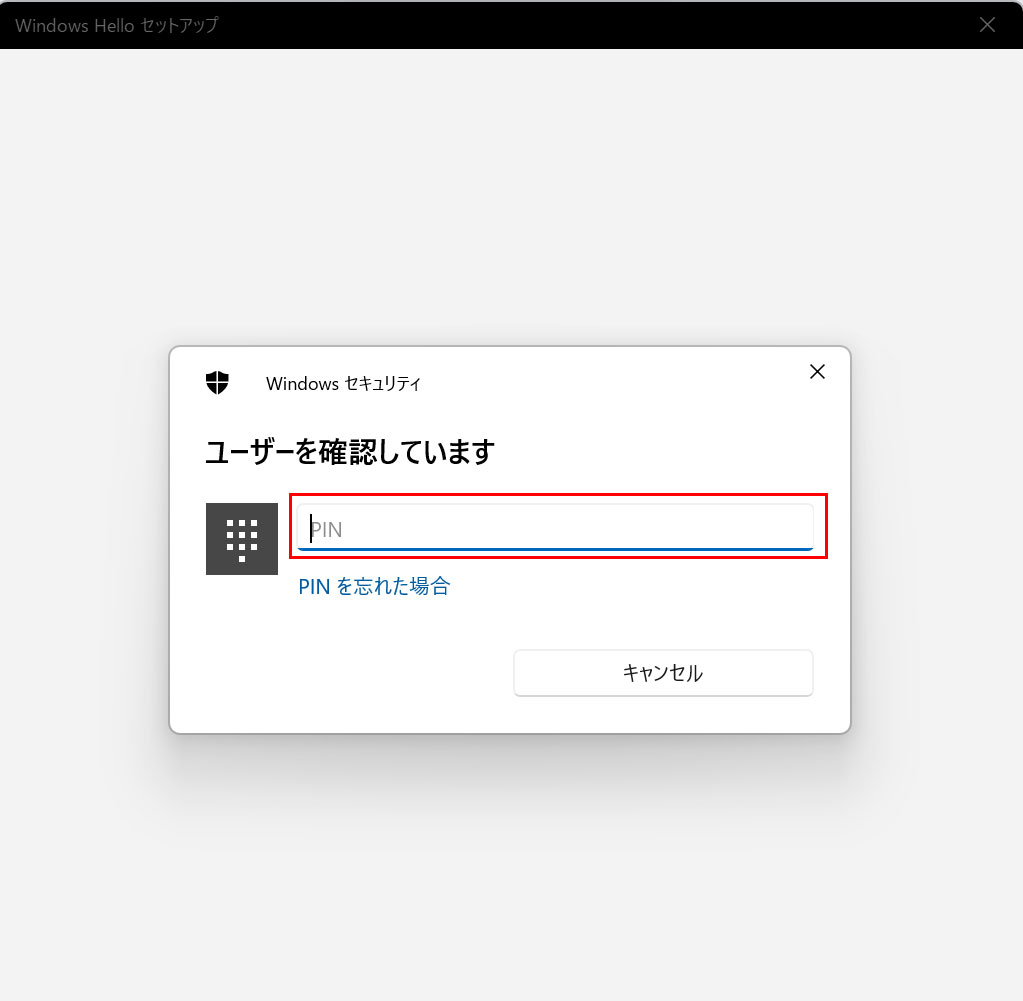
- カメラに映った画像が表示されます。
画面の指示に従ってまっすぐ画面を見続け、登録が完了するまでしばらく待ちます。 - 「すべて完了しました。」と表示されます。
「閉じる」ボタンをクリックします。
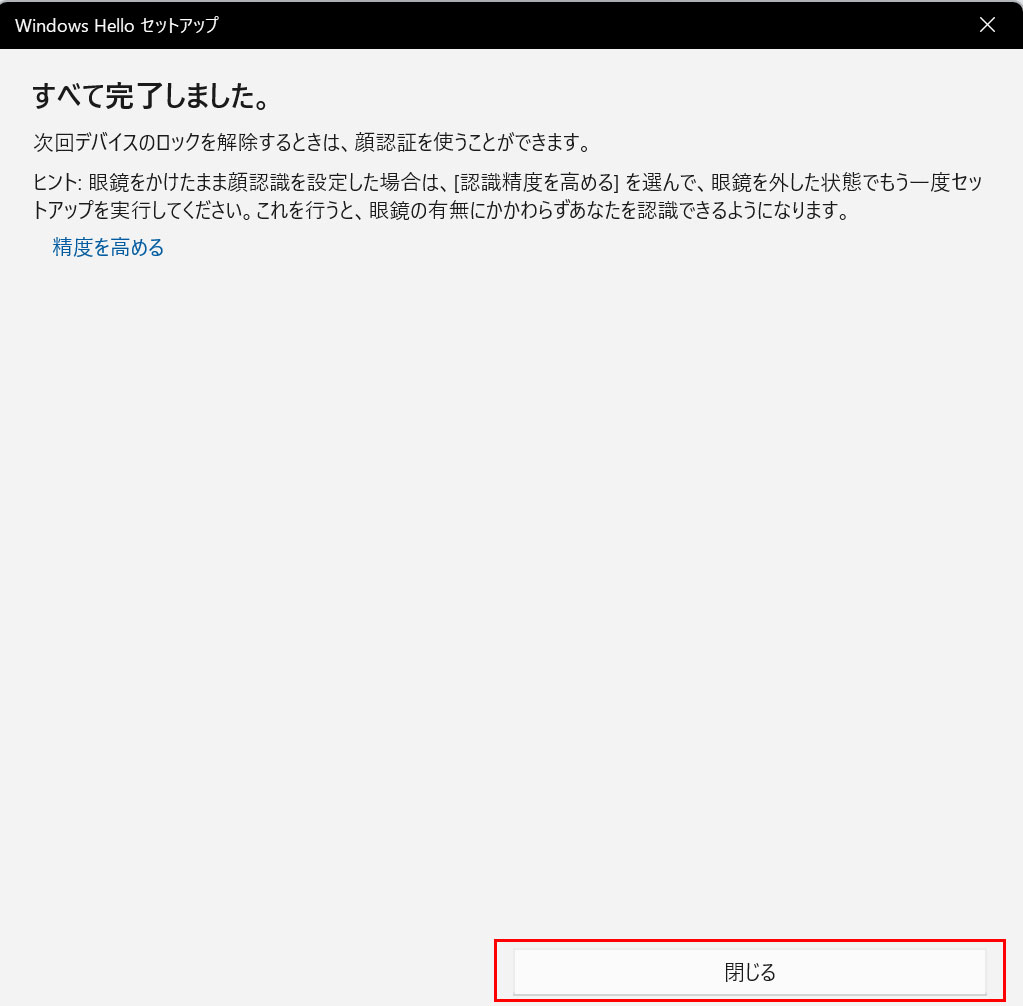
以上で操作完了です。














