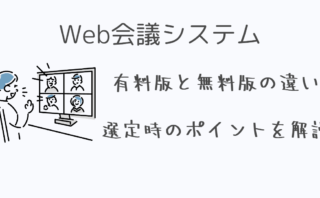パソコンショップPC WRAPです。
パソコンを使用していると、パソコンが不調になってしまったときや使用していたパソコンを
手放す際に「パソコンの初期化」を行うことがあるかと思います。
初期化を行う事により不調が改善したり、手放す時は内部に保存したデータが全て
消去されるので安心です。
普段行なう事は中々無いと思いますが、突然リカバリを行う必要があった時の為に
今回はWindows 11の初期化方法についてご紹介いたします。
※OSが起動しない場合、この方法では初期化が出来ません。
※回復ドライブ・システムイメージを使用しない方法です。
※OSのバージョンは22H2で検証しています。
初期化時は事前準備をお忘れなく
- 選択方法により保存されていたファイルが削除されてしまいますので、大切なファイルは
予め保存(バックアップ)しておきましょう。 - ノートパソコンで行う際はACアダプターを使用し、初期化作業中に電源が落ちないよう
注意してください。 - 利用していたサイトやソフトウェアのIDやパスワードのメモ忘れが無いか確認してください。アプリケーション、Windowsの設定など紙に書いてメモに残しておくと良いですね。
初期化には方法があります。
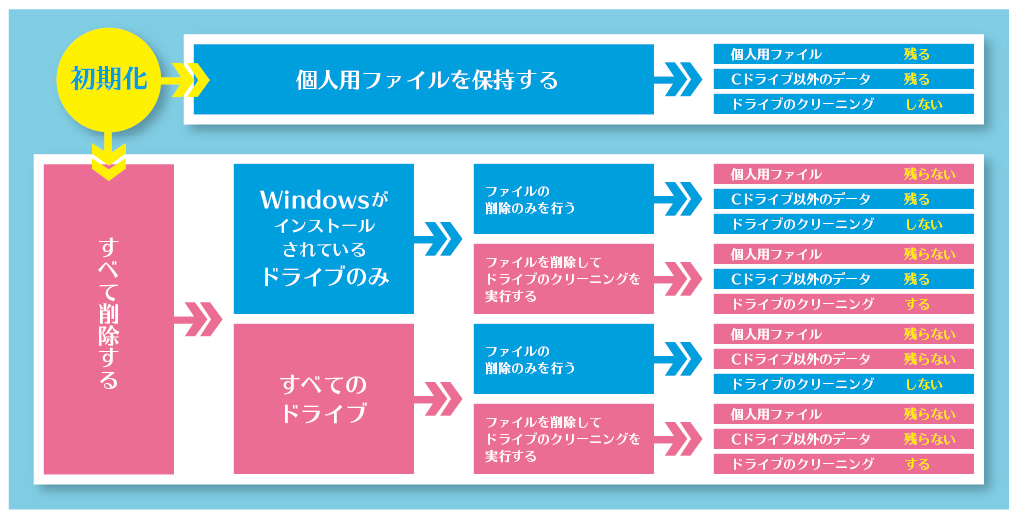 ※初期化する際に以下の条件を選択する事で一部データを保持したままか、全てのデータを
※初期化する際に以下の条件を選択する事で一部データを保持したままか、全てのデータを
削除するか選ぶ事ができます。
①スタートボタン→設定をクリック(歯車マーク)
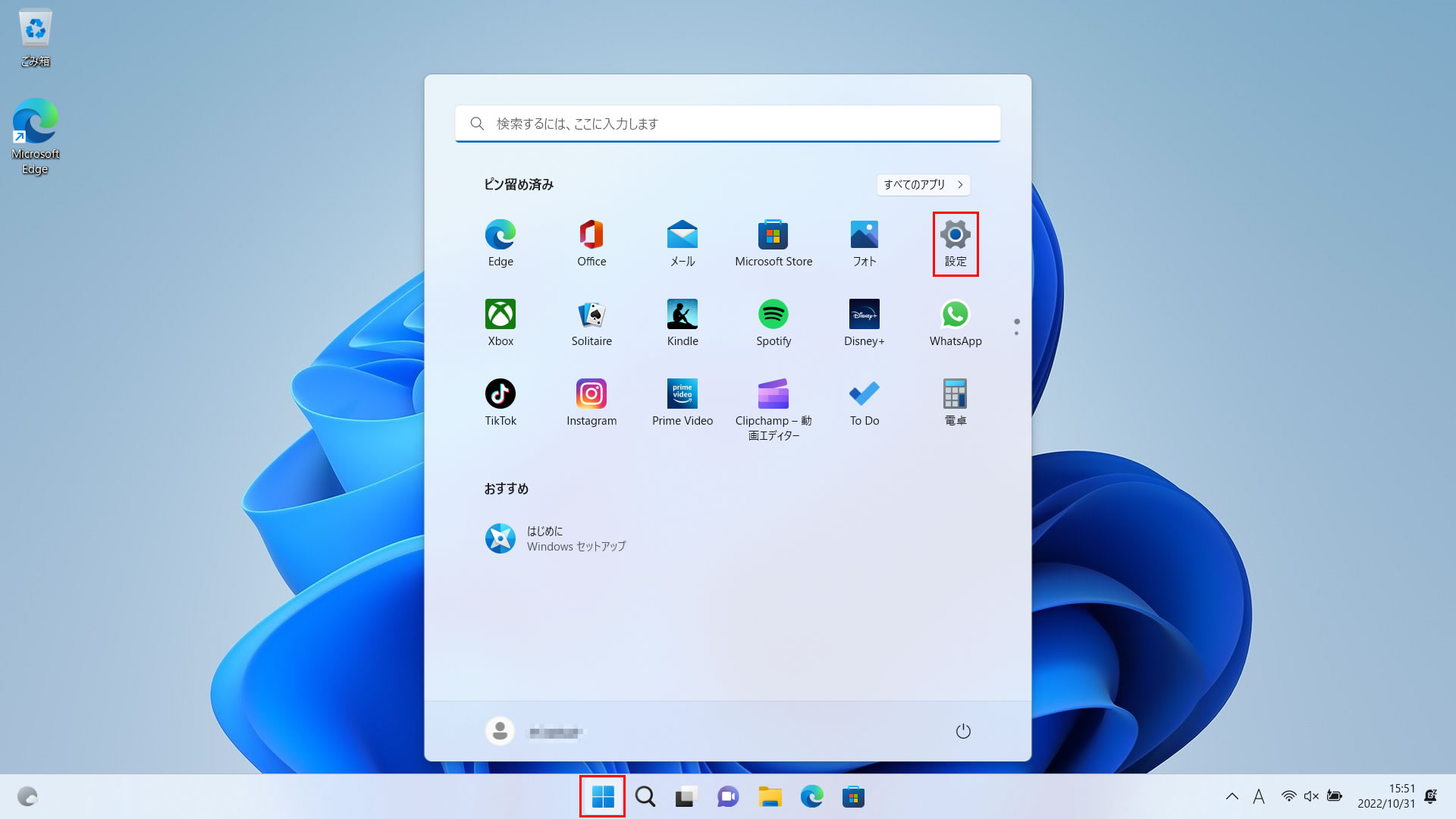
②ページ下部へスクロールし ” 回復 ” を選択
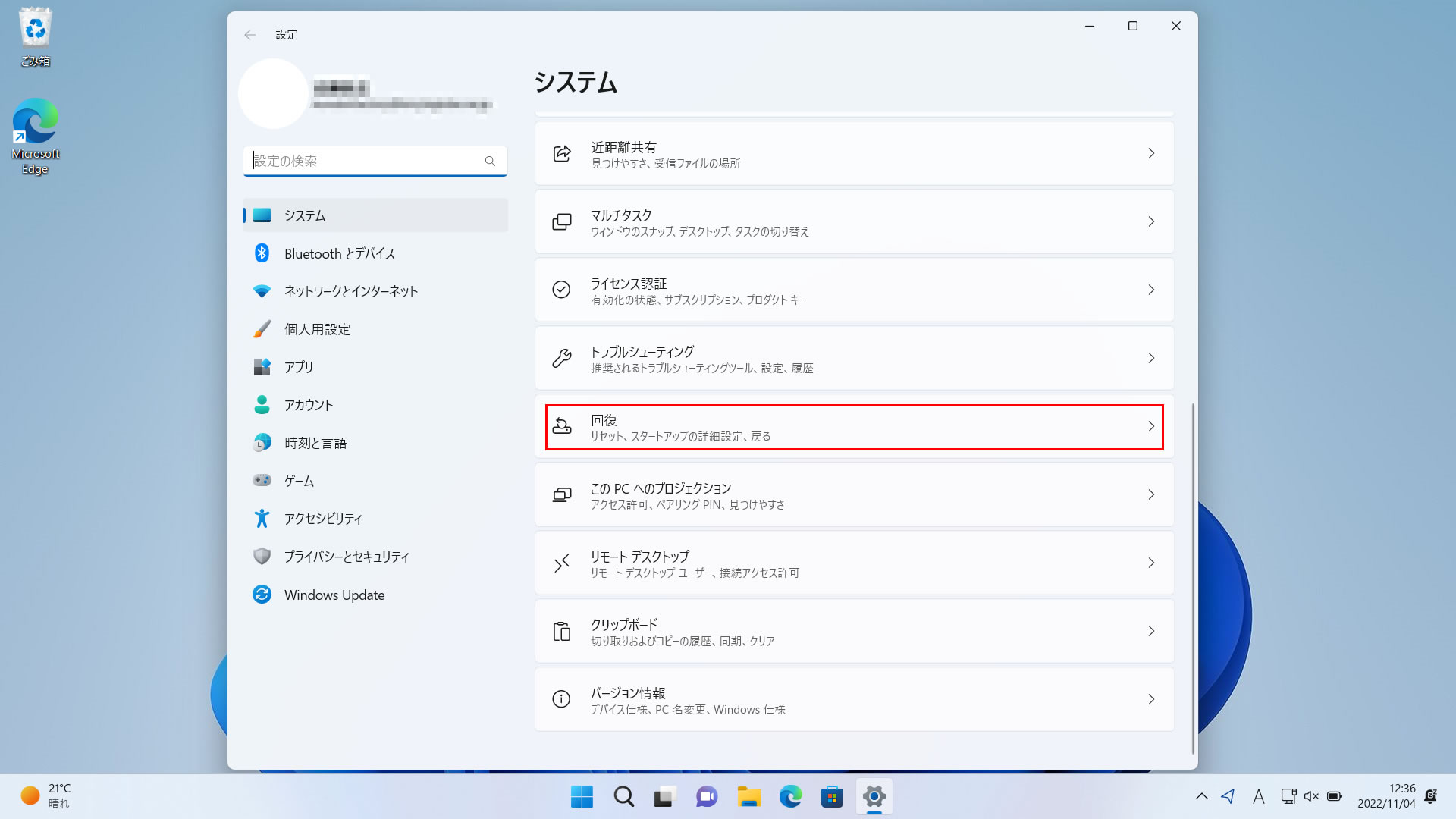
③回復オプション→ “このPCをリセット” → “PCをリセットする” を選択 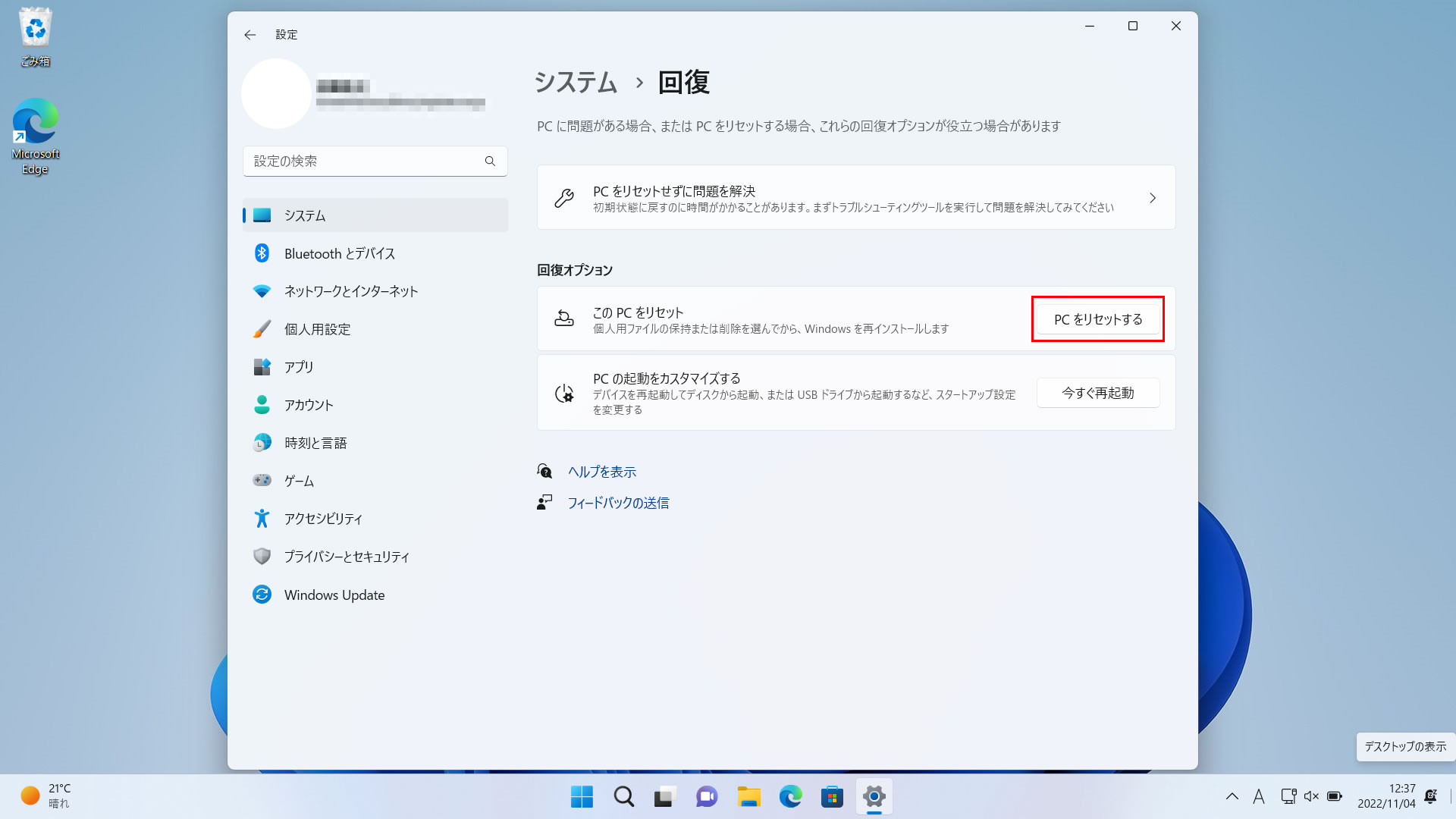
④ “オプションを選択してください” と表示されるので希望の方法を選択
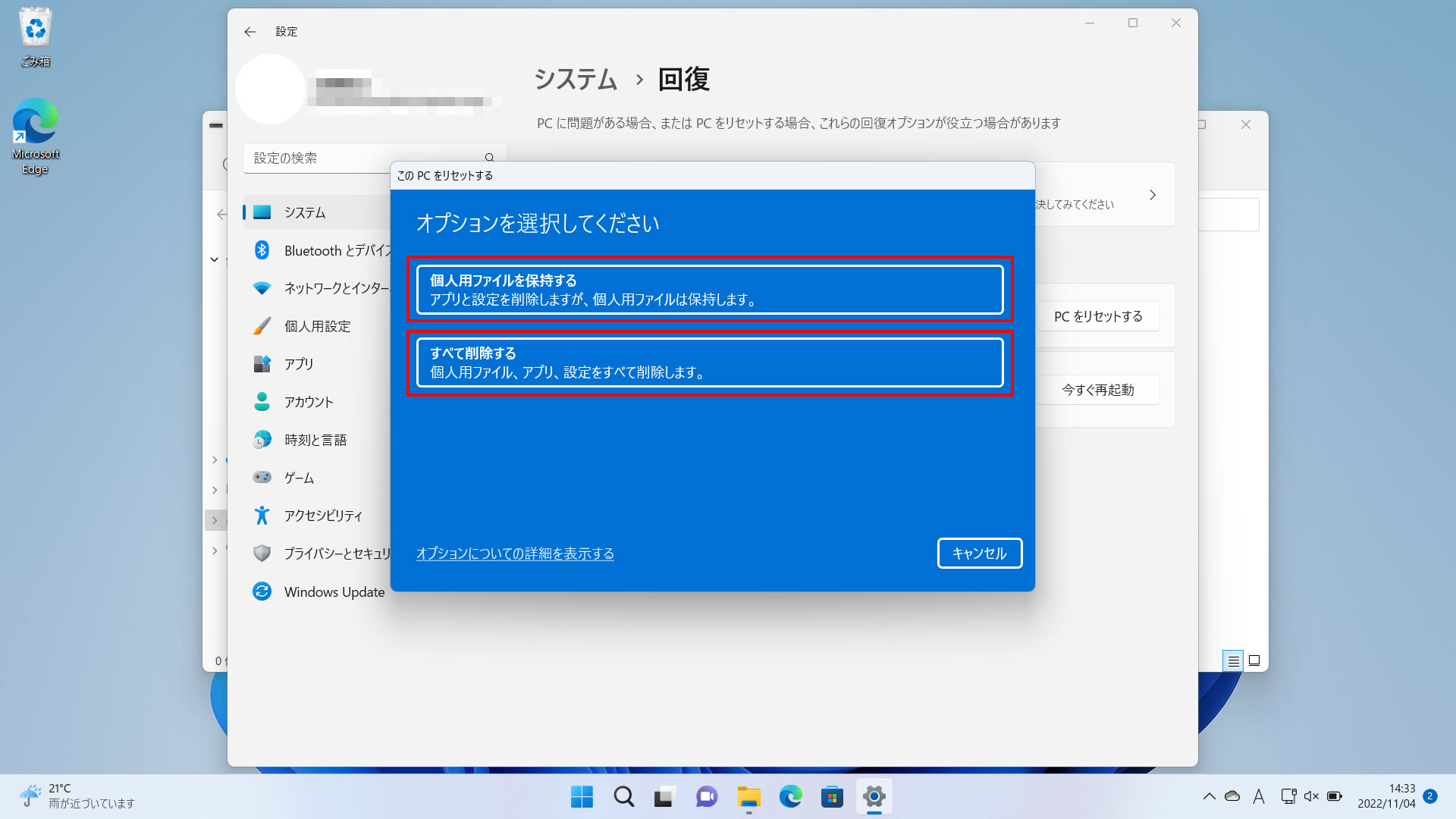
※[オプションを選択してください]と表示されるので、次のいずれかを選択します。
- 個人用ファイルを保持する
個人用ファイル(写真、音楽、ビデオなど)のライブラリやユーザーアカウント、
個人設定等は削除されず保持します。
※アプリやファイルによっては削除される場合がある為、まずバックアップを
取ることをおすすめします。 - すべて削除する
ライブラリの内容を含めて初期化(削除)します。
※不具合等により初期化を行う場合、”すべて削除する”をおすすめします。
個人用ファイルを保持する場合(ローカル再インストール)
①個人用ファイルを保持するを選択
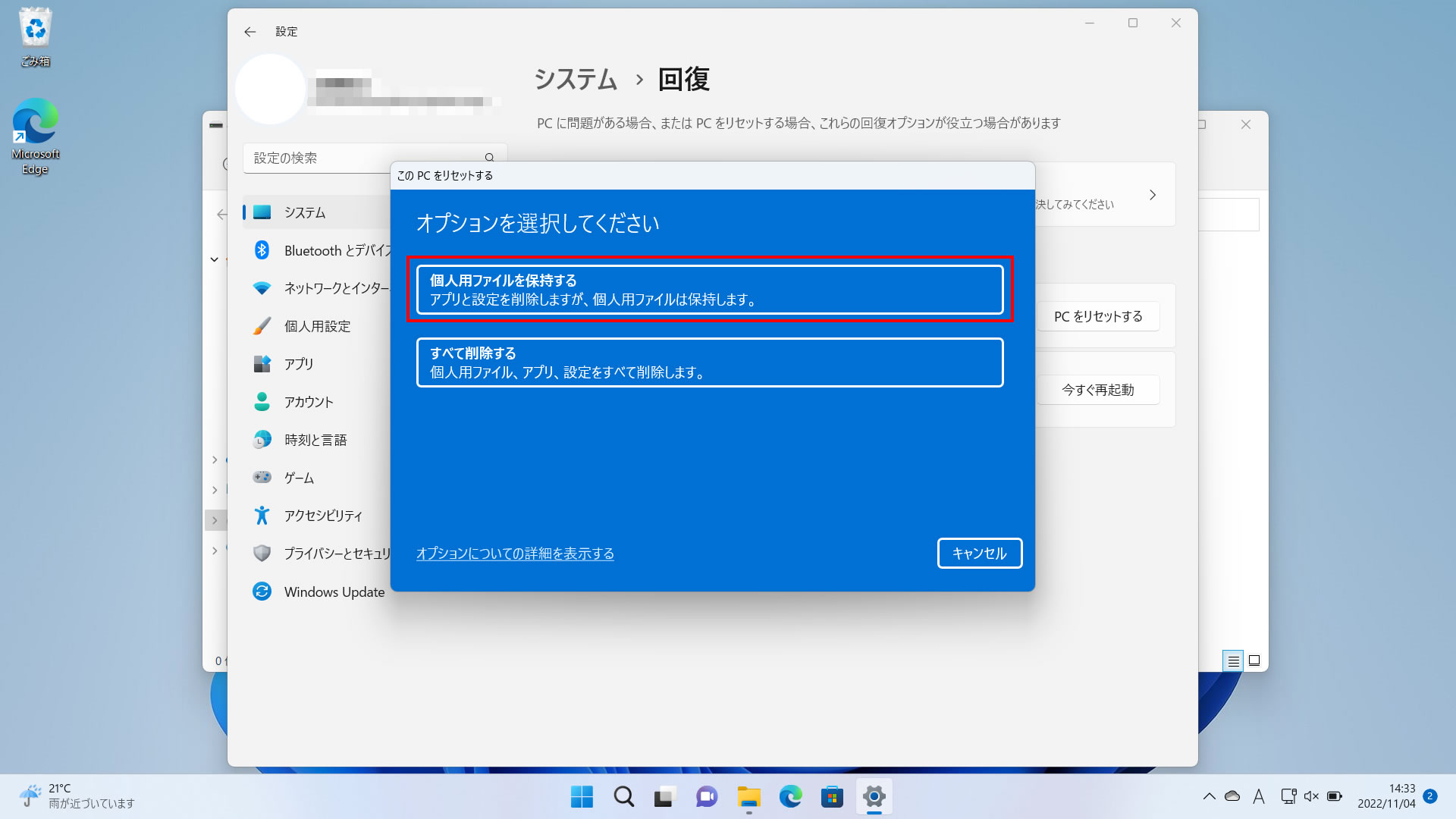
②ローカル再インストールを選択
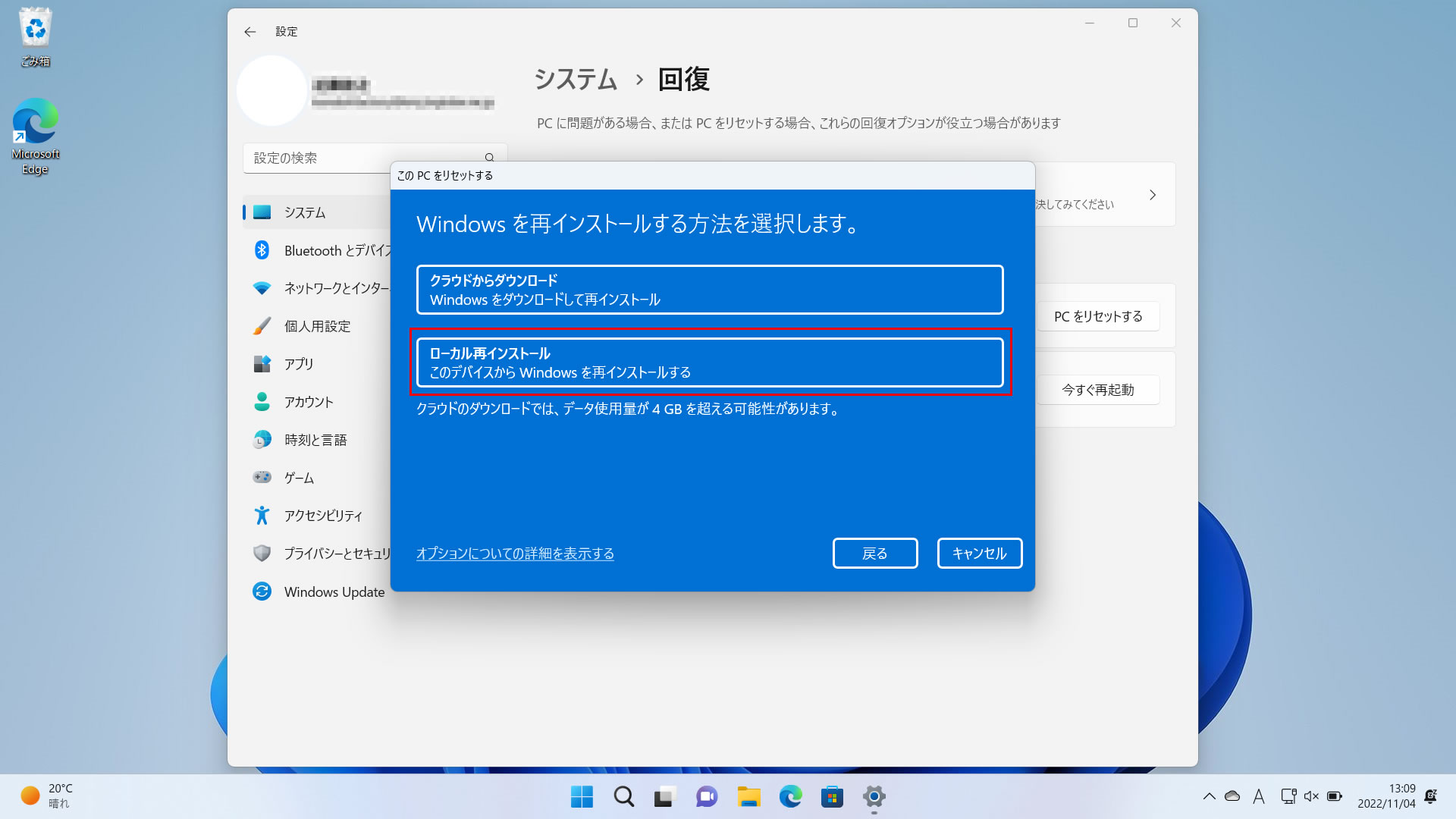
③現在の設定を確認
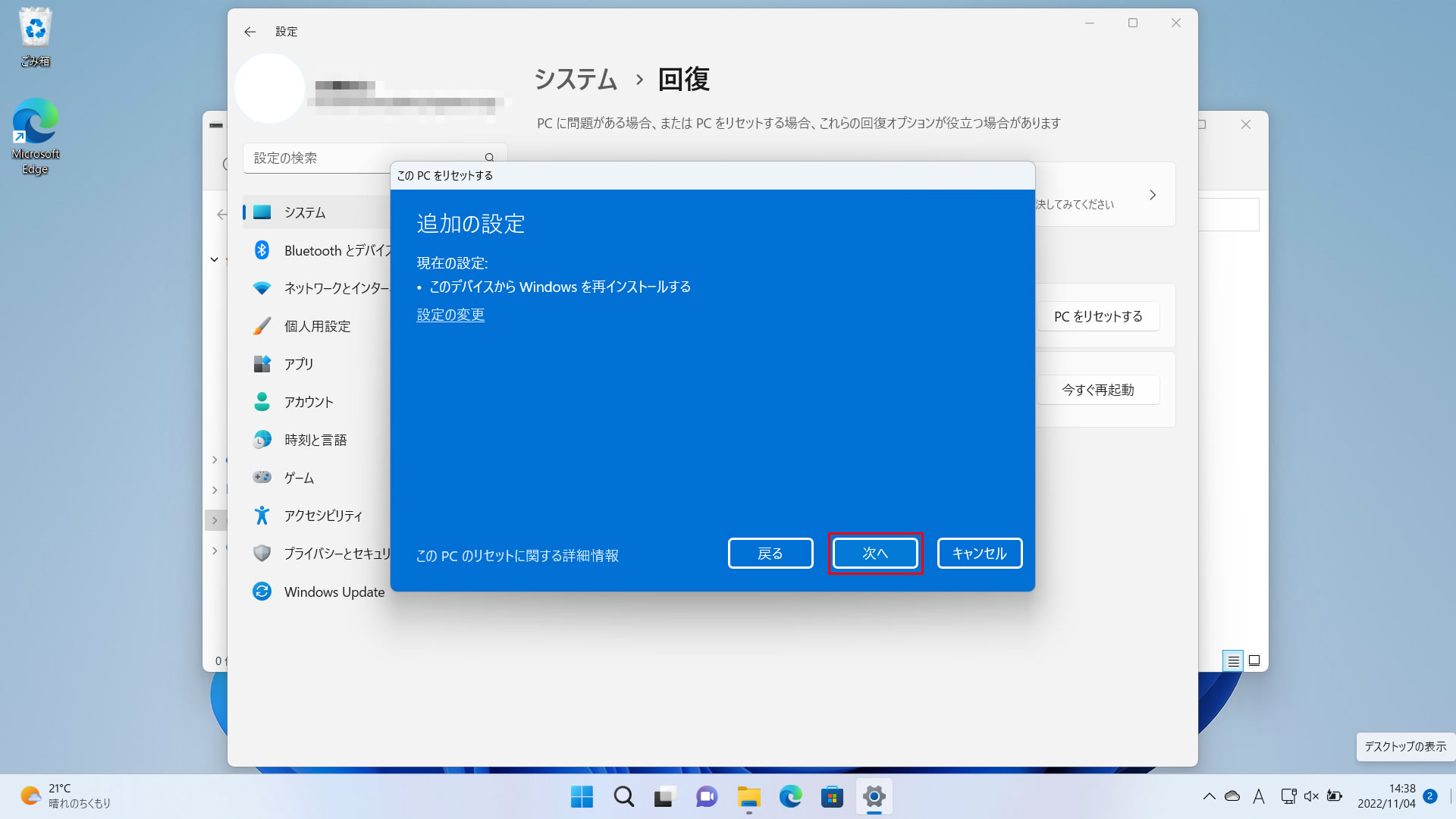
④リセット項目の確認
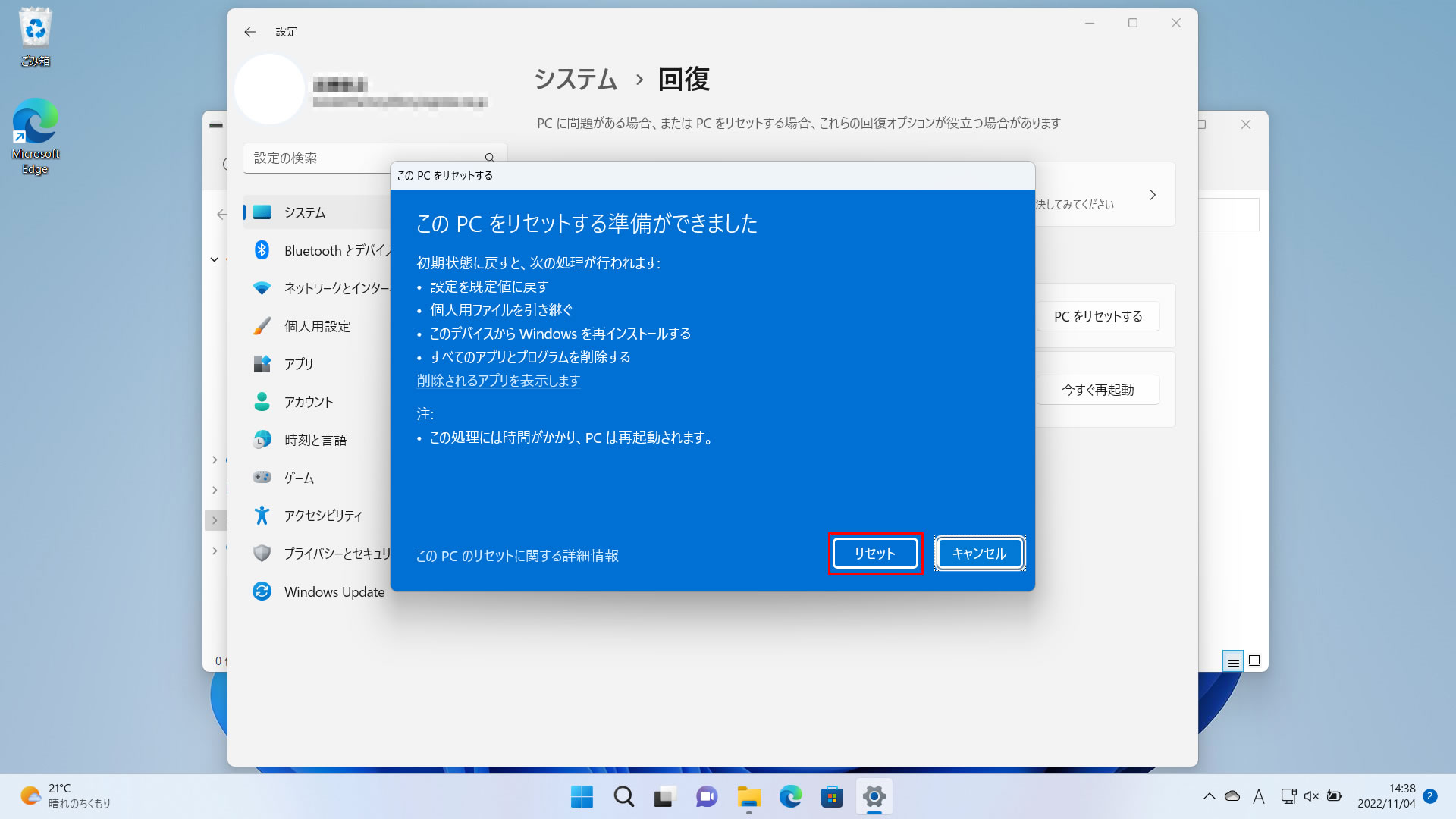
⑤リセット開始
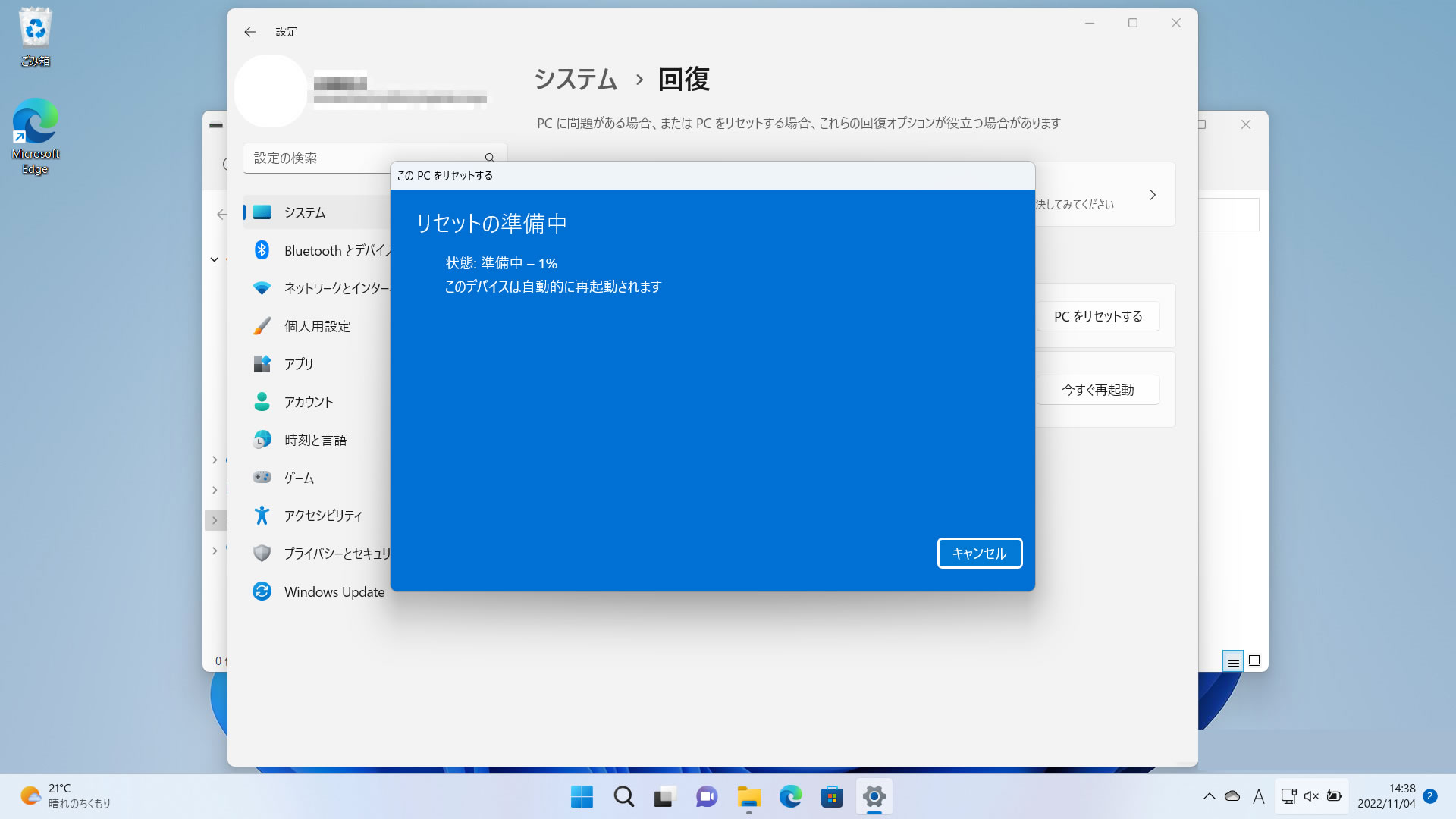
コンピューターが自動的に再起動され、指定した状態まで戻す作業が開始されます。
作業は自動的に完了しますので、何も操作をせずに終わるまでお待ちください。
※作業完了まで数回再起動しますので電源供給を遮断しないよう注意しましょう。
⑦リセット完了
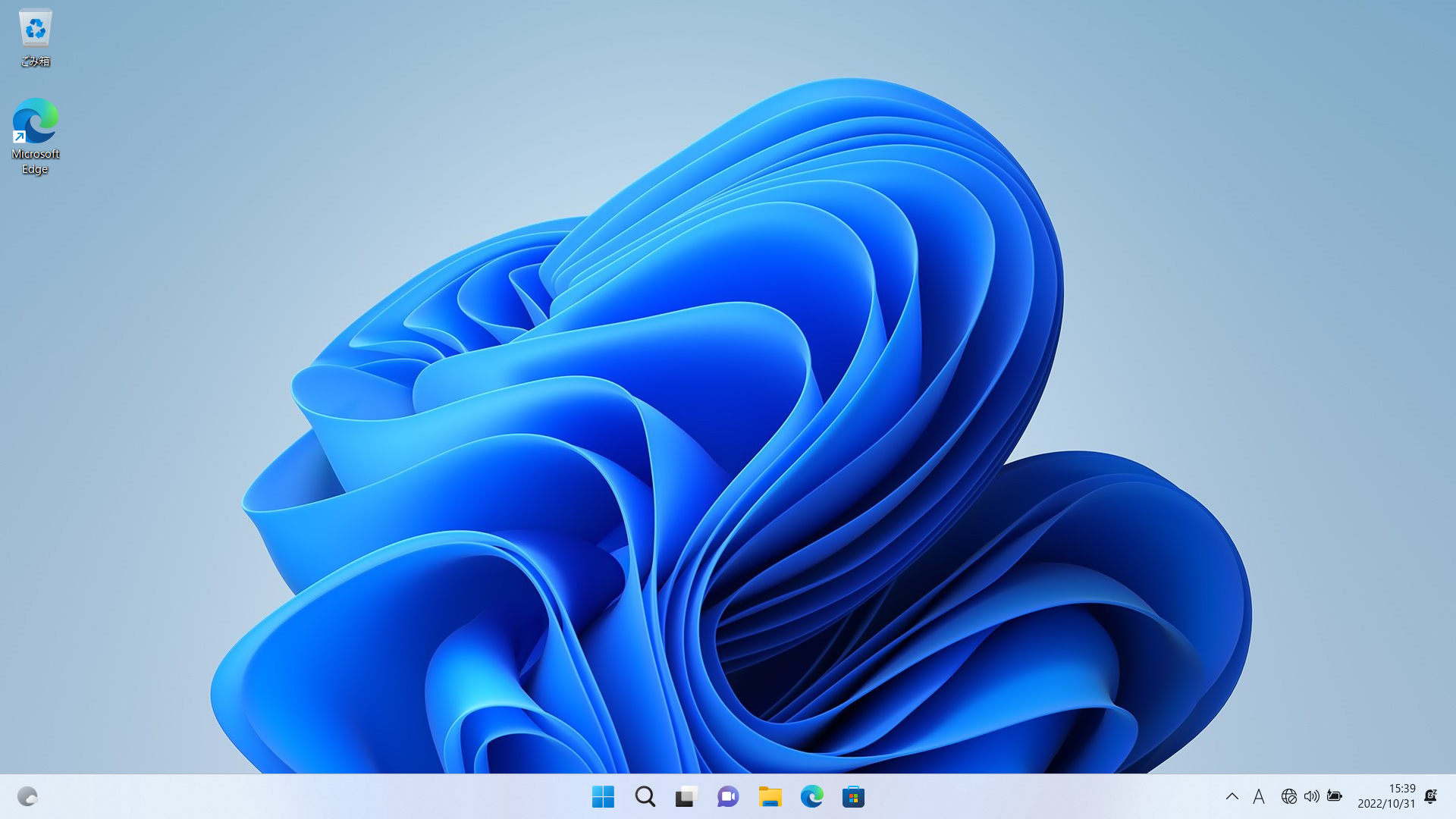
初期化作業が完了するとログイン画面が表示されますのでログイン後、ユーザー設定が始まります。
設定が完了し、デスクトップ画面が表示されれば初期化は完了です。
個人用ファイルを保持する場合(クラウドからダウンロード)
※「クラウドからダウンロード」はインターネット経由でWindowsのイメージを
ダウンロードして再インストールを行いますがデータ量が多く時間がかかります。
インターネット接続が安定している環境で、お時間に余裕がある時などに選択してください。
なお、お客様のご使用環境によっては、実行できないか失敗する場合があります。
①個人用ファイルを保持するを選択
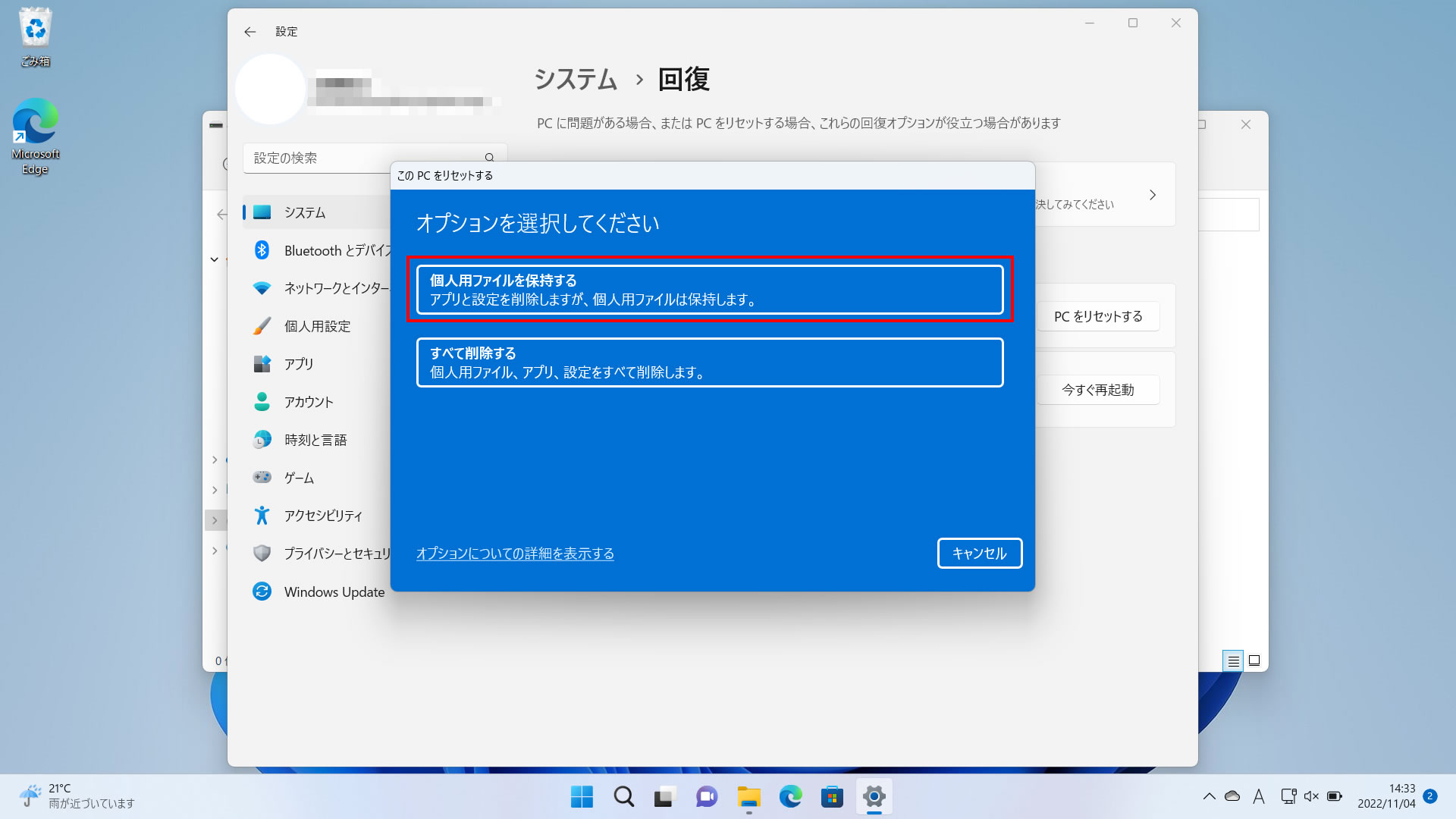
②クラウドからダウンロードを選択
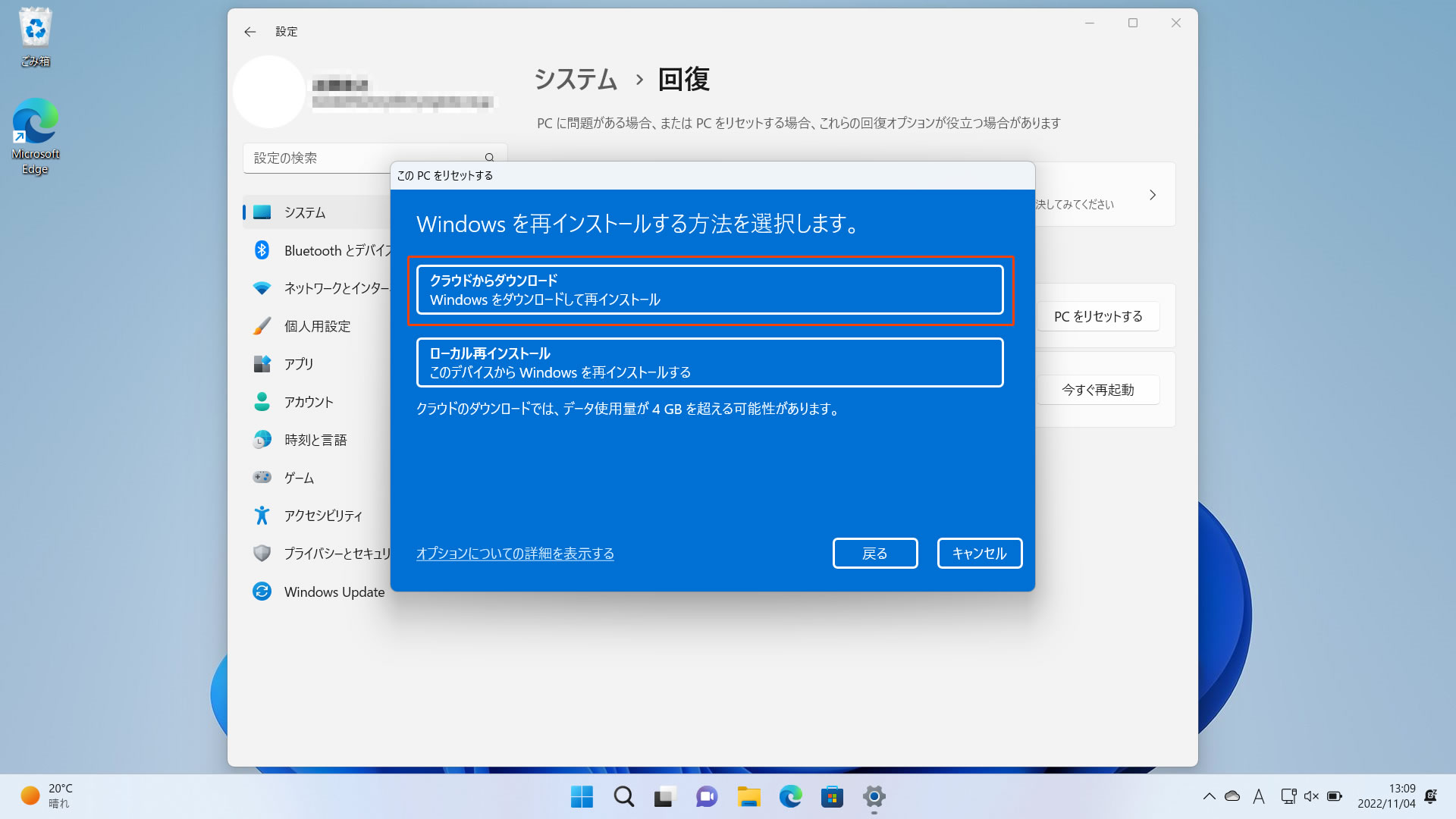
③現在の設定を確認
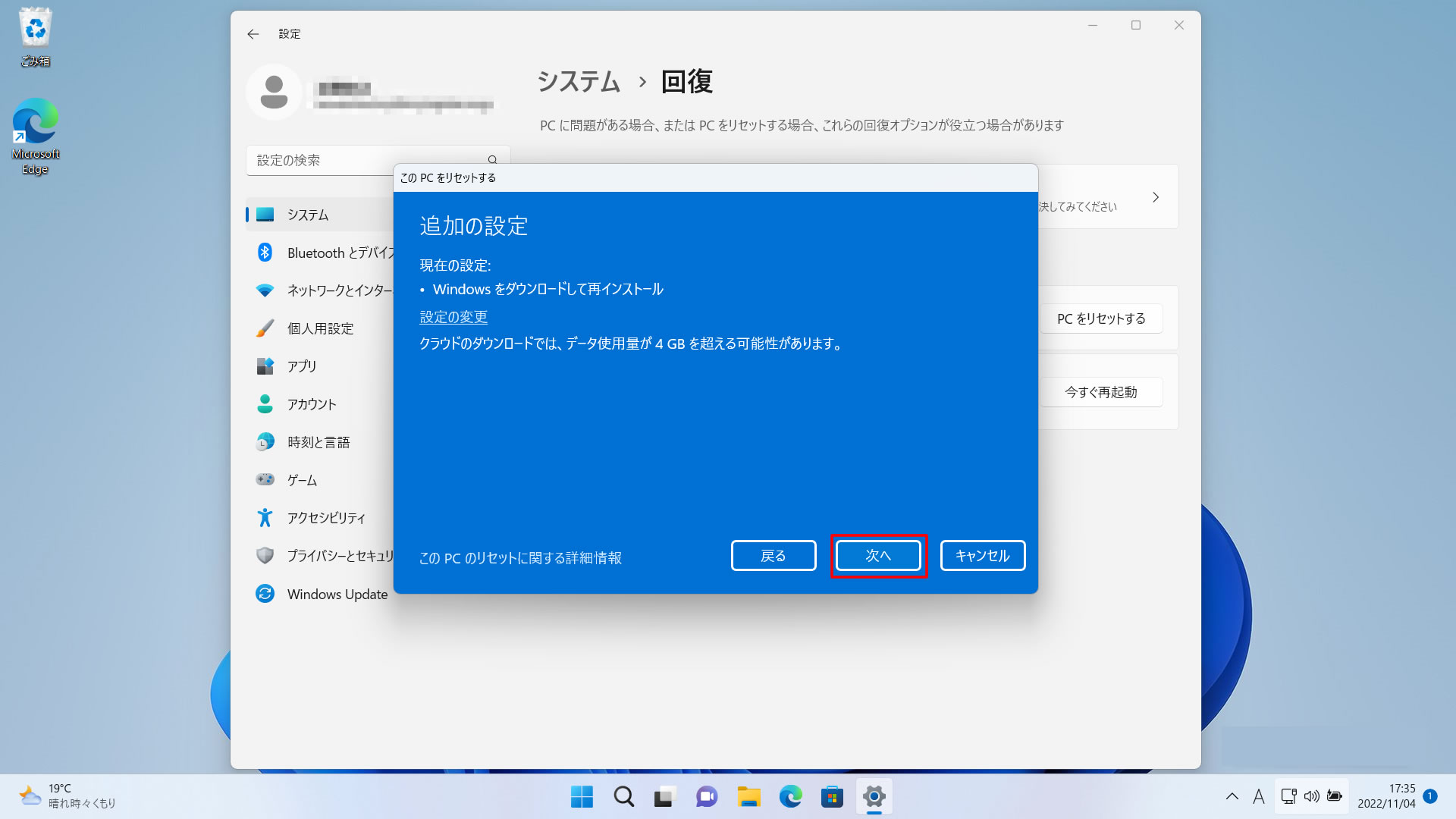
④リセット項目の確認
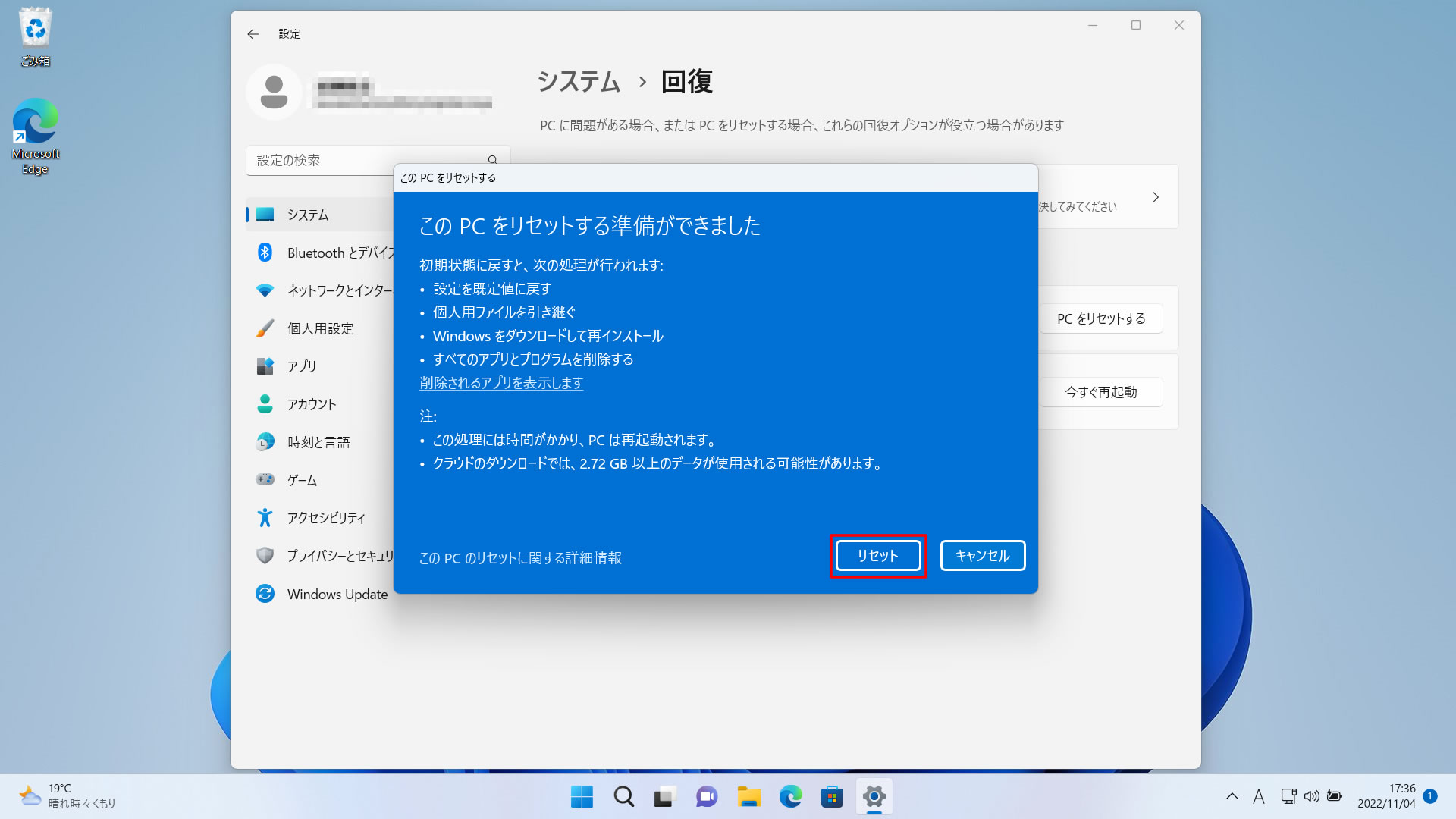
⑤リセット開始
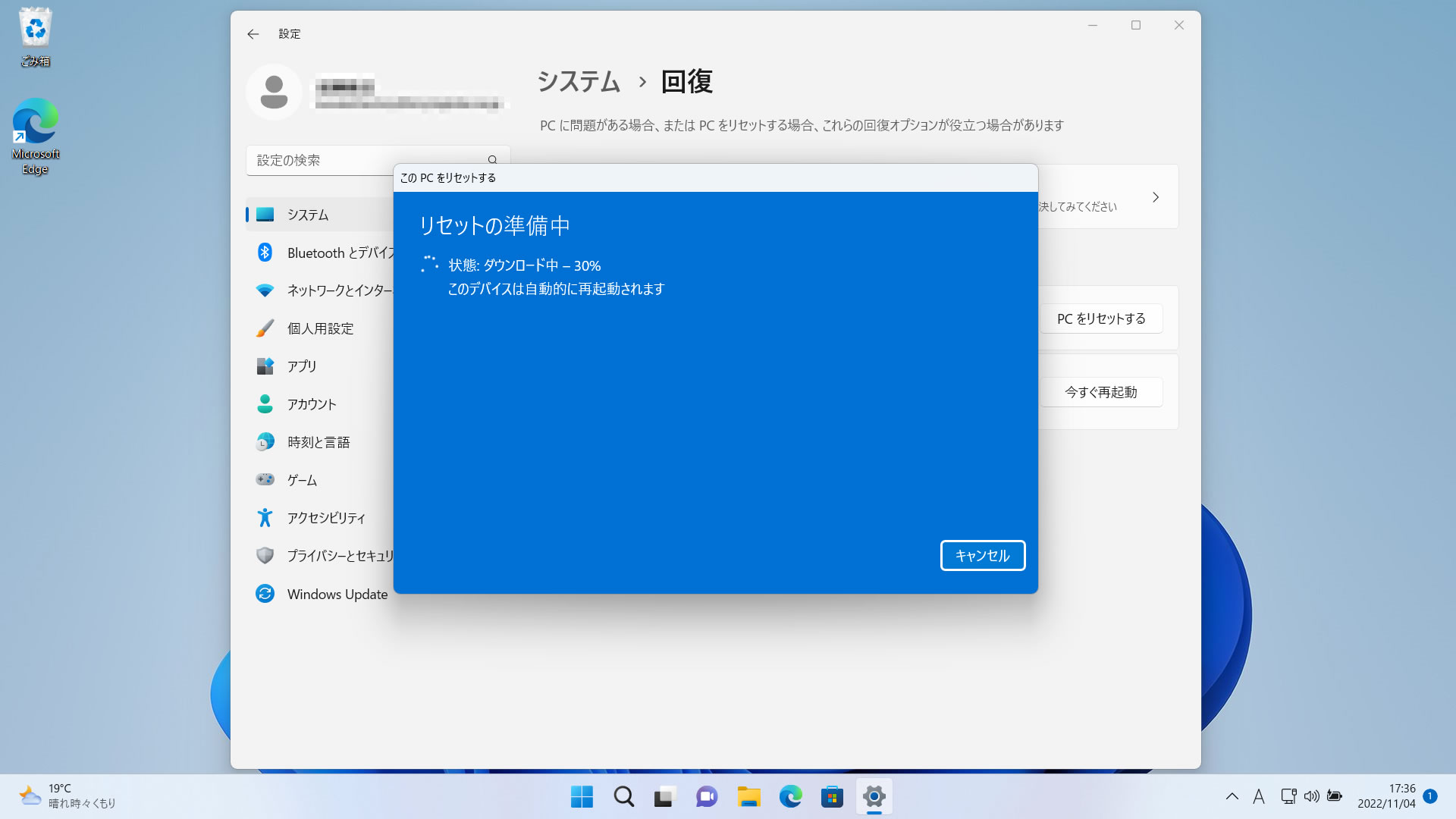
コンピューターが自動的に再起動され、指定した状態まで戻す作業が開始されます。
作業は自動的に完了しますので、何も操作をせずに終わるまでお待ちください。
※作業完了まで数回再起動しますので電源供給を遮断しないよう注意しましょう。
⑥リセット完了
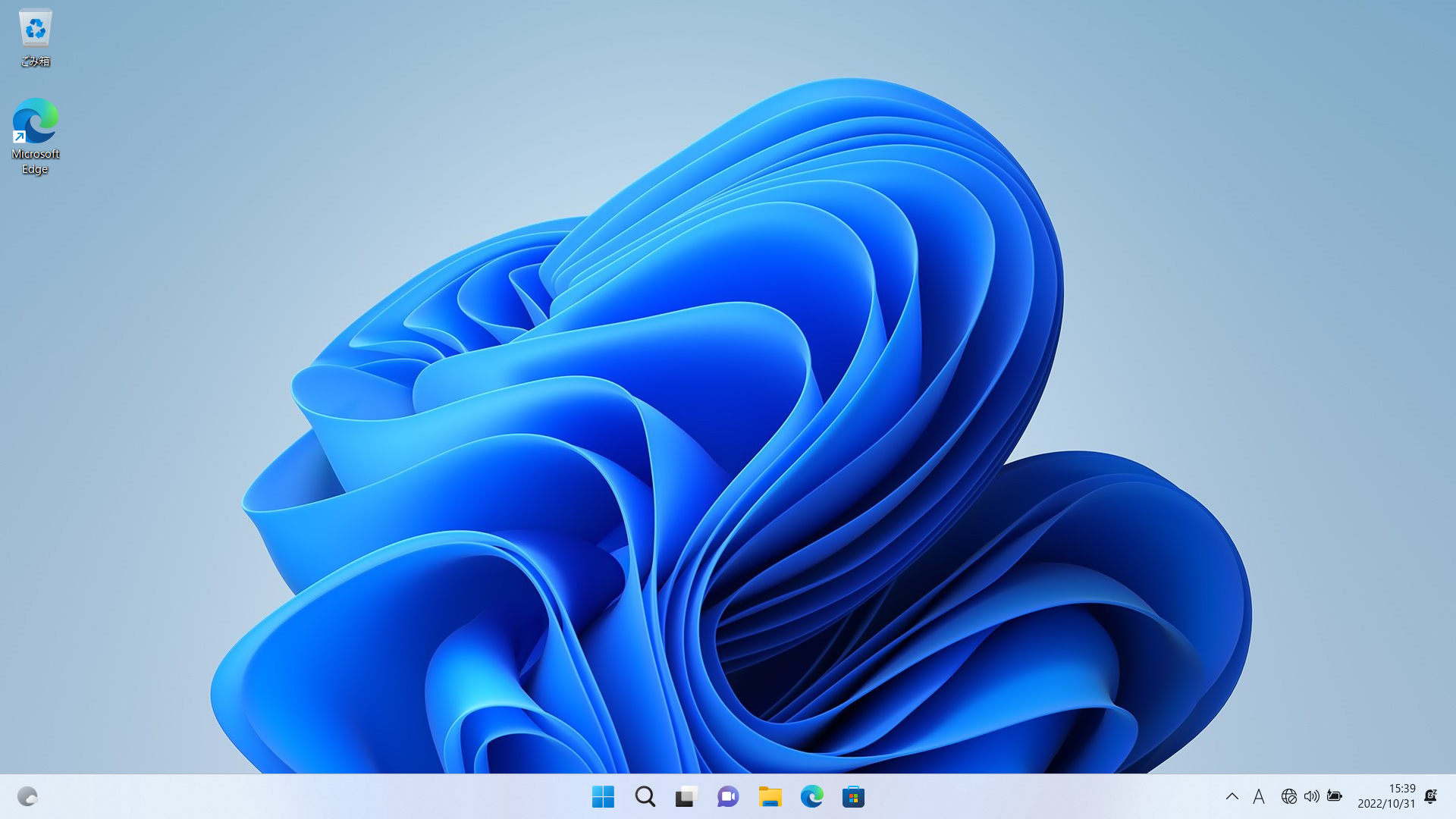
初期化作業が完了するとログイン画面が表示されますのでログイン後、ユーザー設定が始まります。
設定が完了し、デスクトップ画面が表示されれば初期化は完了です。
すべて削除する場合(ローカル再インストール)
※「すべて削除する」を選択した場合内部データは全て消去されます。
必要なデータがある場合予めバックアップをとっておきましょう。
①すべて削除するを選択
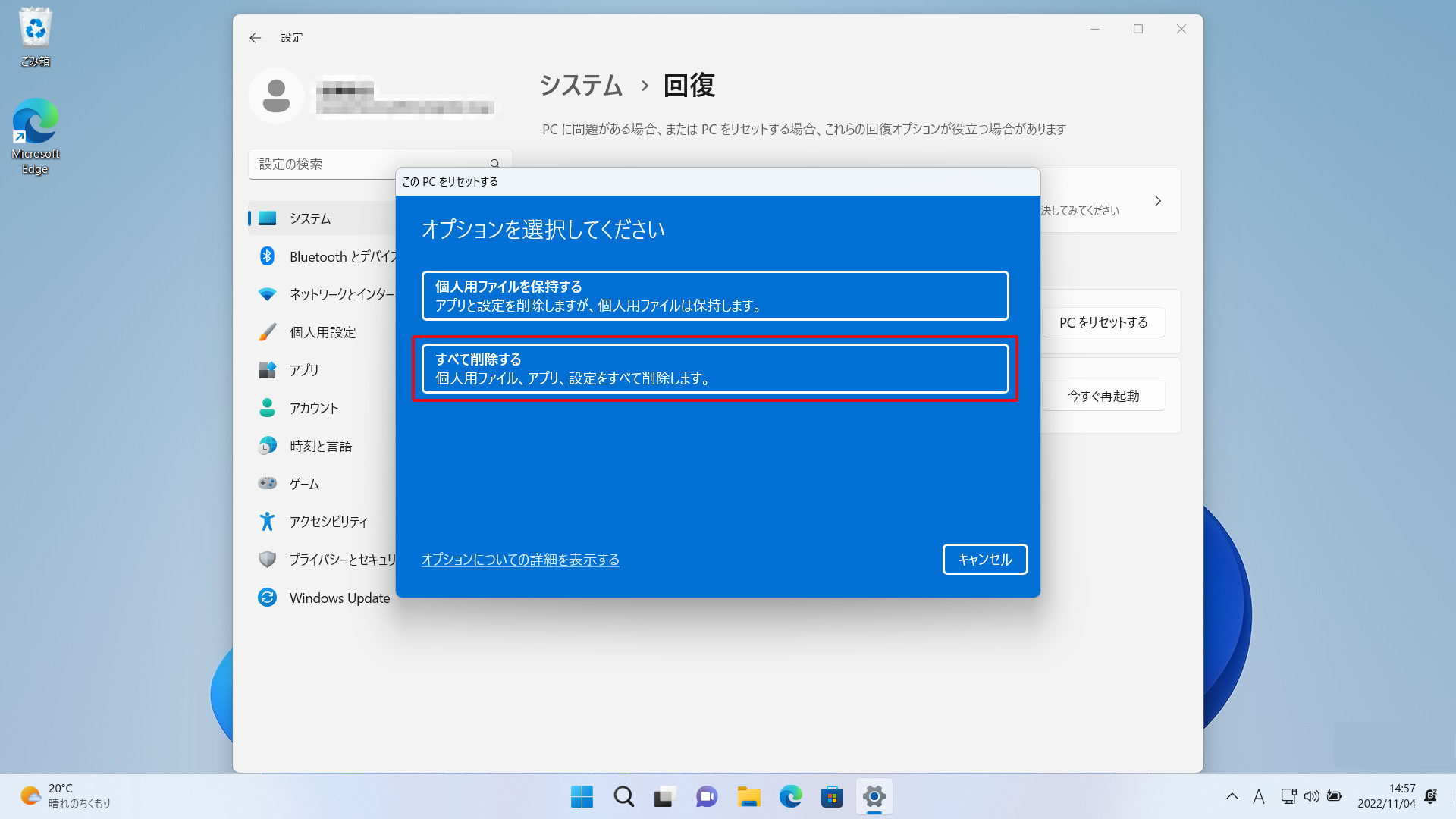
②現在の設定を確認
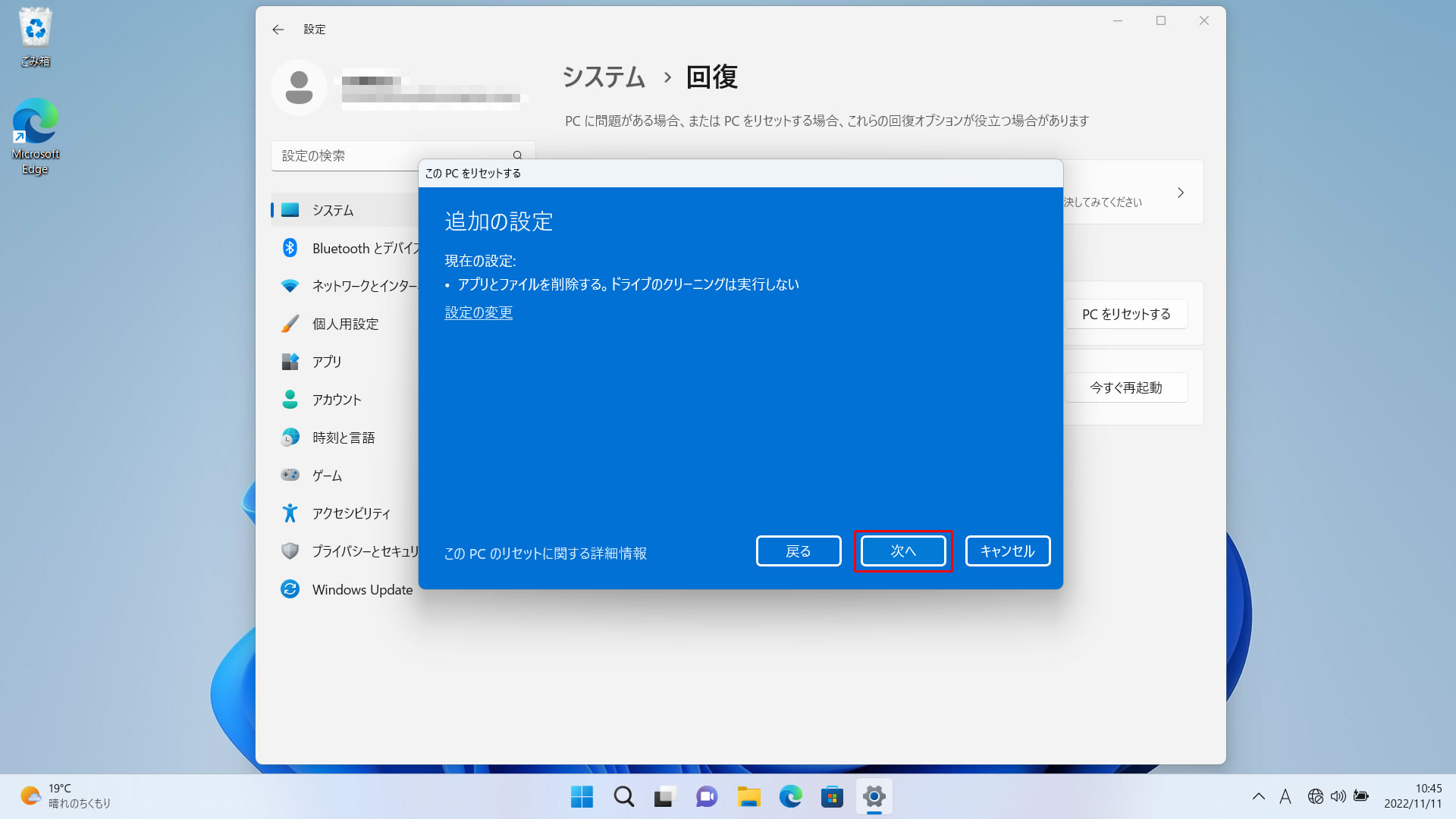
③ローカル再インストールを選択
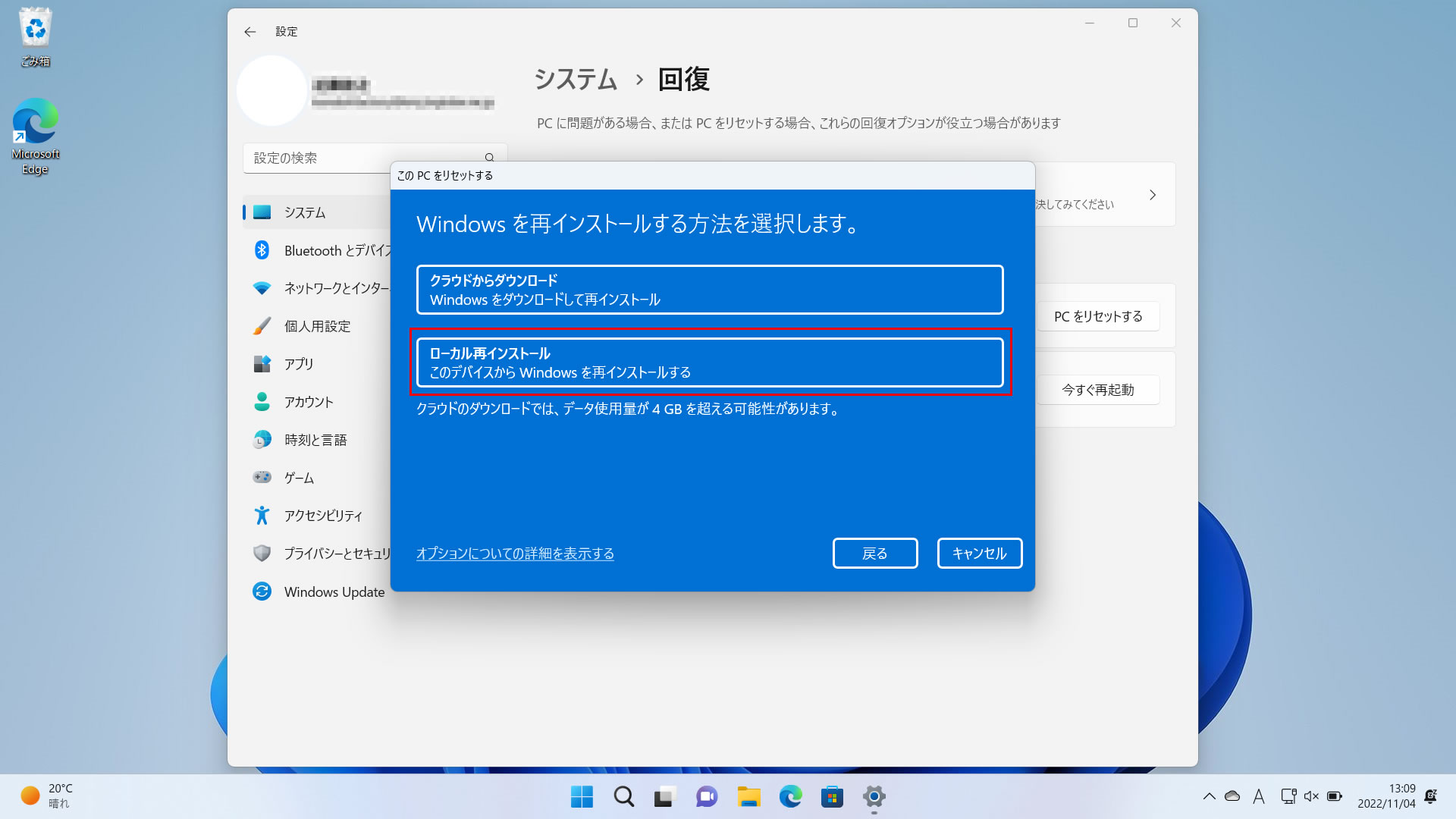
④リセット項目の確認
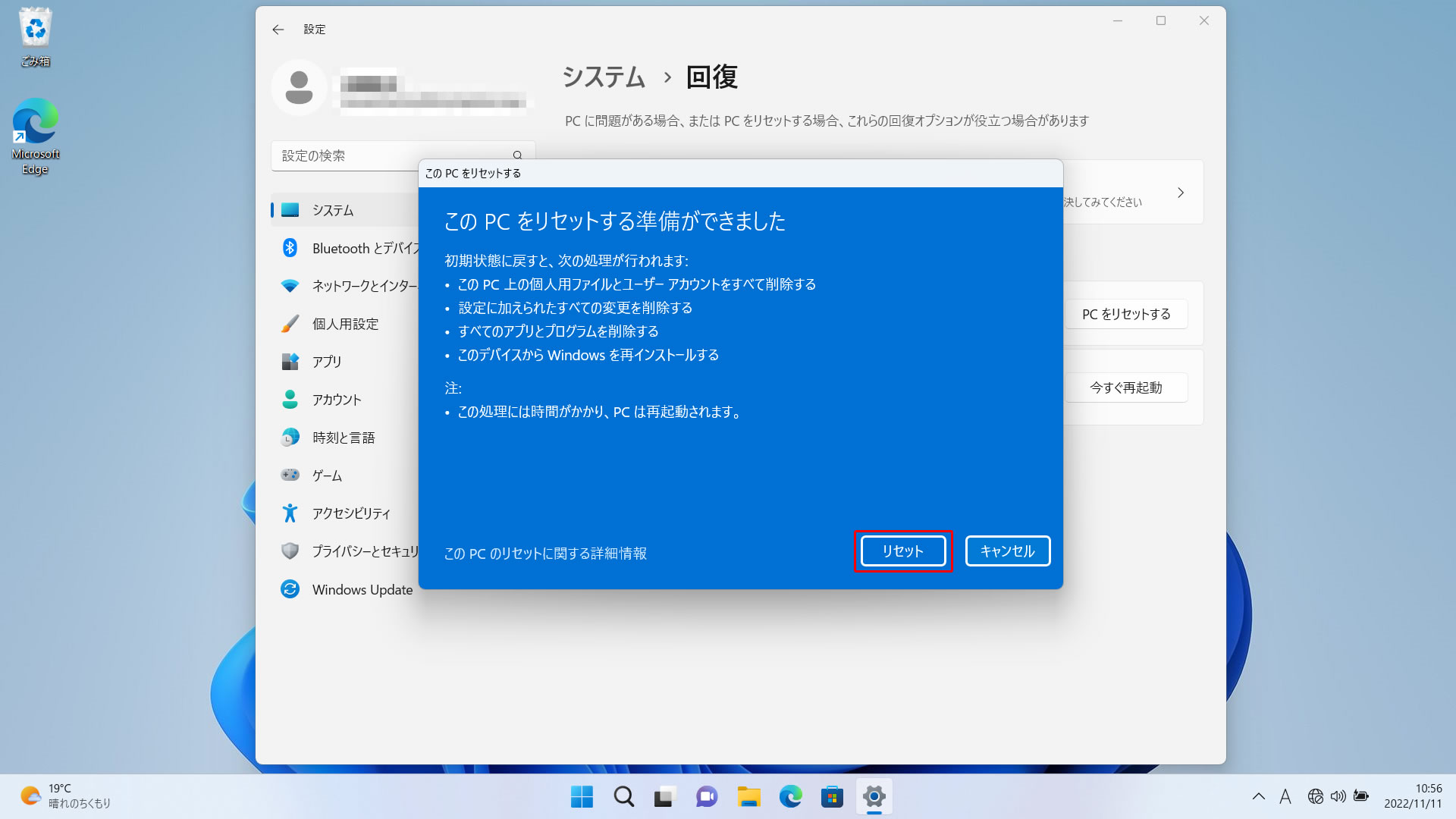
⑤リセット開始
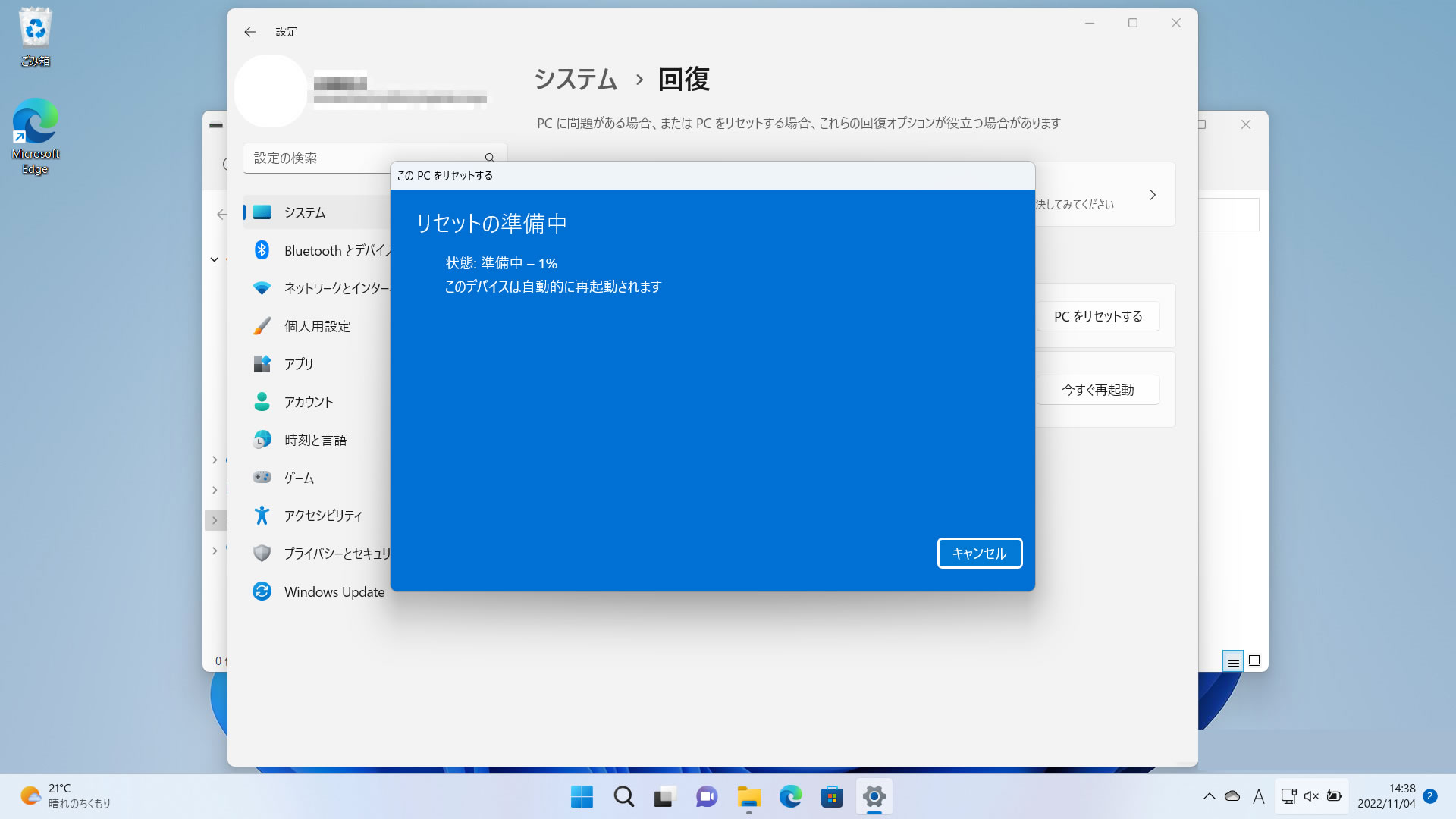
コンピューターが自動的に再起動され、初期化する作業が開始されます。
作業は自動的に完了しますので、何も操作をせずに終わるまでお待ちください。
※作業完了まで数回再起動しますので電源供給を遮断しないよう注意しましょう。
⑦初期化完了
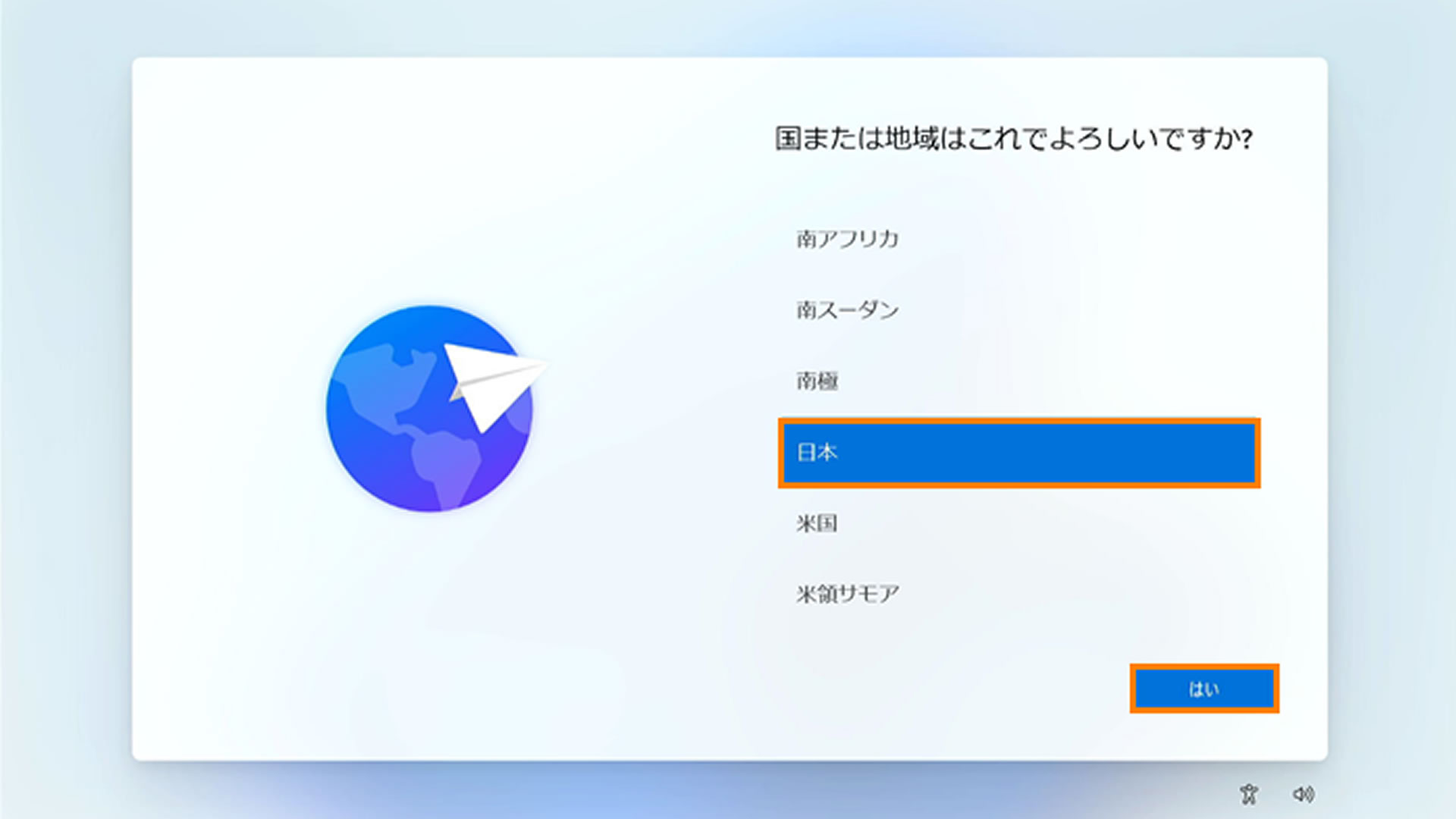
初期化が完了すると、初期PCの設定の画面が表示されます。
画面に表示された方法に従い、ユーザー設定等を完了させるとデスクトップ画面が表示されます。
すべて削除する場合(クラウドからダウンロード)
※「すべて削除する」を選択した場合内部データは全て消去されます。
必要なデータがある場合予めバックアップをとっておきましょう。
①すべて削除するを選択
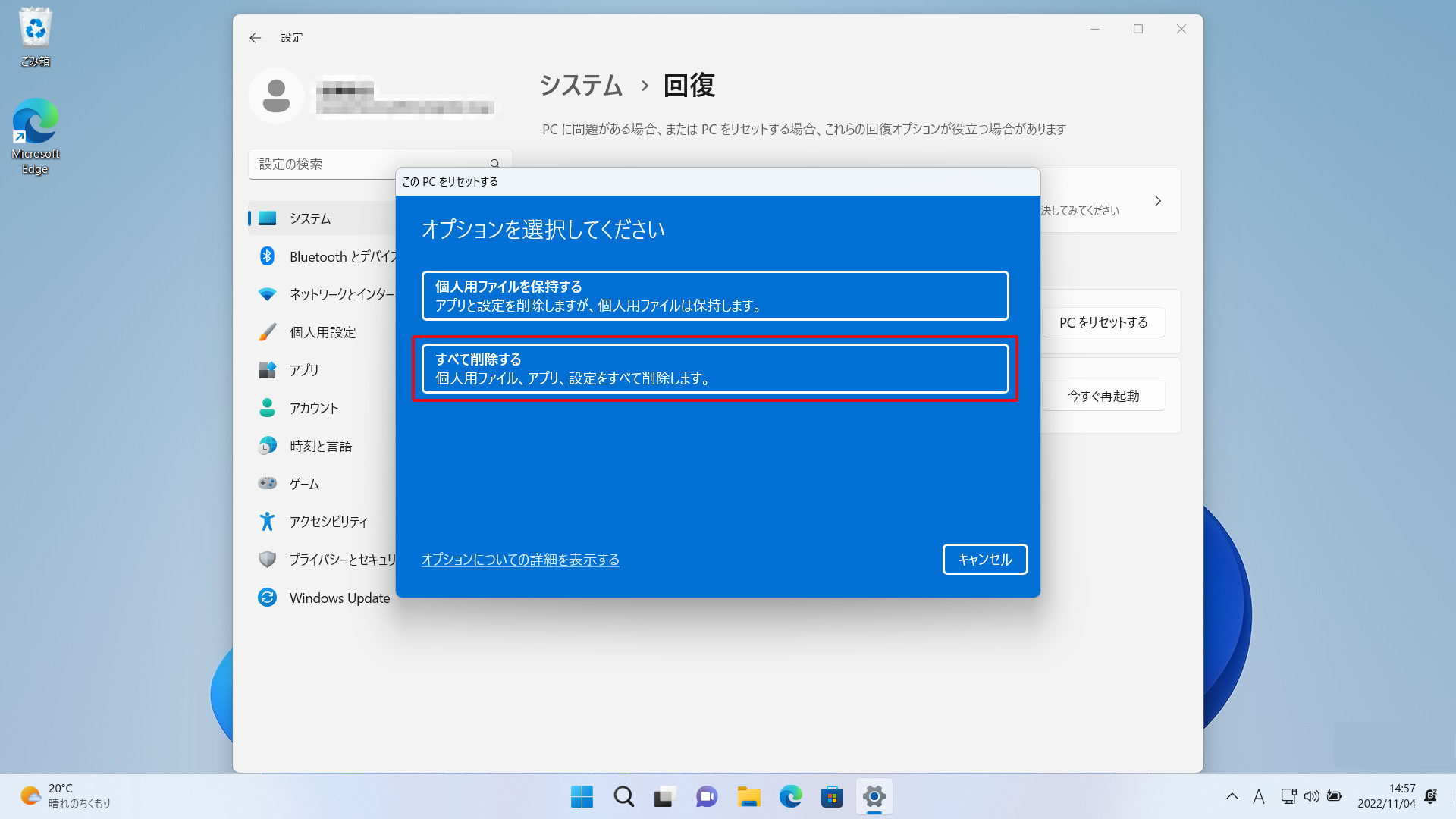
②クラウドからダウンロード
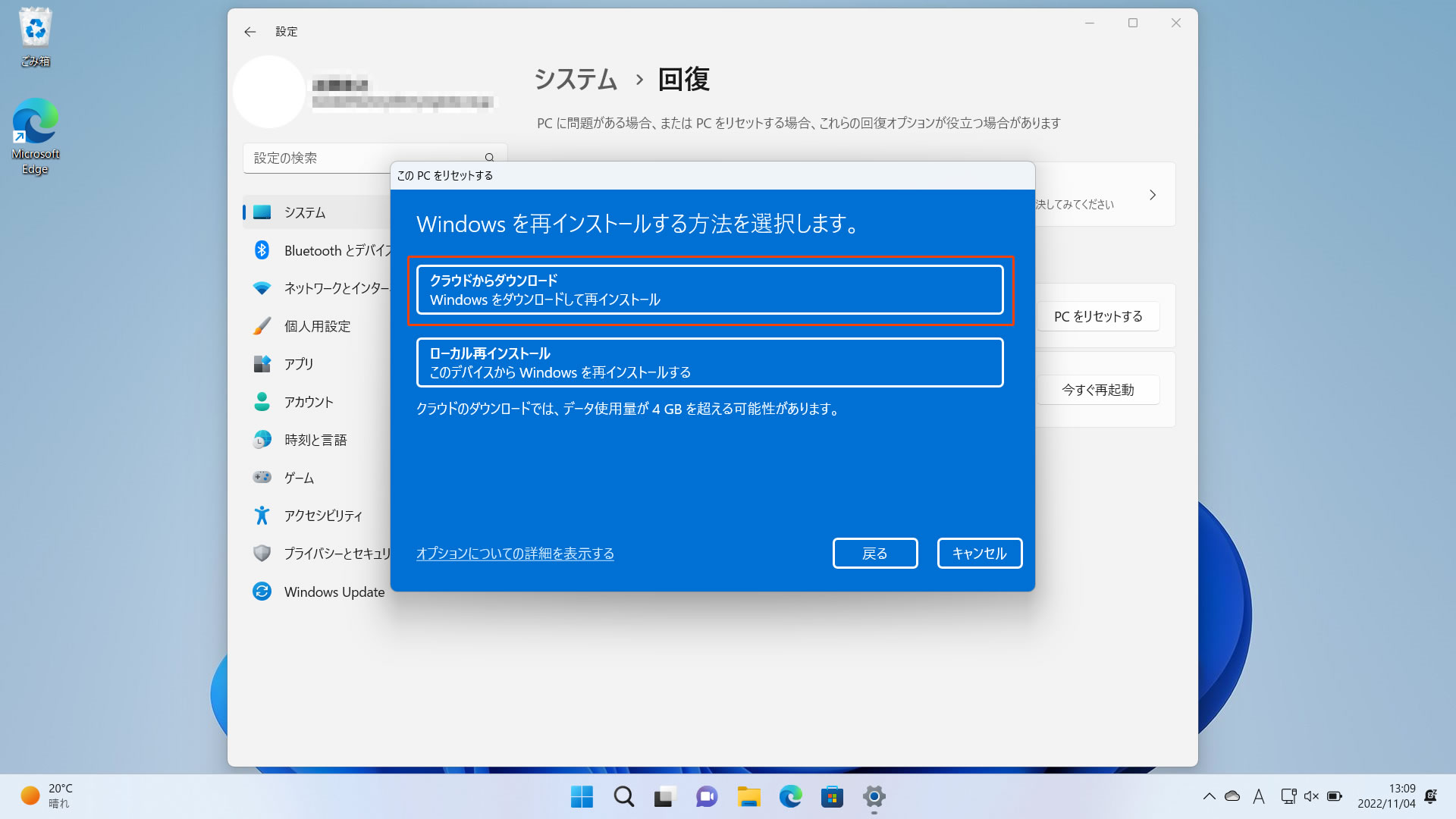
③設定の確認
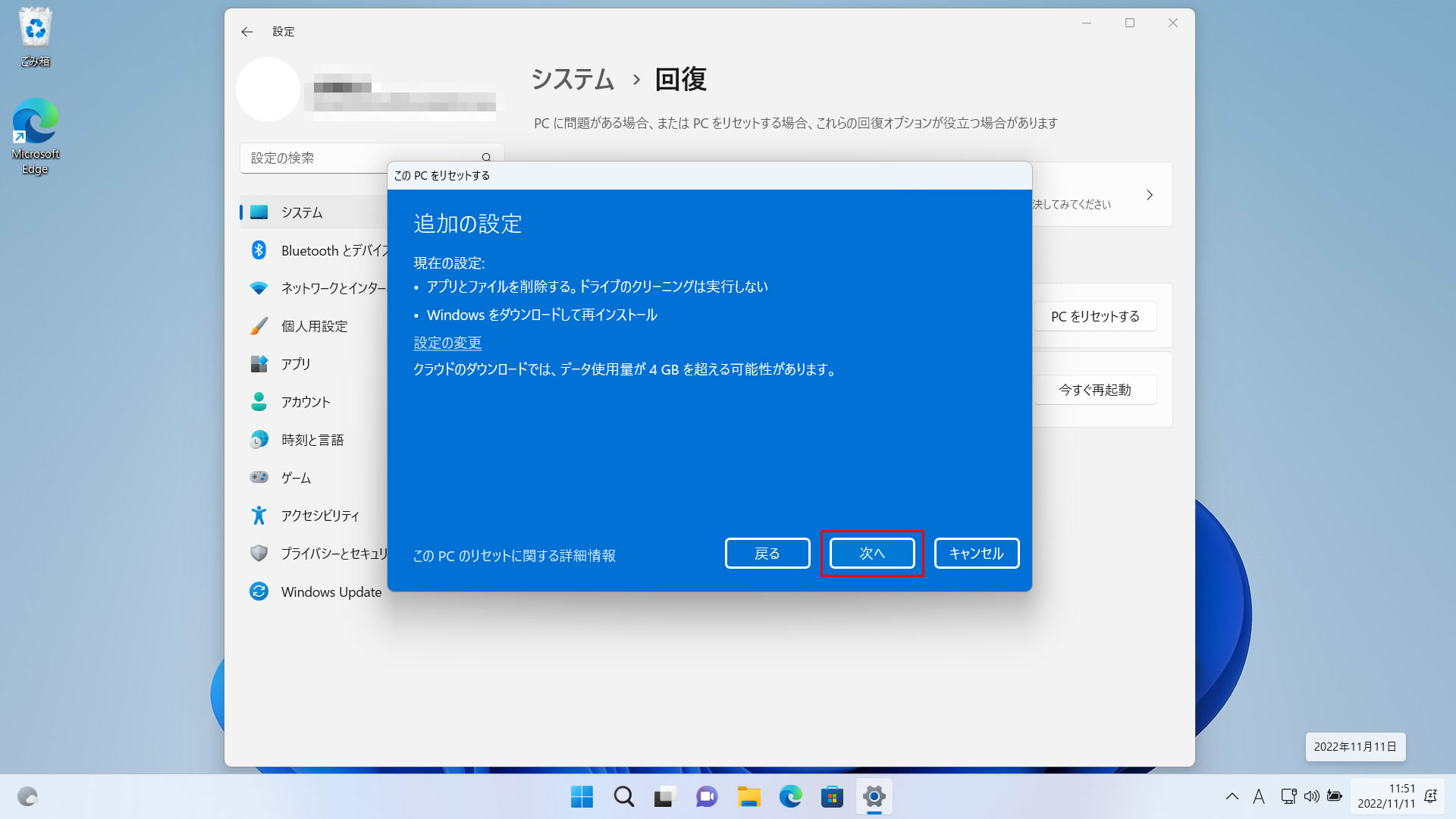
④リセット項目の確認
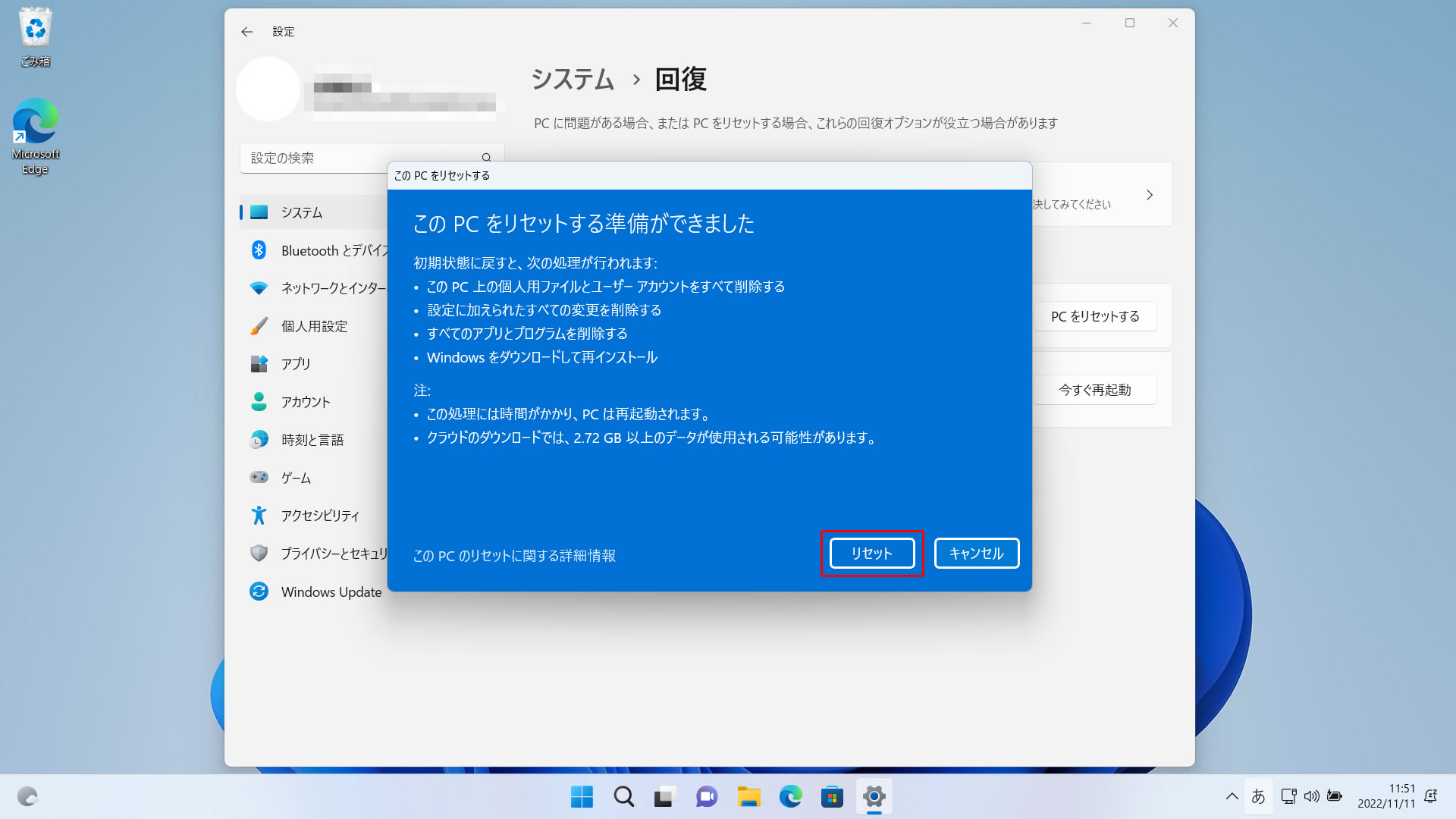
⑤リセット開始
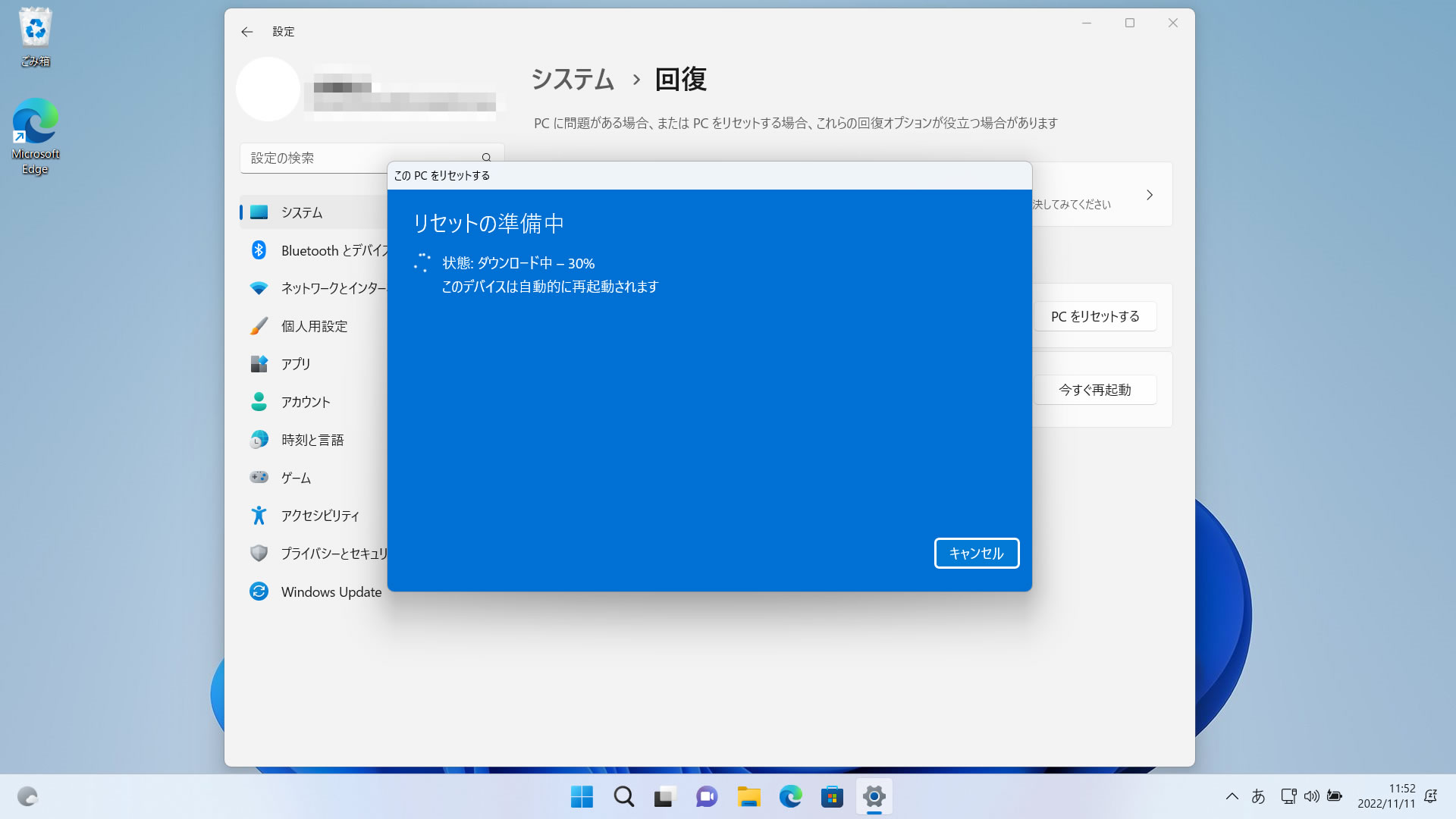
コンピューターが自動的に再起動され、初期化する作業が開始されます。
作業は自動的に完了しますので、何も操作をせずに終わるまでお待ちください。
※作業完了まで数回再起動しますので電源供給を遮断しないよう注意しましょう。
⑥リセット完了
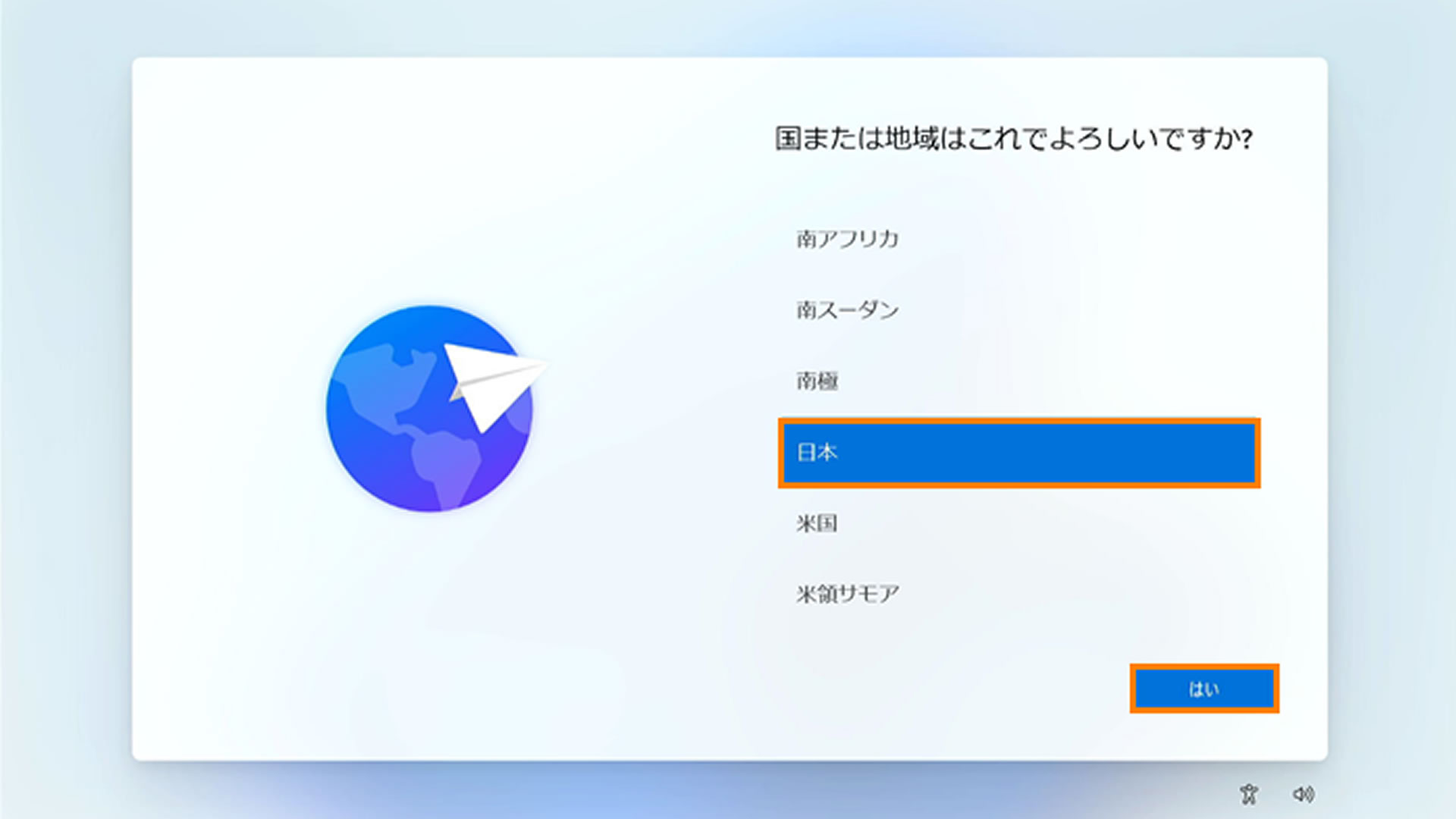
初期化が完了すると、初期PCの設定の画面が表示されます。
画面に表示された方法に従い、ユーザー設定等を完了させるとデスクトップ画面が表示されます。
まとめ
Windows11 OSの場合「Windows XP・7」のようにリカバリーディスクは付属していません。
初期化をおこなう際はPCに保存されているデータを使用するか、インターネット上から
データを取得してOSの新規インストールをおこないます。
しっかり確認してリセット(初期化)作業をおこなえば必要なデータを誤って削除する事も
ないかと思います。
初期化はPCを譲渡するときや処分するときなども保存したデータを全て削除する時に必要な
作業になるので覚えていて損はないですよ。