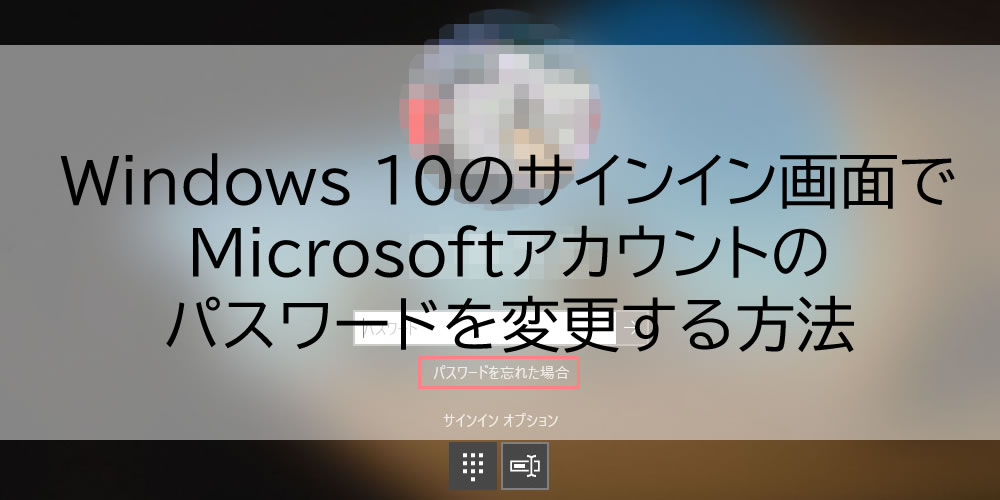Microsoft アカウントのパスワードを忘れてパソコンにサインインできない場合は、サインイン画面
からパスワードを変更することができます。
※Microsoftアカウントのパスワードを変更するには、パソコンがインターネットに接続された状態で行ってください。
※ここで案内している手順では、Microsoft アカウントのメールアドレスに届いたメールをほかの端末から確認する必要があります。
※Windows 10のアップデート状況によって、画面や操作手順、機能などが異なる場合があります。
操作手順
Windows 10のサインイン画面でMicrosoft アカウントのパスワードを変更するには、以下の
操作手順を行ってください。
- パソコンを起動し、ロック画面が表示されたらクリックして、サインイン画面を表示します。
「パスワードを忘れた場合」をクリックします。
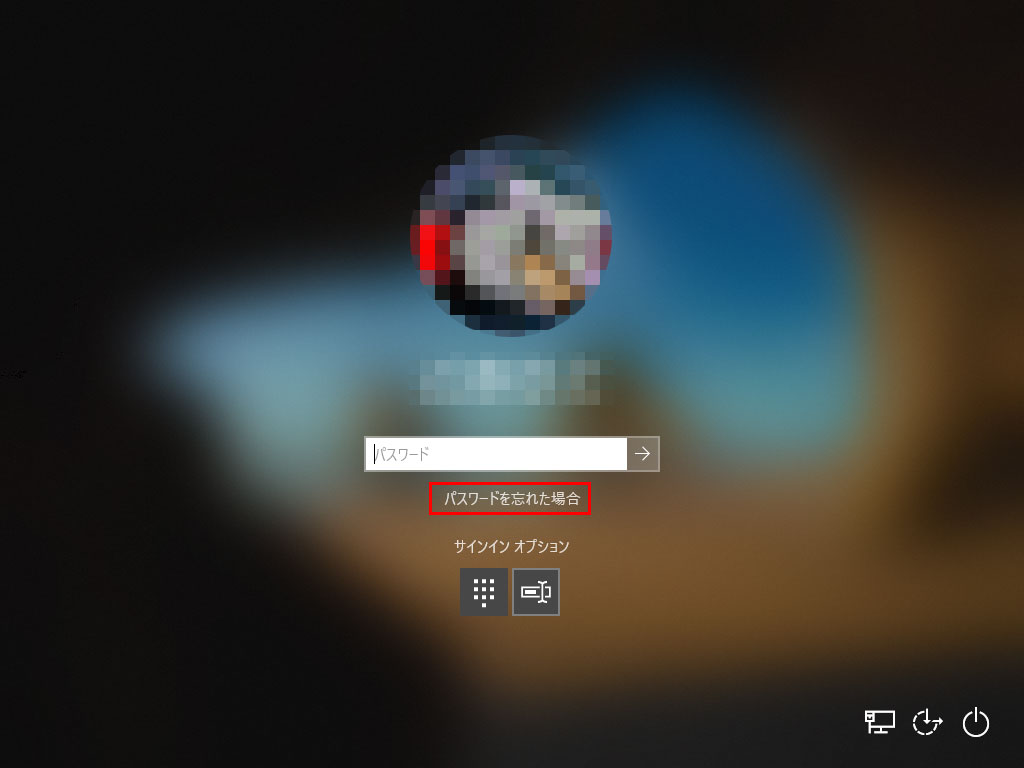
- 「本人確認」が表示されます。
「どの方法でセキュリティコードを受け取りますか?」ボックスをクリックします。
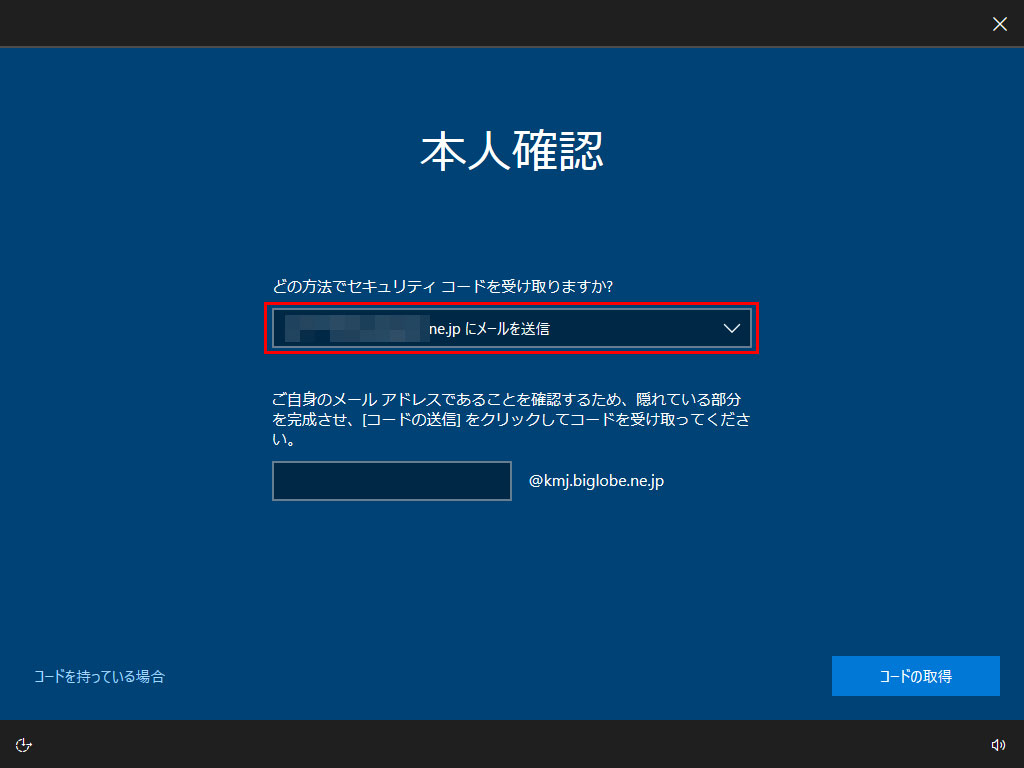
- 表示された一覧から認証に必要なセキュリティコードの受け取り方法をクリックします。
ここでは例として、「(メールアドレス)にメールを送信」を選択し、メールでコードを
受け取ります。
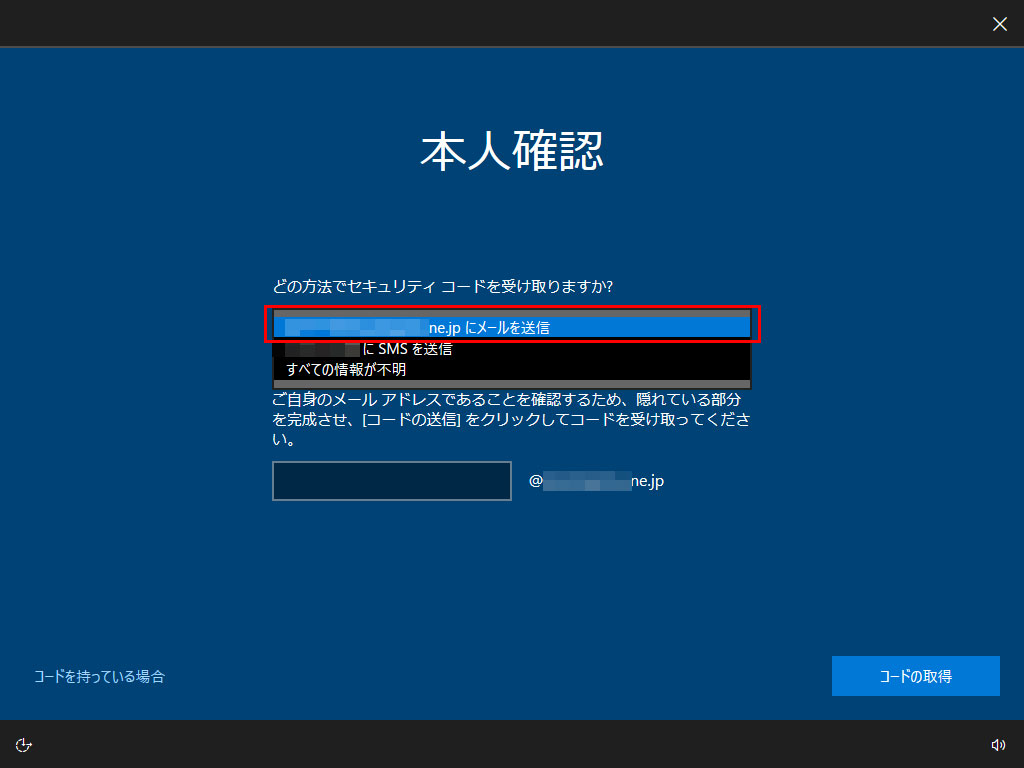
※表示されるコードの受け取り方法は、Microsoft アカウントに登録したセキュリティ情報の種類によって異なります。表示される画面に沿って操作を進めてください。 - 入力ボックスに連絡先として指定したメールアドレスを入力して、「コードの送信」をクリックします。
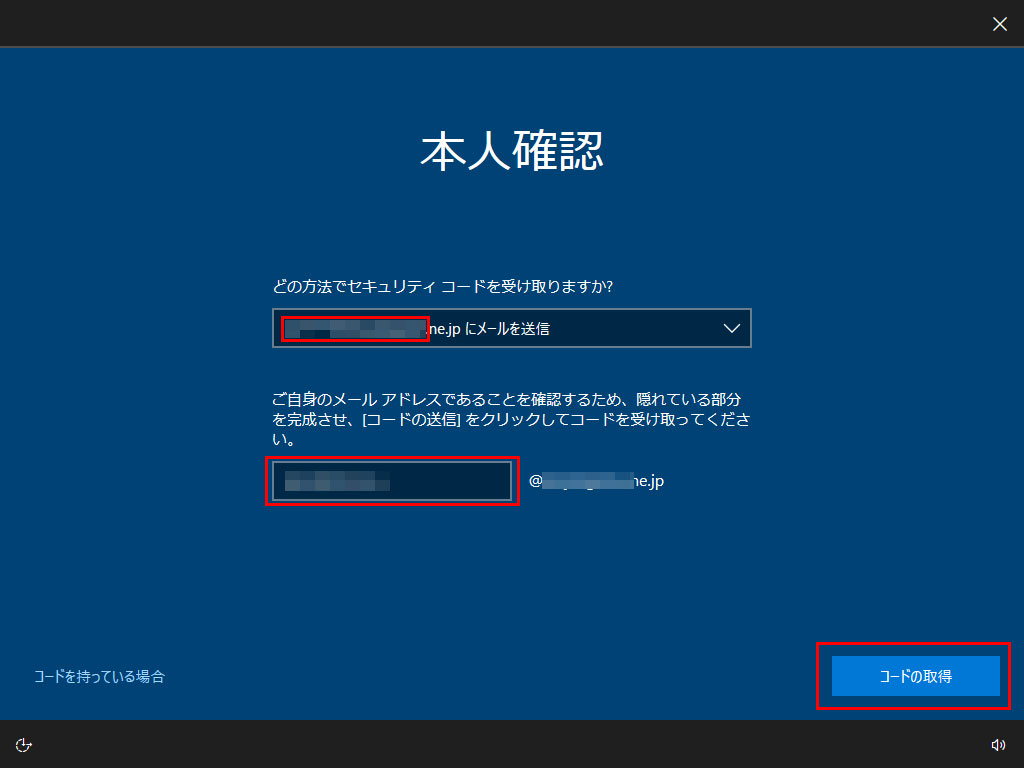
- 手順6で指定したメールアドレス宛にMicrosoft 社からセキュリティコードが送信されます。
送信されたメールを確認できる端末から、メールに記載されているセキュリティコードを
確認し、メモなどに控えておきます。
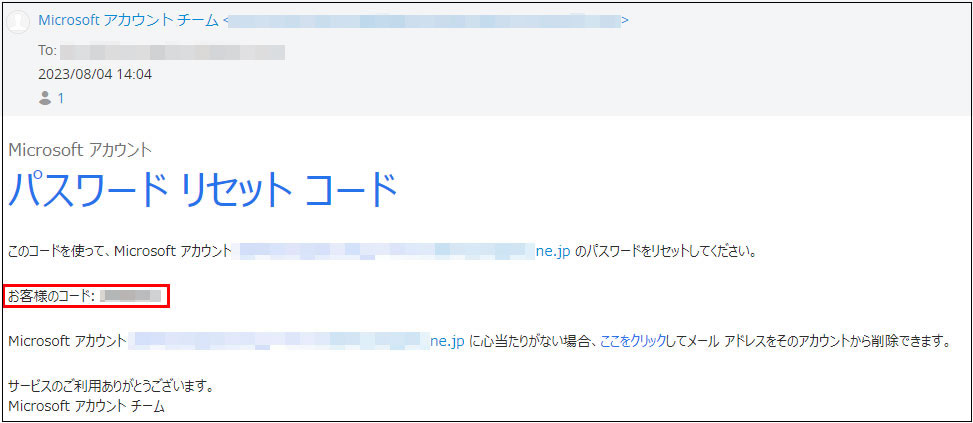
- 「(メールアドレス)がお使いのアカウントの…」というメッセージが表示されます。
ボックス内に受け取ったセキュリティコードを入力し、「次へ」をクリックします。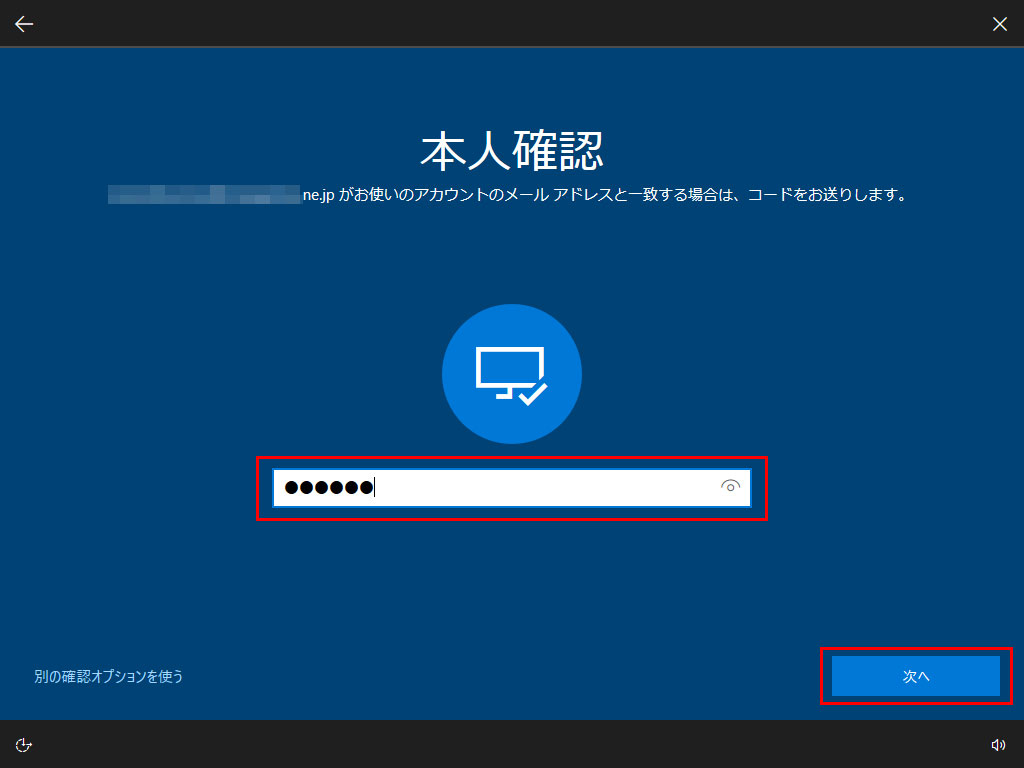 ー補足
ー補足
セキュリティコードの通知がなかったり、入力したセキュリティコードが認識されなかった場合は、
「別の確認オプションを使う」をクリックすると、手順4の画面が表示されます。
別の方法でセキュリティコードを受信して、再度セキュリティコードの認証を行ってください。 - 「パスワードのリセット」が表示されます。
ボックス内に新しいパスワードを入力し、「次へ」をクリックします。
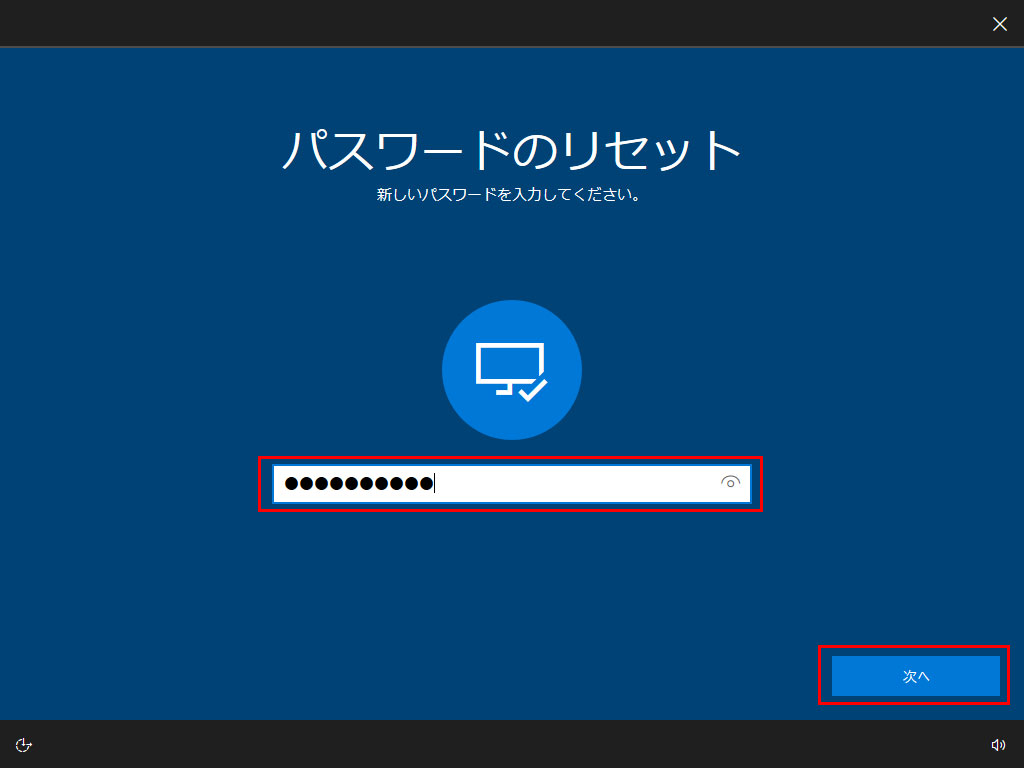
- 「パスワードの変更完了」が表示されたら、「サインイン」をクリックします。
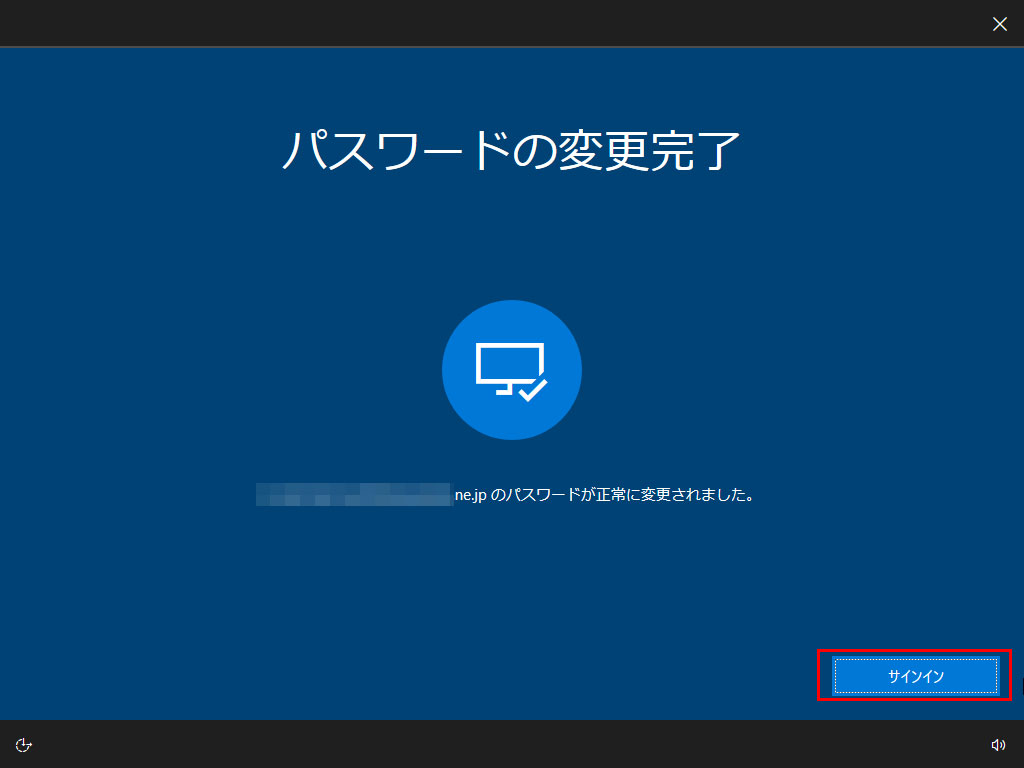
以上で操作完了です。
変更したパスワードでパソコンにサインインできることを確認してください。