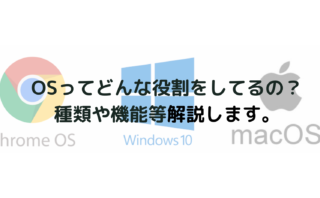パソコンショップ PC WRAPです。
パソコンに不具合があった場合に備えバックアップを取っておくと安心ですが、調べてみると方法がありすぎて
どれを選べば良いか分からないですよね。そこで数ある方法の中より「確実・簡単」なバックアップ方法を
ご紹介したいと思います。
システムイメージバックアップは、Windows 10 Fall Creators Update (Ver.1709)以降、開発を行っていない機能となっております。そのため、今後の新バージョンの公開時には機能が削除される可能性があります。また、実行してもバックアップが完了しない/バックアップしたデータを復元できない可能性があります。
システムイメージバックアップを利用する場合は、他社製のシステムイメージアプリとの併用やWindows 10の
「ファイル履歴を使用してバックアップ」機能との併用をお勧めします。
Windows クライアントの非推奨の機能
回復ドライブとシステムイメージ
Windows10 / 11 OSの場合、パソコンに不具合が発生し正常起動出来なくなった場合に備えて
【回復ドライブ】・【システムイメージ】と呼ばれるデータの作成方法が存在します。
作成しておくとパソコンに不具合が発生した場合でも、回復ドライブを使用してOSの再インストールがおこなえたり、システムイメージを用いてイメージを作成した時点の状態に復元出来たりと、OSの再インストールや
アプリのセットアップ、設定の変更等の手間を省くことが出来るんです!
回復ドライブとは
Windows8 以降のOSに搭載されている、パソコンを初期状態に戻すための機能です。
昔のパソコンには「リカバリーディスク」が付属していましたが、今のパソコンにはそれが付属しておらず、
必要に応じて「回復ドライブ」を自分で作ることになっています。回復ドライブを作るためには32GBの外付けドライブが必要となりますが、USBメモリを使用して作成することが多いです。
OSが起動しない状態からでも回復ドライブからWindowsを回復するためのツールを起動させ、トラブルシューティングをおこない、パソコンを修復出来る可能性があります。
回復ドライブは、利用できなくなったPCを修復するときに使うものなので、従来のリカバリーディスクと同じ役割を持つと思ってください。
システムイメージとは
現在のCドライブの状態と、パソコンの起動に必要なデータをまとめたものです。
システムイメージをバックアップすることで、その時点までに行ったソフトウェアのインストールや、設定内容も保存できます。万が一のトラブルに備えて、パソコンの動作が正常な状態のときに、システムイメージをバックアップしておくことをお勧めします。
作成方法
回復ドライブ
■作成時の注意点■
回復ドライブの作成には、32GB以上のUSBメモリが必要です。
回復ドライブを作成すると、USBメモリのデータはすべて削除されます。
ブラウザーやウイルス対策ソフトなど起動しているアプリはすべて終了します。
作成中にスクリーンセーバーやスリープ機能等がオンにならないよう、設定を確認してください。
ネットワークに接続している場合、LANケーブルを取り外すか無線LAN機能をオフにします。
- 「スタート」をクリックします。
アプリの一覧の「W」欄から「Windowsシステムツール」をクリックして、表示された一覧から
「コントロールパネル」をクリックします。
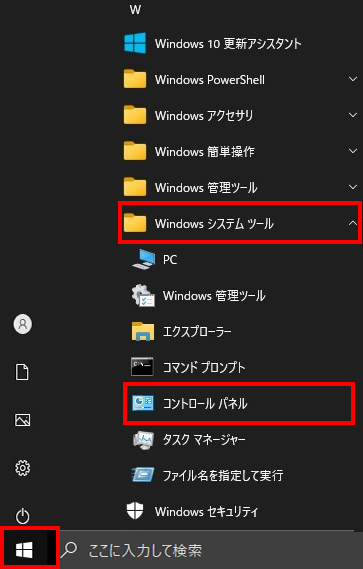
- 「コントロールパネル」が表示されます。
「表示方法」が「カテゴリ」になっていることを確認し、「システムとセキュリティ」欄の
「コンピューターの状態を確認」をクリックします。
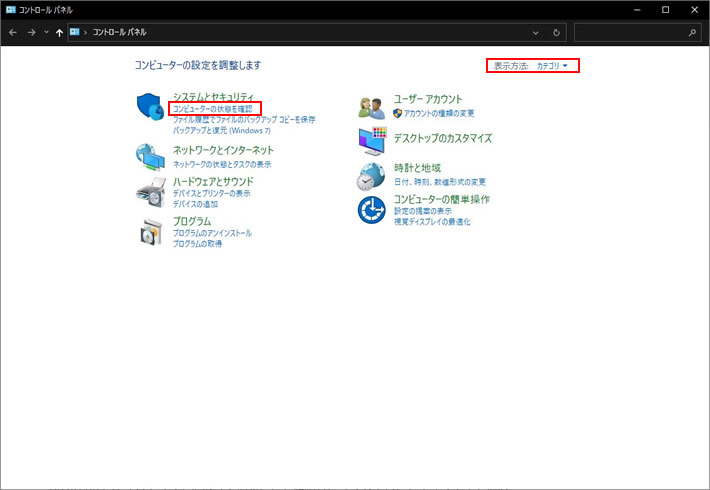
- 「セキュリティとメンテナンス」が表示されるので「回復」をクリックします。
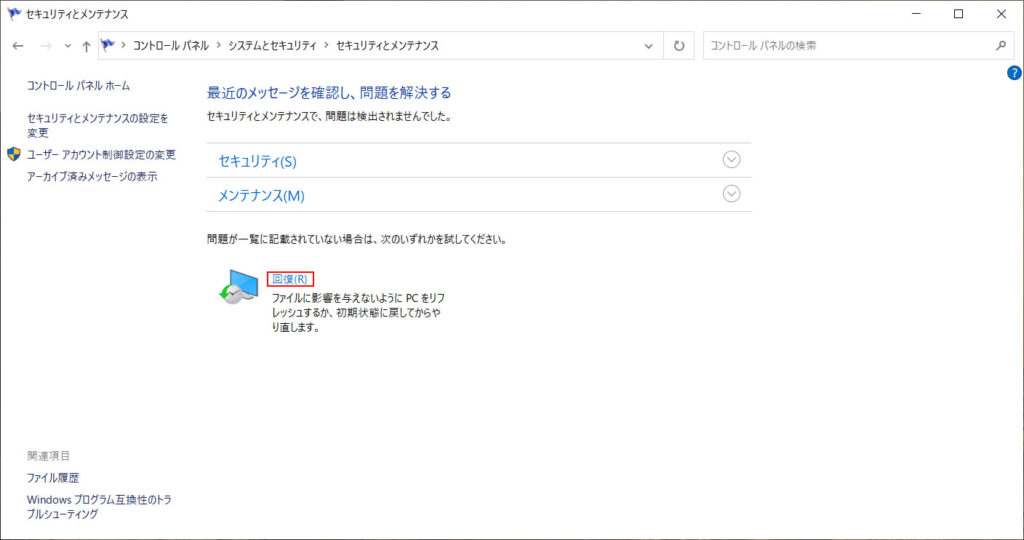
- 「回復」カテゴリーが表示されるので「回復ドライブの作成」をクリックします。
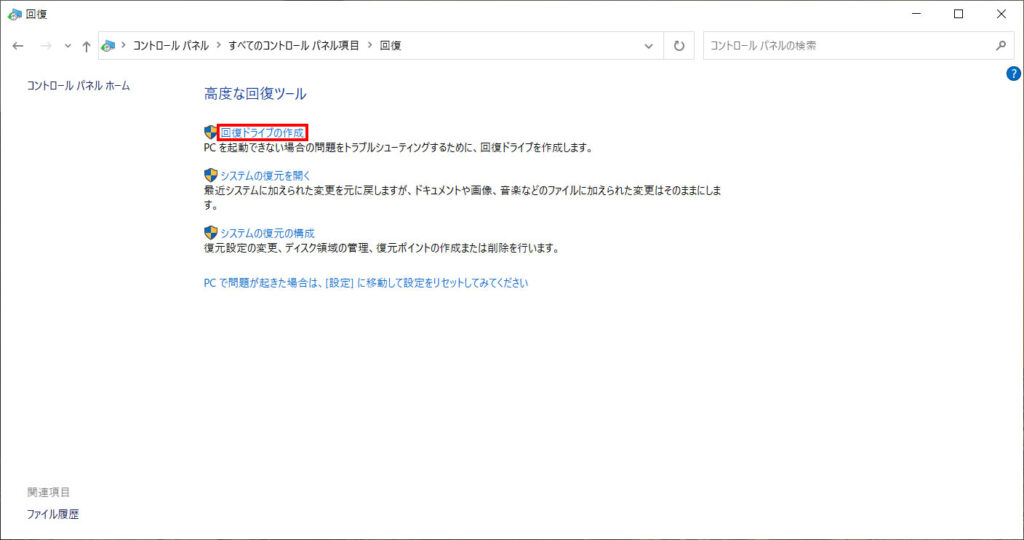
- 「回復ドライブの作成」が表示されます。
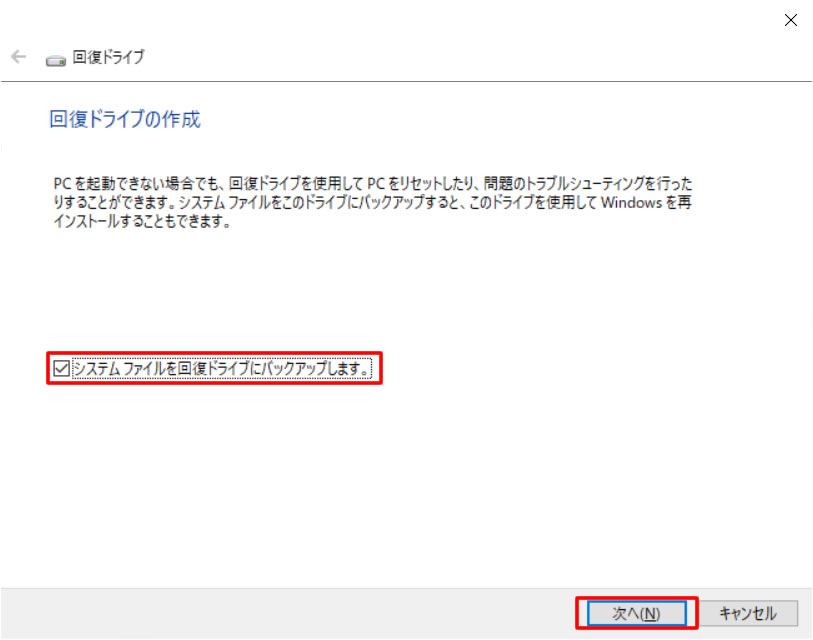
※「システムファイルを回復ドライブにバックアップします。」にチェックが入っている事を確認し「次へ」をクリックします。チェックを入れることで、回復パーティションがコピーされ回復ドライブを使用してパソコンを初期状態に戻すことができます。
※パソコンに回復パーティションが保存されていない場合はチェックボックスは灰色で表示され、チェックを入れることができません。 - 「お待ちください」と表示されるのでしばらく待ちます。
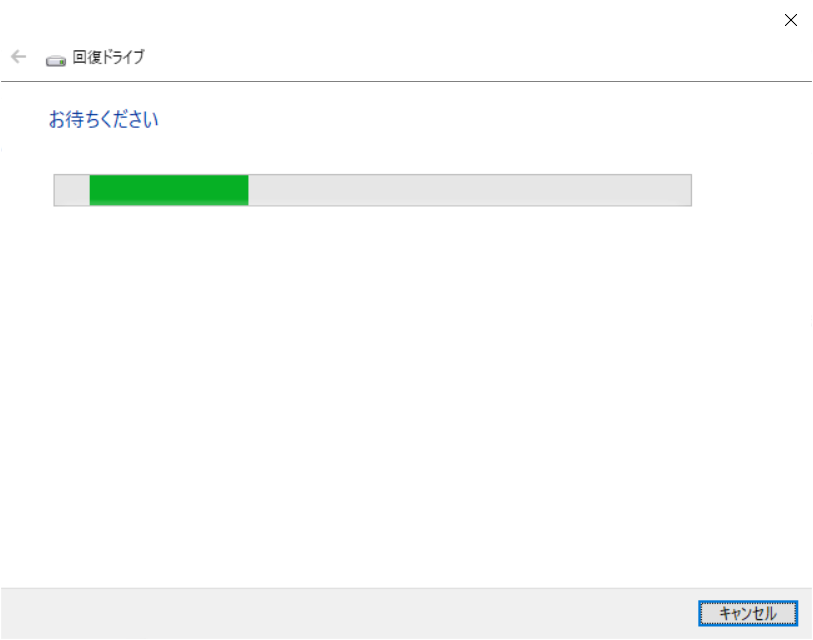
- 「USBフラッシュドライブの接続」が表示されます。
回復ドライブの作成に使用するUSBメモリをパソコンに接続します。※使用するUSBメモリがすでにパソコンに接続されている場合は、この画面は表示されないので
手順8へ進みます。
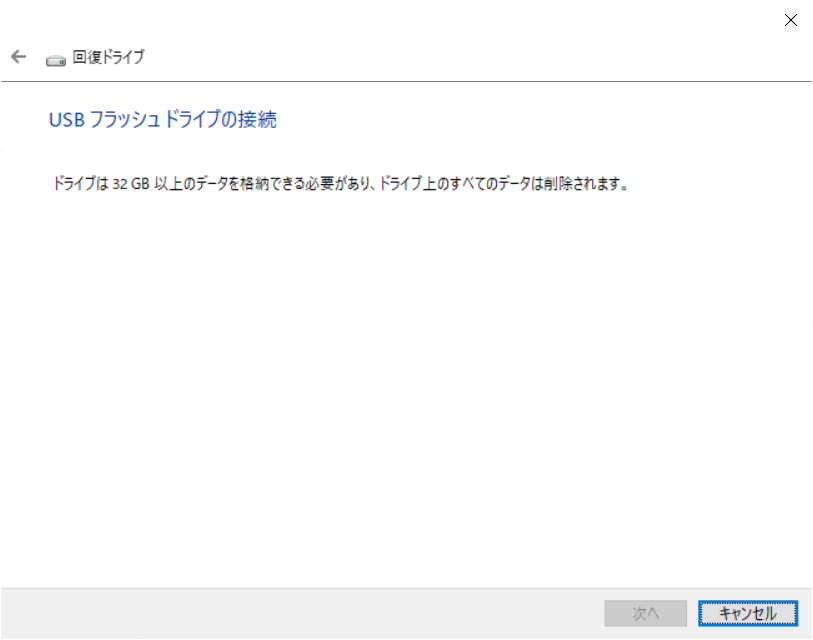
※表示されている容量以上のUSBメモリを使用してください。
※実際に必要な容量は、表示されている容量より多くなることがあります。 - 「USBフラッシュドライブの選択」が表示されます。
「使用可能なドライブ」欄から使用するドライブ名をクリックし、「次へ」をクリックします。
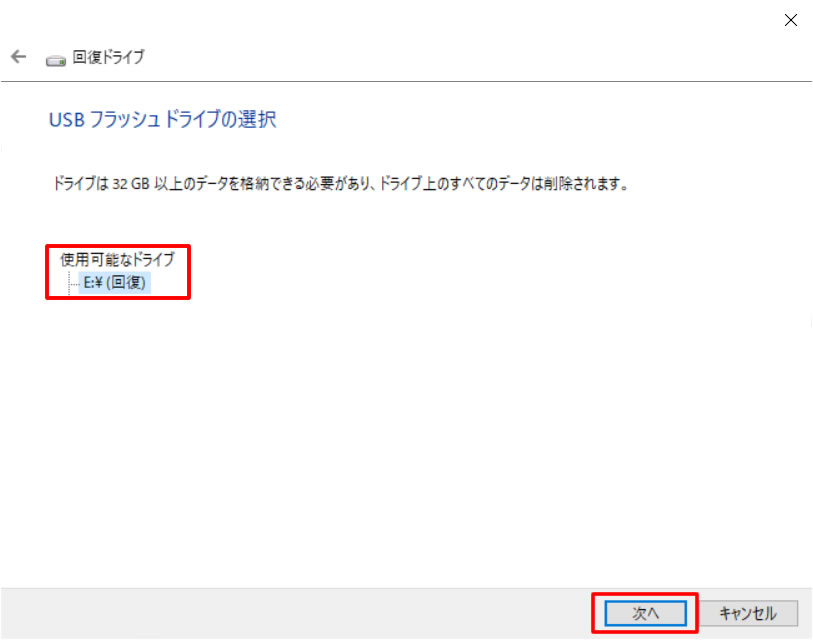
- 「回復ドライブの作成」が表示されます。
USBメモリ上に必要なデータが保存されていないことを確認し、「作成」をクリックします。
※回復ドライブを作成すると、USBメモリ上に保存されているデータはすべて削除されます。
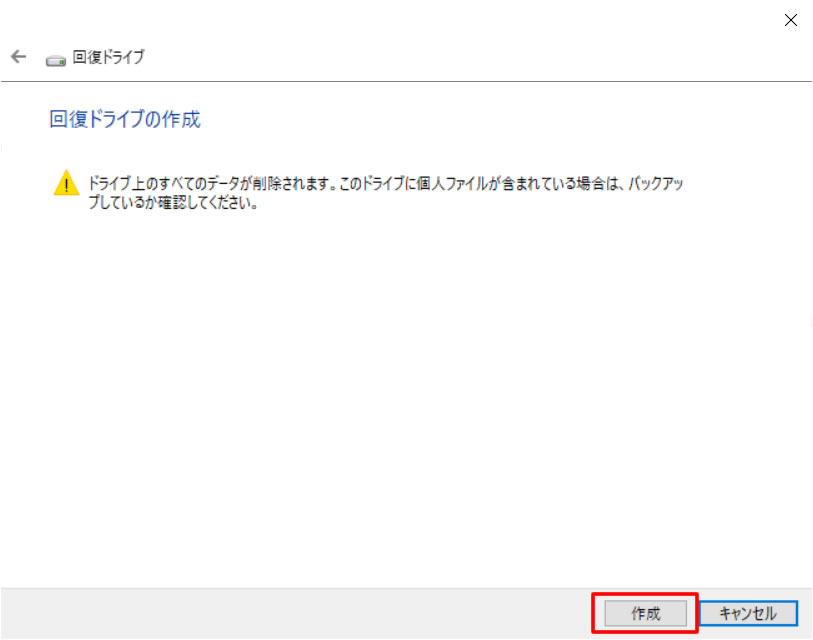
- 「回復ドライブを作成中」と表示されるのでしばらく待ちます。
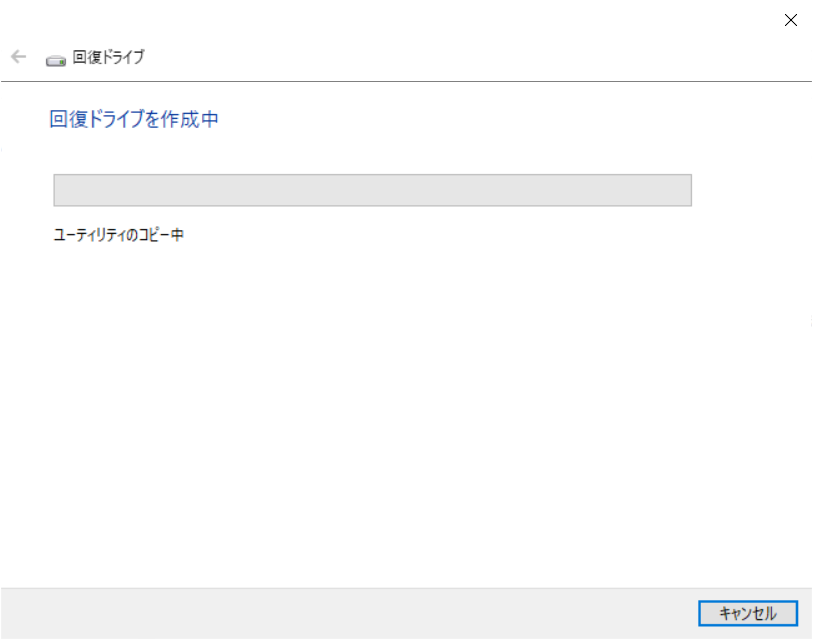
- 回復ドライブの作成が完了します。
「回復ドライブの準備ができました」と表示されるので「完了」をクリックします。
※回復ドライブの作成には長時間かかる場合があります。
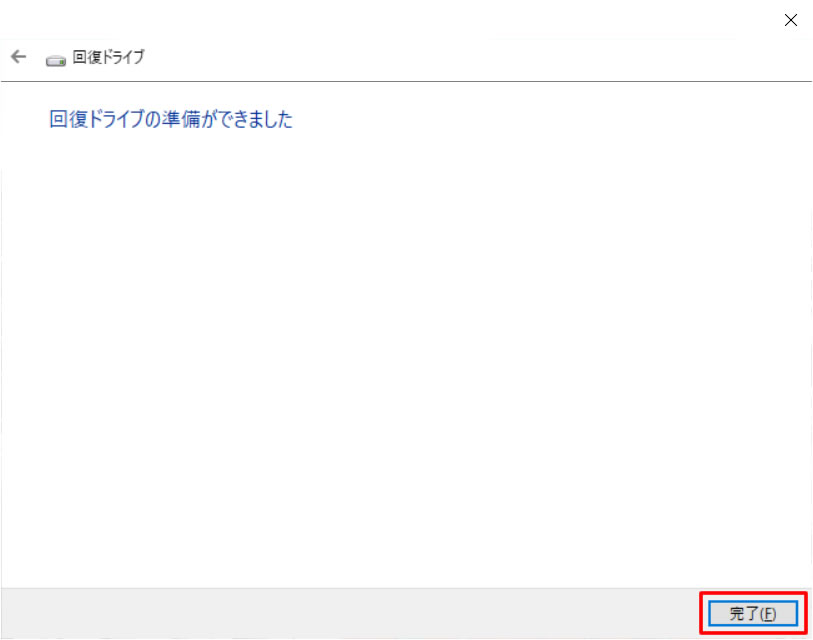
以上で、回復ドライブの作成は完了です。
USBメモリ内に回復ドライブが作成された事を確認してください。
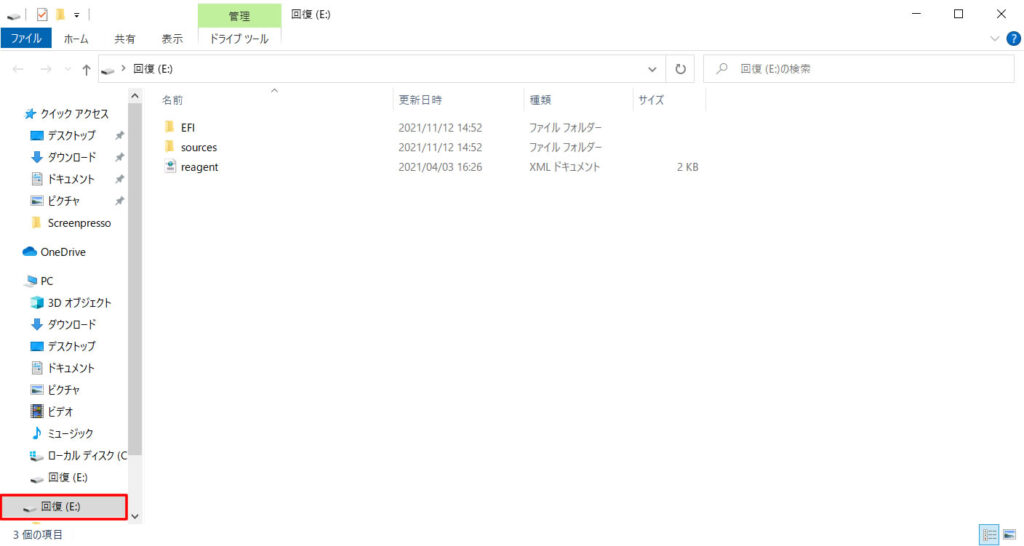
※OSのバージョンによって表示画像が異なる場合があります。
システムイメージ
■作成時の注意点■
システムイメージをバックアップすると、現在のパソコンの状態をそのまま保存します。
このため、パソコンの動作に問題が生じている場合は、問題箇所も保存されます。
そのデータを復元すると、問題箇所も復元されるため、パソコンの動作に問題が生じている場合は、
システムイメージをバックアップしないでください。
「ドキュメント」「ピクチャ」「ビデオ」などの保存先をDドライブに変更している場合、システムイメージにはバックアップされません。
- 「スタート」をクリック
アプリの一覧の「W」欄から「Windowsシステムツール」をクリックして、表示された一覧から
「コントロールパネル」をクリックします。
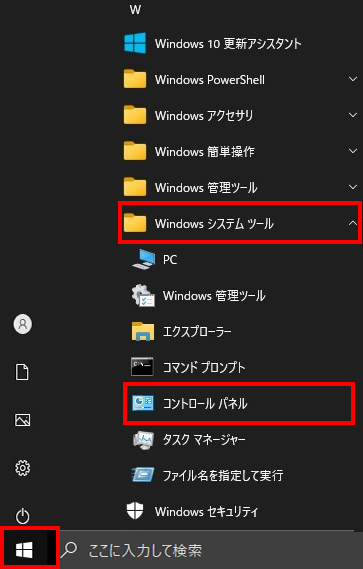
- 「コントロールパネル」が表示されます。
「表示方法」が「カテゴリ」になっていることを確認し、「システムとセキュリティ」欄
「バックアップと復元(Windows 7)」をクリックします。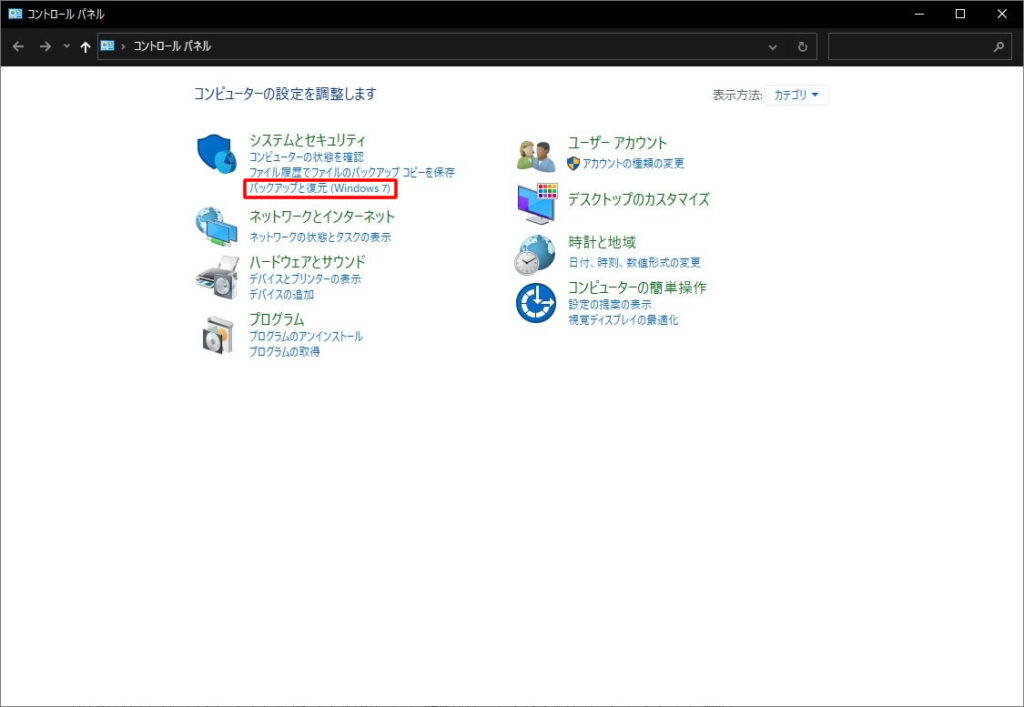
- 「バックアップと復元(Windows 7)」が表示されます。
「システムイメージの作成」をクリックします。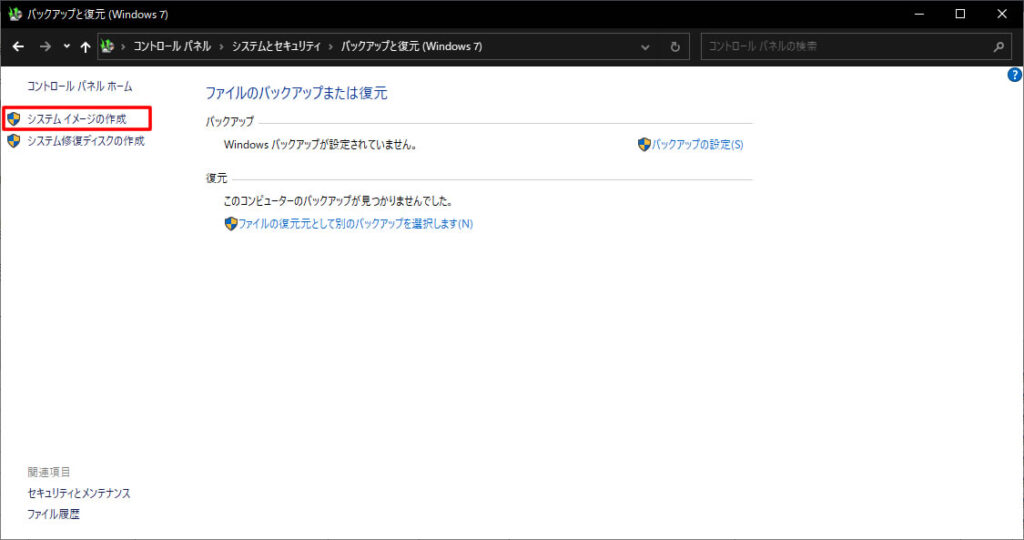
- 「バックアップデバイスを捜索中です…」と言うメッセージが表示されたら、暫く待ちます。
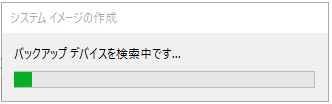
※デバイスやバックアップ先が正しく認識されない場合は再度手順6から行うか、各項目をクリックすると表示される
「最新の情報に更新」を行ってください。 - 「システムイメージの作成」が表示されます。
システムイメージの保存先をクリックし、「次へ」をクリックします。
※ここでは例として、「ハードディスク上」をクリックします。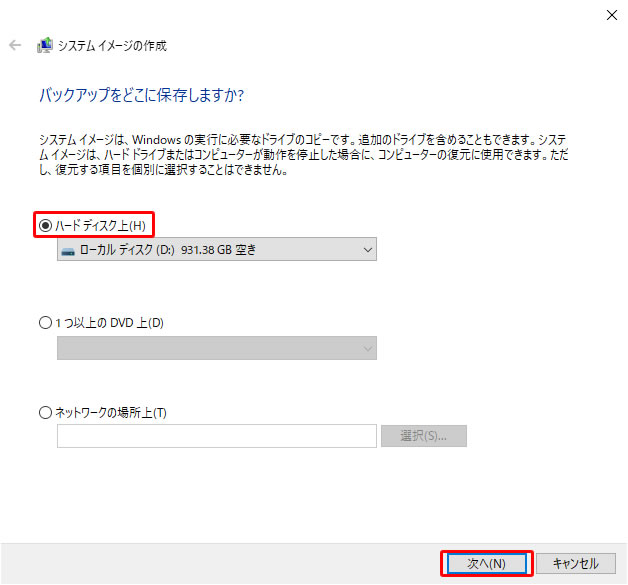
- コピーするドライブの選択画面が表示されます。
対象に含めるドライブにチェックを入れ、「次へ」をクリックします。
※画面が表示されない場合、次の手順に進みます。
※Windowsの実行に必要なドライブは、既定で対象となっているため選択できません。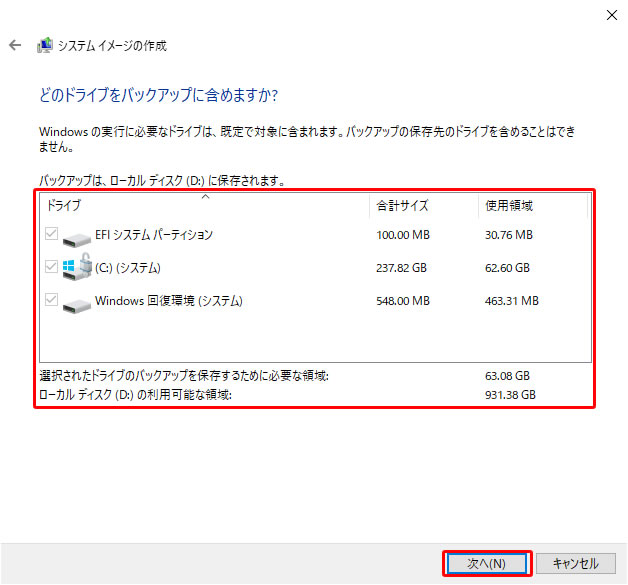
- システムイメージに必要な容量を確認し、「バックアップの開始」をクリックします。
※DVD/BDなどのメディアに作成する場合は、必要な容量分のディスクを用意してください。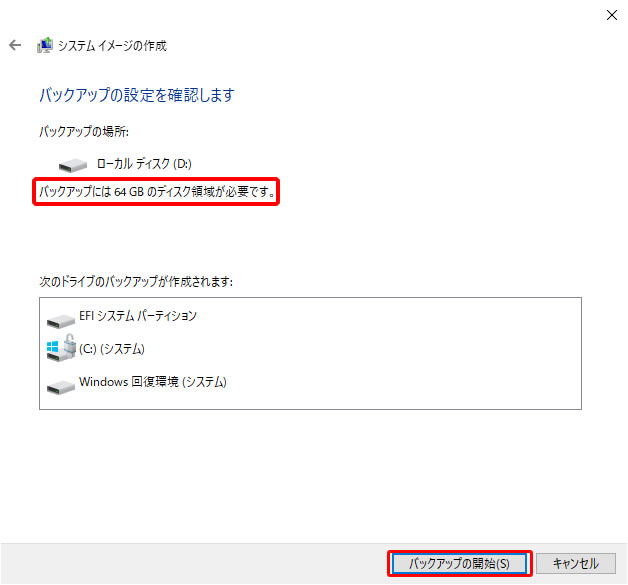
- 「バックアップを保存しています」というメッセージが表示されるので、しばらく待ちます。
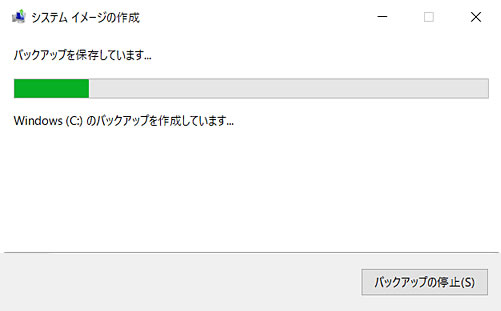
- 「システム修復ディスクを作成しますか?」という画面が表示されます。
「はい」または「いいえ」をクリックします。
※ここでは例として「いいえ」をクリックします。
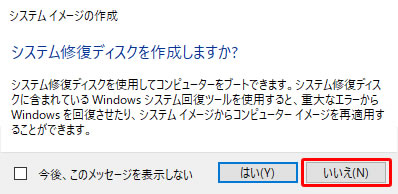
- 「バックアップは正常に完了しました。」という画面が表示されます。
「閉じる」をクリックします。
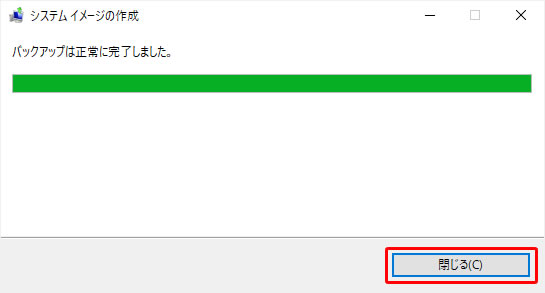
以上でシステムイメージの作成は完了です。
バックアップ先に、「WindowsImageBackup」フォルダーができたことを確認してください。
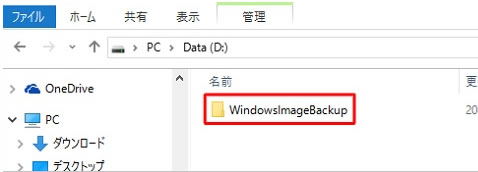
※OSのバージョンによって表示画像が異なる場合があります。
まとめ
作成資料や携帯端末等から写した写真や動画など、パソコンには大切なデータが沢山保存されています。
これらのデータを予期せぬトラブルや操作間違いで復元できない時のために大切なのが「データのバックアップ」です。
定期的に外付けストレージや光学メディアへデータをバックアップ、クラウドサービスへ保存したりと可能な限りり、データが消失しないような対策をしましょう!
Windows OS導入済PCを買うなら「独自の長期3年保証・どんな理由でも返品可能なお気楽返品サービス」が自慢のPC WRAPで!




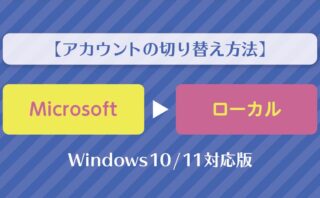

-320x198.png)