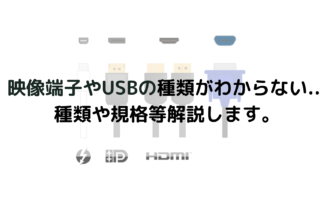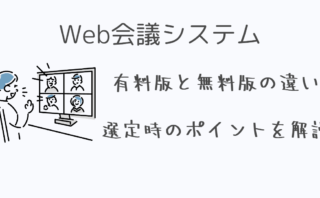パソコンショップ(![]() PC WRAPです。
PC WRAPです。
皆さん、こんな事を思った事はありませんか?
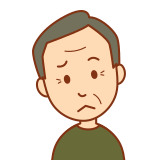
パソコンで遊べるゲームソフトを購入したいんですが、
パソコンのスペックが推奨環境を満たしているかわからない…

買い替えたいんだけど、今使っている
パソコンのスペックってどう見ればいいいのかしら…
等、今持っているパソコンのスペック(仕様)がわからないのでゲームソフトを購入したり
新しい機種に買い替える事を躊躇している方もおられるかと思います。
購入するパソコンが、全ての面で高性能なパソコンである必要はなく、
利用目的に合わせて、必要なスペックを満たす物を選べばいいんです。

この利用用途ならこのスペックを基準にすればいいのか!
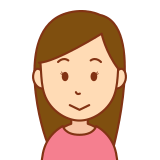
しかし、スペックを基準にすれば良いのはわかったけどどう調べれば良いのかわからない
って思われましたよね?パソコンにはOSといわれる「ソフトウェア」が入っているのですが
ソフトウェアにも種類がありパソコンによってインストールされているソフトウェアが異なり
それに応じてスペックの調べ方も異なってくるんです。
主なOSの種類については下記となります。
- Windows 7 OS
- Windows 10 OS
- Windows 11 OS
- Chrome OS
- Mac OS
家電量販店に見に行ったり、インターネット検索をしていると
一度は目にした事があるのではないでしょうか。
それではOS別にスペックの調べ方を見ていきたいと思います。
OS別スペックの確認方法
Windows7の場合
1.デスクトップ画面左下の[スタート(旗のマーク)]をクリックし
[コンピューター]の項目の上で右クリックします。
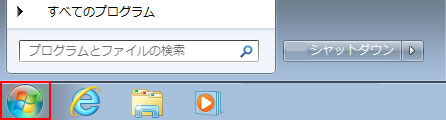
↓
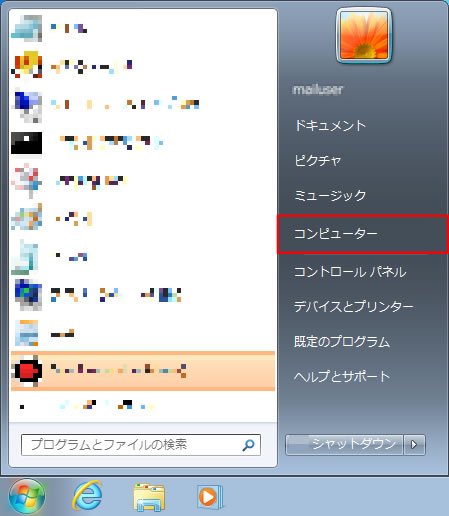
2.[プロパティ]をクリックします。
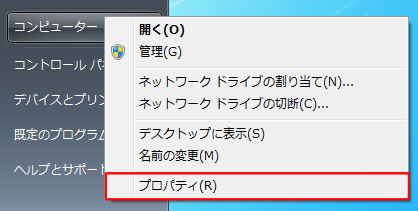
3.[コンピューターの基本的な情報の表示]が表示されますのでスペックを確認してください。
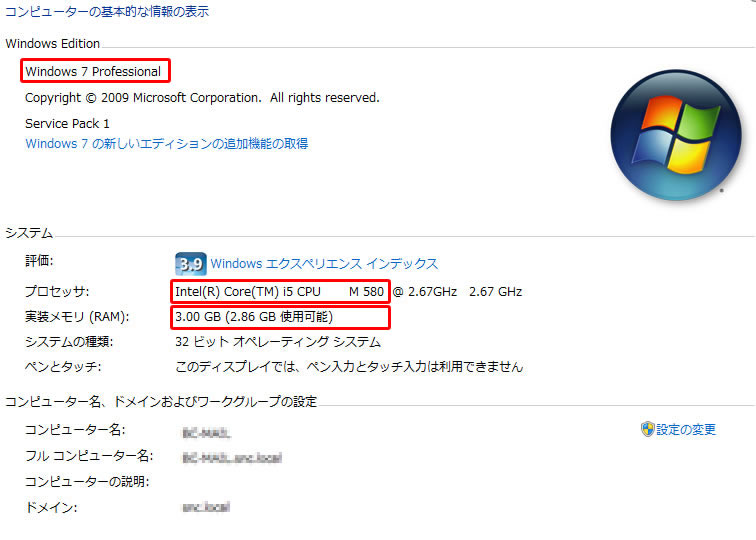
※OSの種類・搭載されているCPU・メモリ容量まで確認出来ます。
HDD/SSD容量の確認方法
1.デスクトップ画面左下の[スタート(旗のマーク)]を
クリックし[コンピューター]をクリックします。
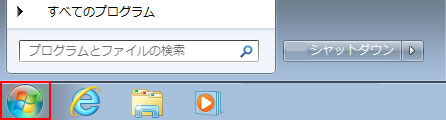
↓
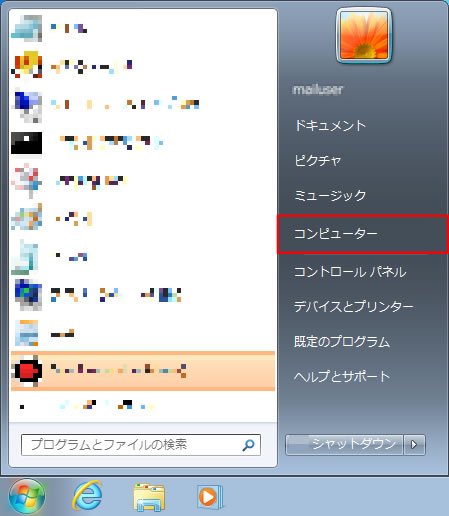
2.[コンピューター]と言うウィンドウが表示されるので[ローカルディスク]と
書かれている項目に記載されている◯◯◯GBの◯◯◯の数字をお控えください。
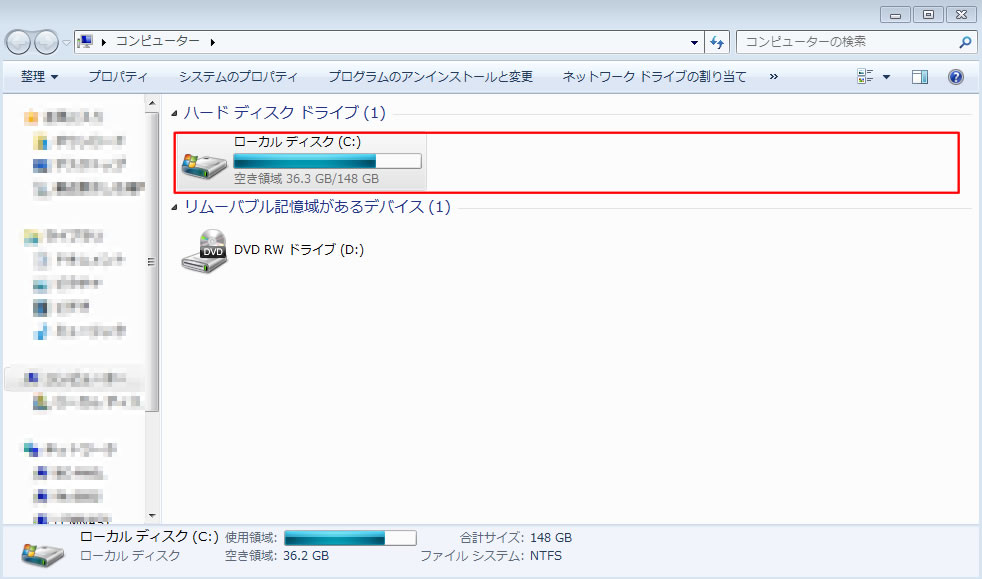
※数字に揃いがありませんが、OS使用領域が差し引かれた後の数字となります。
※下部の[リムーバブル記憶域があるデバイス]については光学ドライブの種類になります。
Windows10 OSの場合
1.デスクトップ画面左下の[スタート(旗のマーク)]ボタンをクリックし、表示されたメニューから[Windowsシステムツール]→[コントロールパネル]の順番にクリックします。
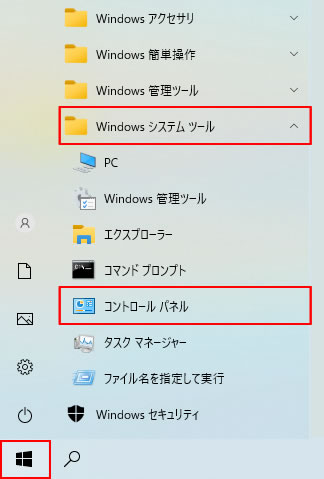
2.コントロールパネルの右上に表示されている[表示方法]が[カテゴリ▼]に
なっていることを確認し、[システムとセキュリティ]をクリックします。
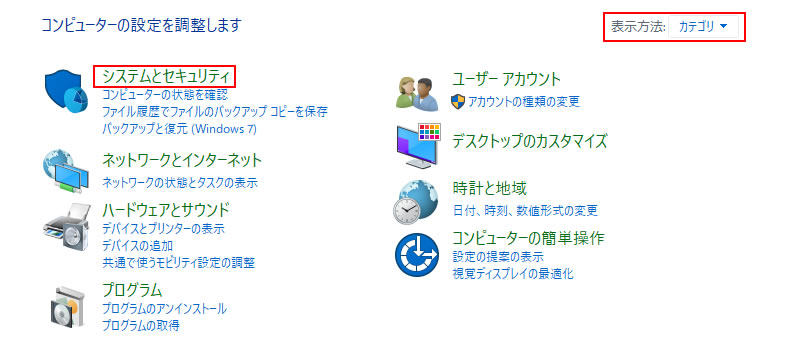
※表示方法が[大きいアイコン]または[小さいアイコン]の場合は[システム]をクリックし、
手順4へ進んでください。
3.[システム]をクリックします。

4.[コンピューターの基本的な情報の表示]が表示されますのでスペックを確認してください。
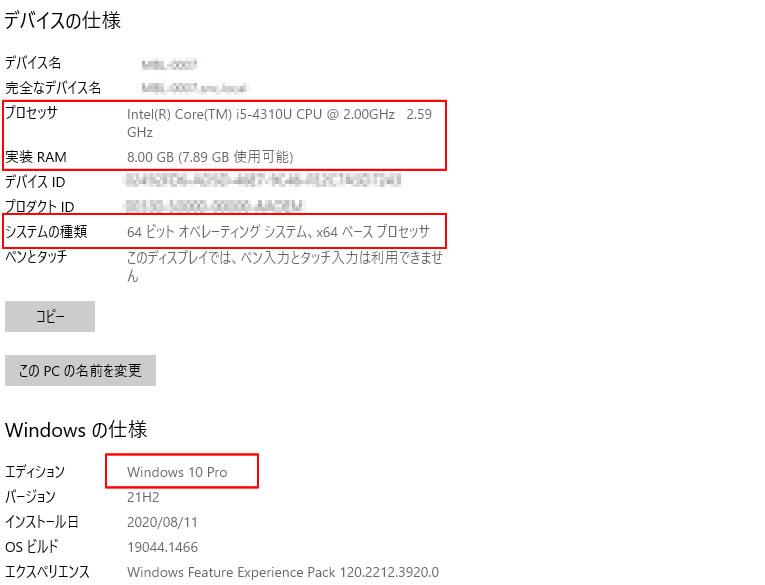
※OSの種類・搭載されているCPU・メモリ容量まで確認出来ます。
HDD/SSD容量の確認方法
1.デスクトップ画面左下の[スタート(旗のマーク)]を右クリックし
[エクスプローラー]をクリックします。
もしくはタスクバー上の[エクスプローラー](黄色いフォルダ)をクリックします。
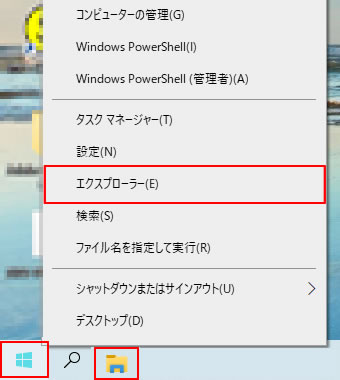
2.左のサイドバー内にある[PC]をクリックすると[ローカルディスク]が表示されるので
記載されている◯◯◯GBの◯◯◯の数字をお控えください。
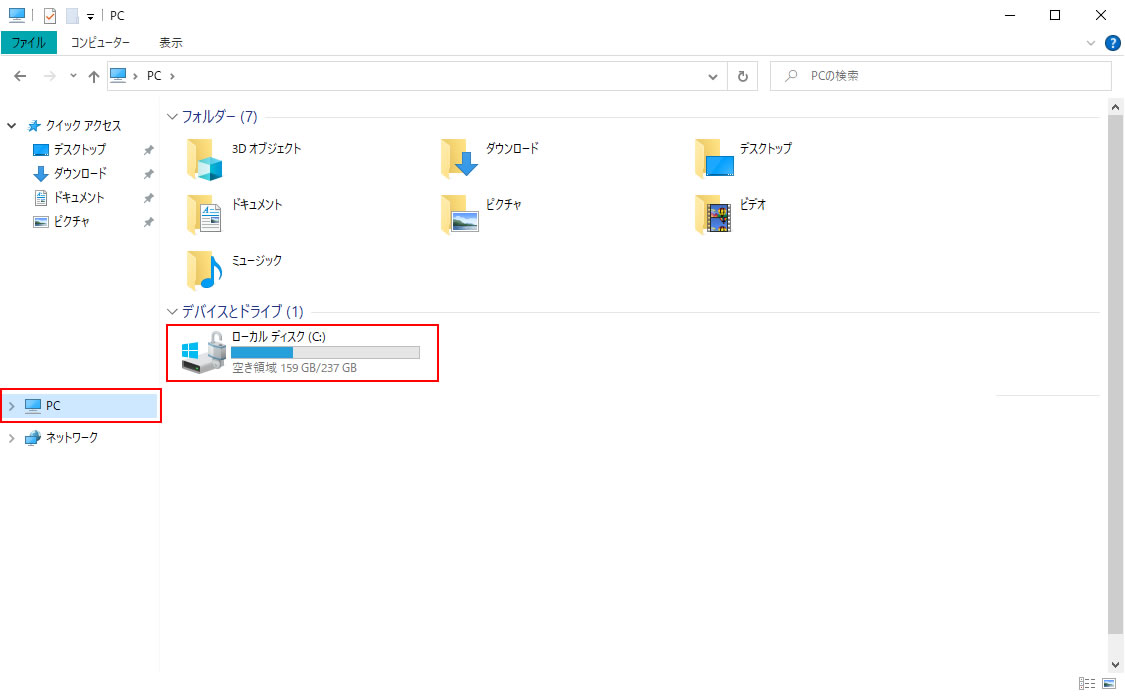
※数字に揃いがありませんが、OS使用領域が差し引かれた後の数字となります。
※光学ドライブが搭載されている場合ローカルディスク表記右に光学ドライブの種類が
表示されます。
Windows11 OSの場合
1.デスクトップ画面中央の[スタート(旗のマーク)]ボタンを右クリックし、
表示されたメニューから[システム]をクリックします。
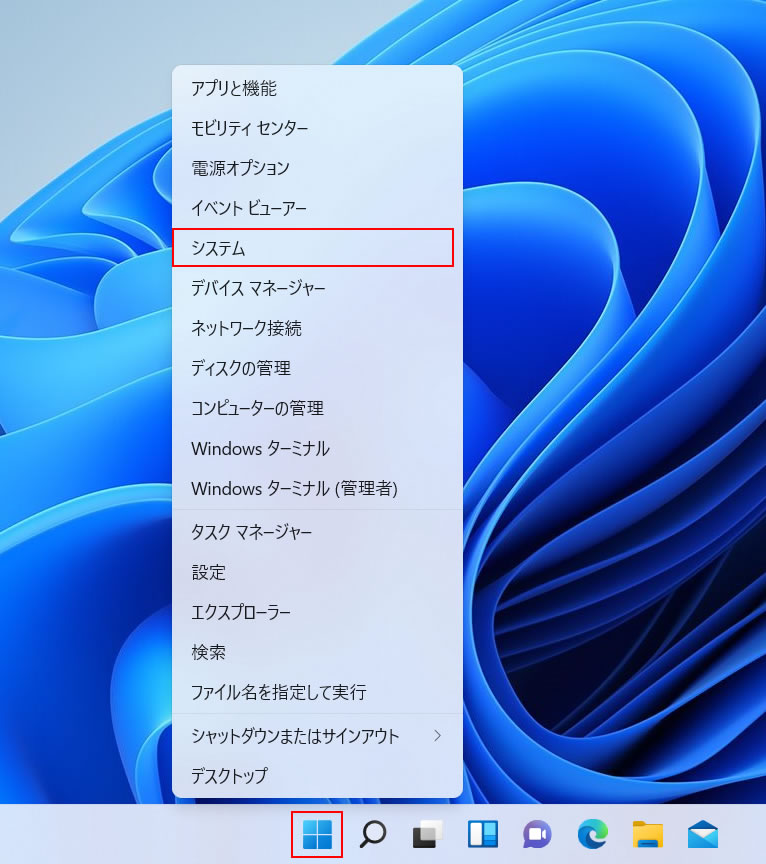
2.[コンピューターの基本的な情報の表示]が表示されますのでスペックを確認してください。
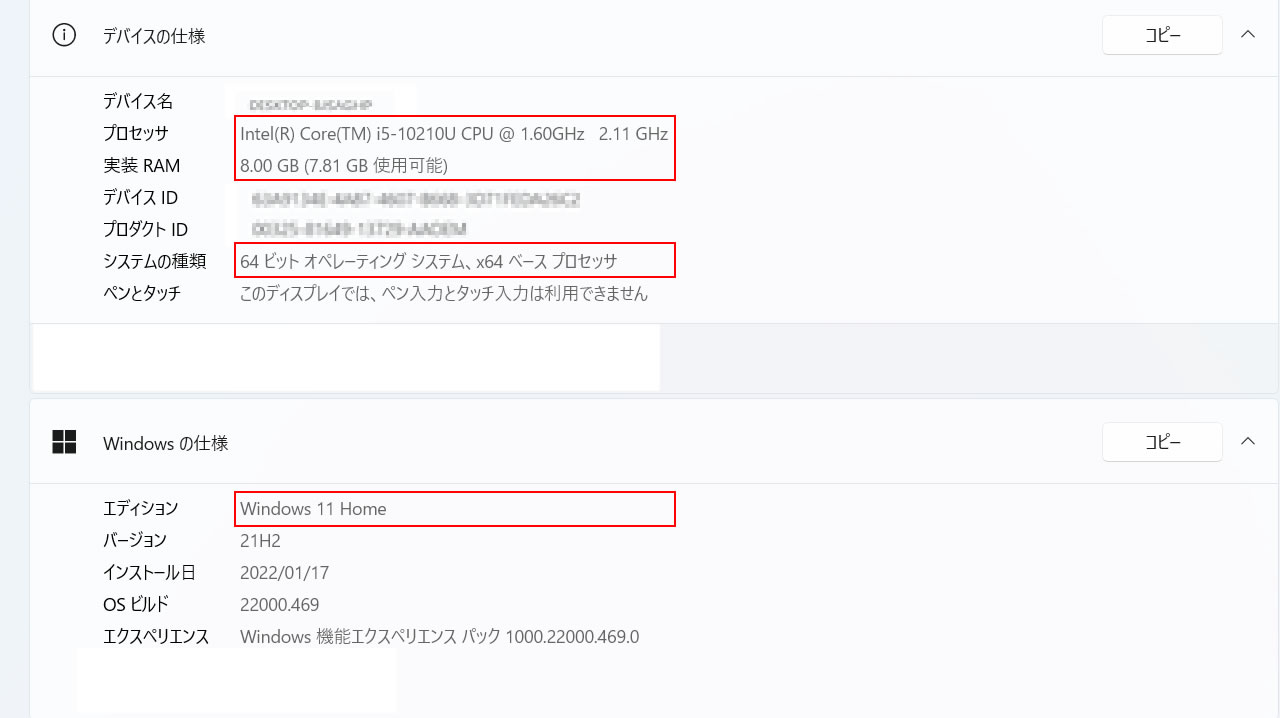
※OS・CPU・メモリ容量まで確認出来ます。
HDD/SSD容量の確認方法
1.デスクトップ画面中央の[スタート(旗のマーク)]を右クリックし
[エクスプローラー]をクリックします。
もしくはタスクバー上の[エクスプローラー](黄色いフォルダ)をクリックします。
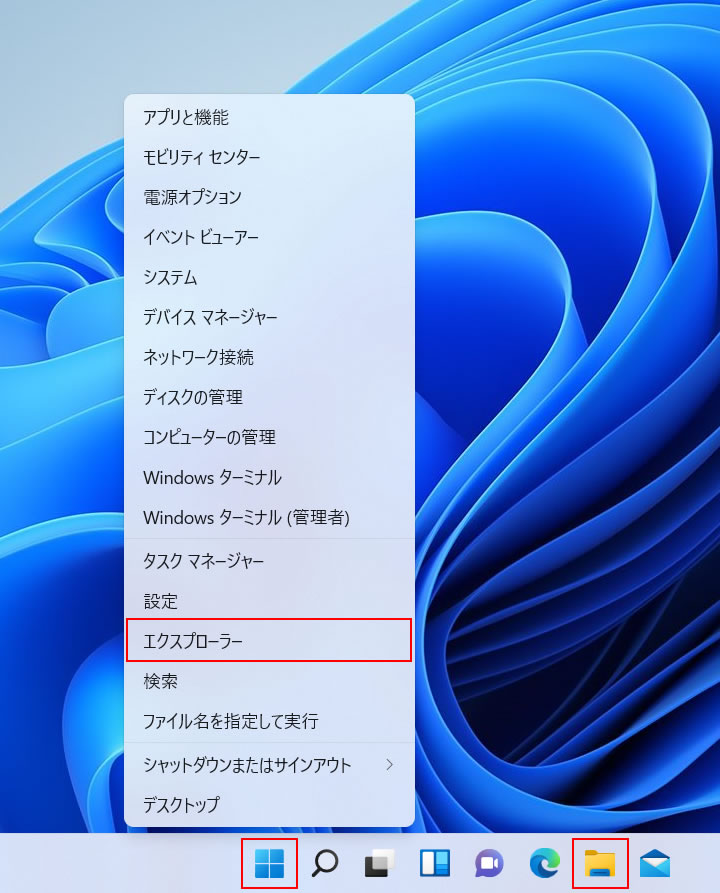
2.左のサイドバー内にある[PC]をクリックすると[デバイスとドライブ]が表示されるので
記載されている◯◯◯GBの◯◯◯の数字をお控えください。
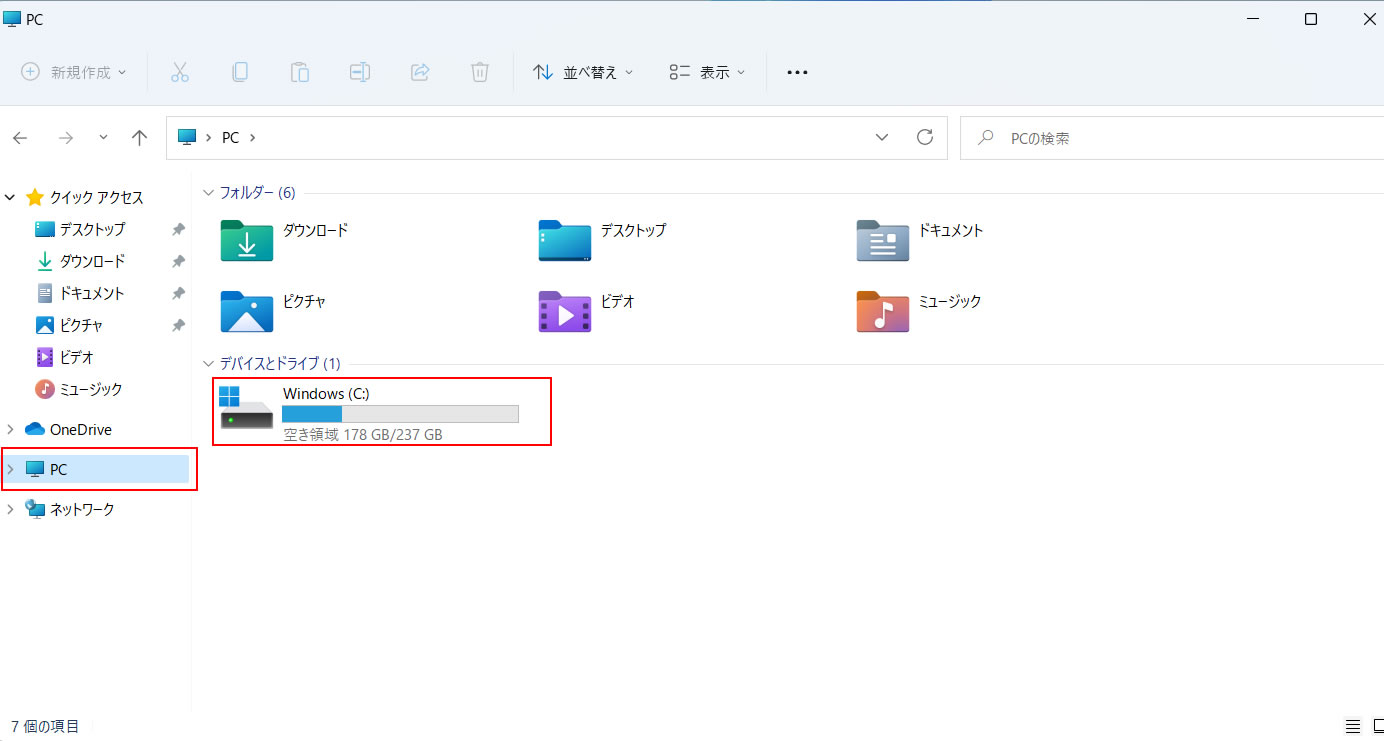
※数字に揃いがありませんが、OS使用領域が差し引かれた後の数字となります。
※光学ドライブが搭載されている場合ローカルディスク表記右に光学ドライブの種類が
表示されます。
Chrome OSの場合
1.Chromeウェブストアからインストール
それでは、Chromeウェブストアを開いてください。
検索画面で[ Cog ]と検索します。(検索結果の少し下の方に表示されます)
[Chromeに追加]をクリックします。
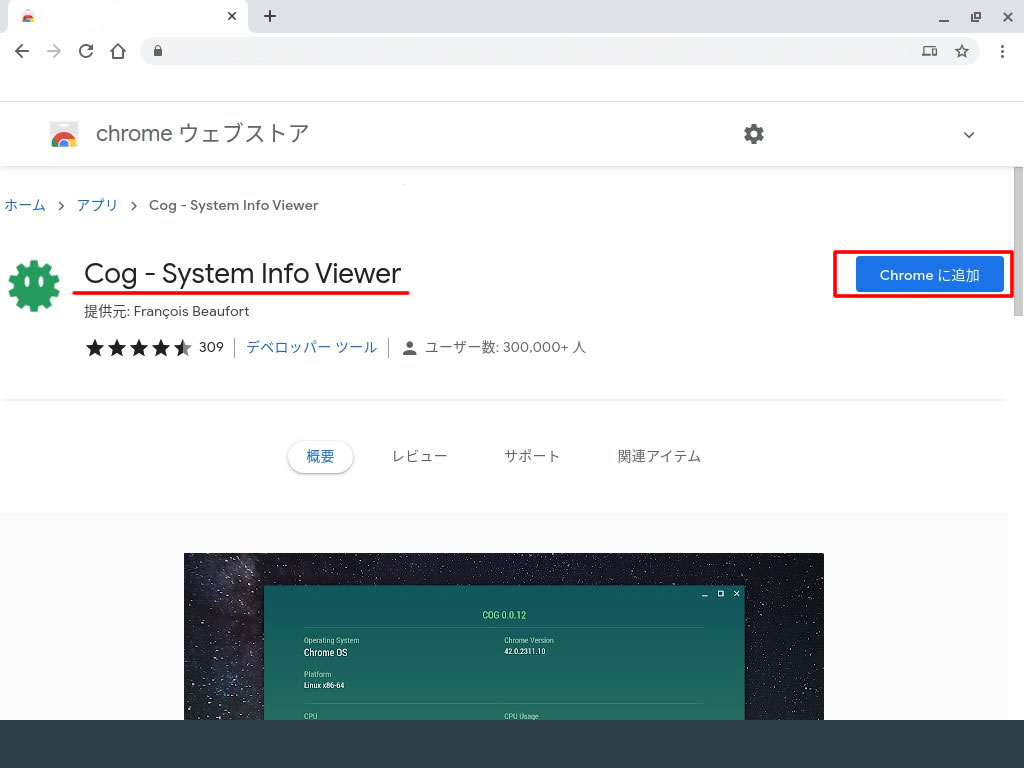
2.アプリドロワーからCogを起動
アプリをインストールしたら、アプリドロワーを開いて、[ Cog ]を起動します。
すると、緑色のウィンドウが立ち上がるので、CPUやメモリ容量・ストレージの空き容量等
がわかります。
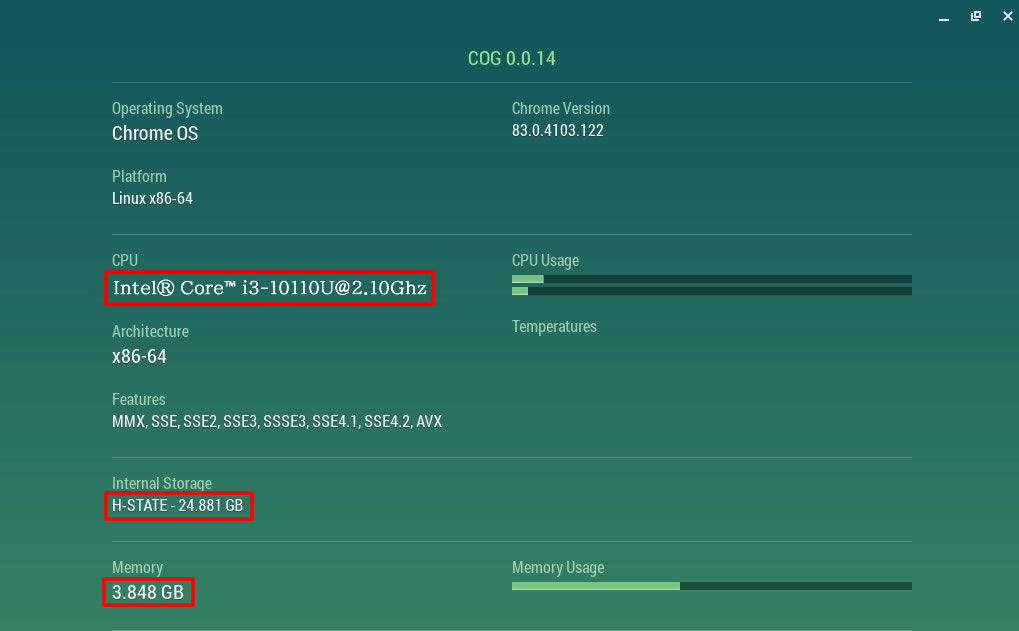
Mac OSの場合
1.デスクトップ画面右上の[Apple(リンゴマーク)]をクリックします。
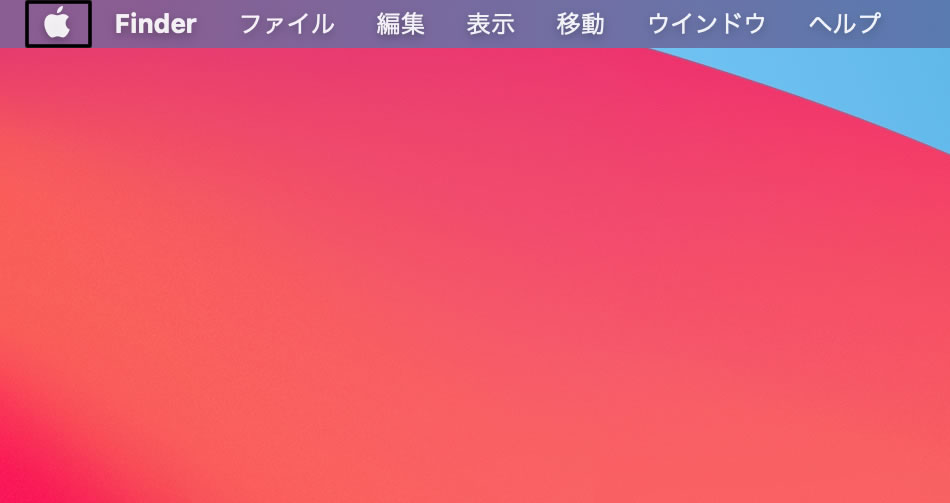
2.メニューが表示されたら[このMacについて]をクリックします。
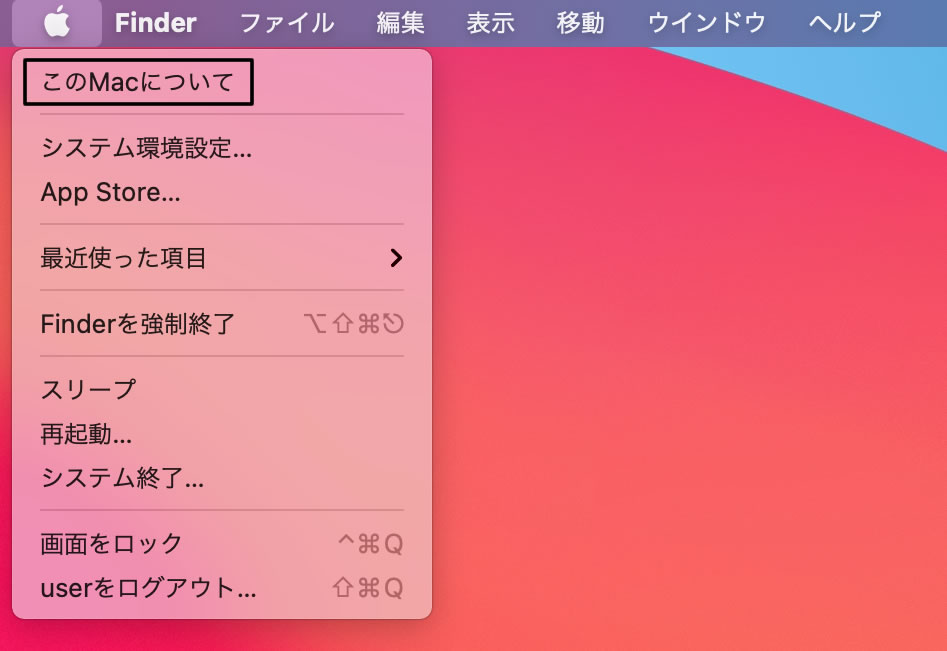
3.[概要]タブでMacのスペックが表示されます。
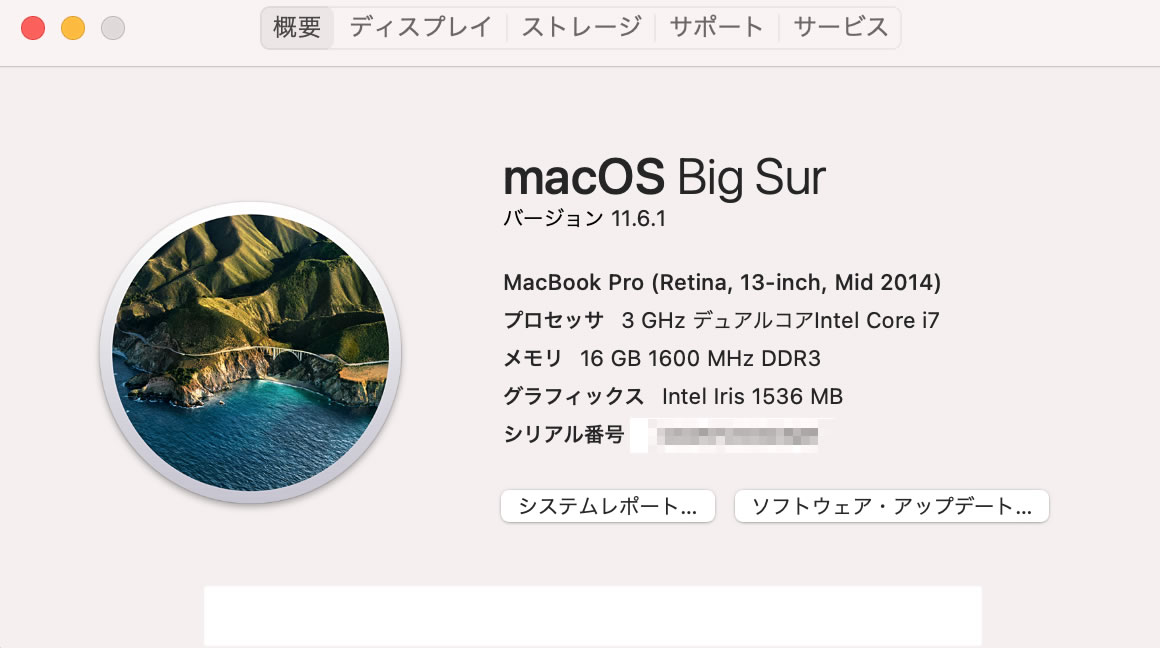
※上から表示されている項目は
OSのバージョン・モデル名・ディスプレイサイズ・モデル年式
プロセッサー(CPU)・メモリのサイズ・グラフィック・シリアル番号となります。
※ディスプレイの詳細を確認したい場合、[ディスプレイ] タブをクリックします。
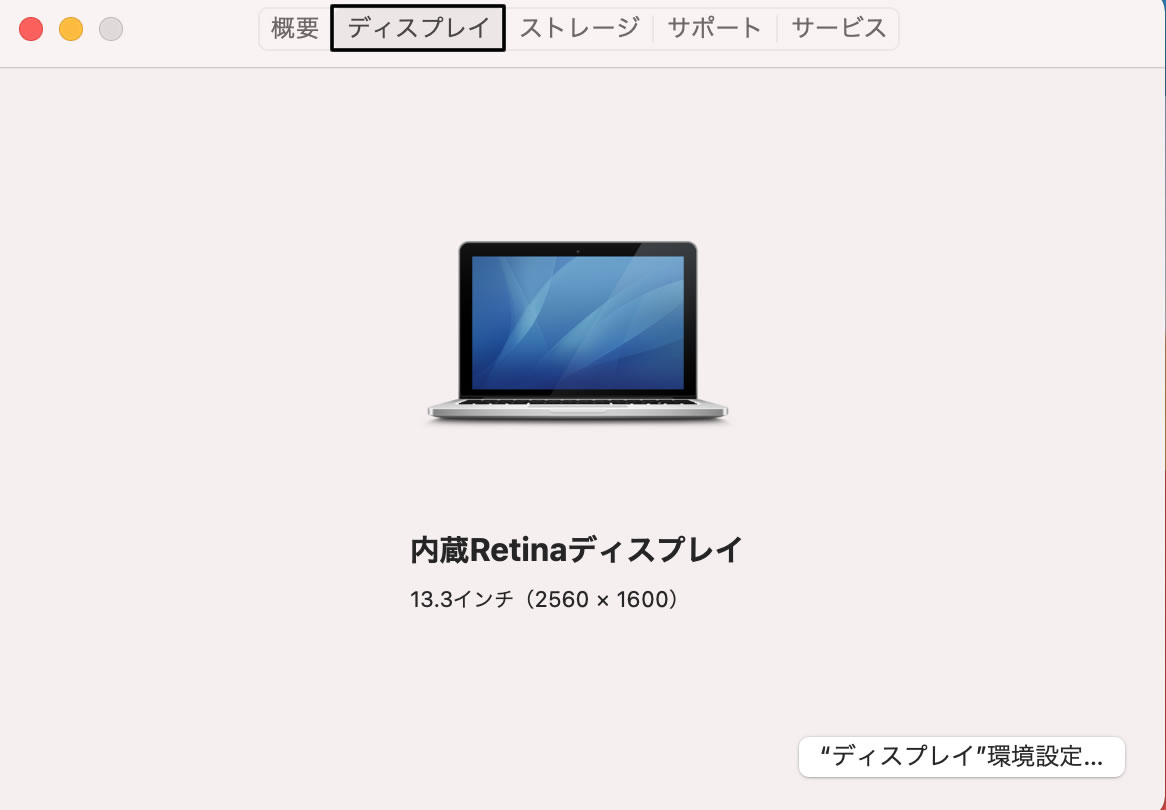
※ストレージの容量を確認したい場合[ストレージ]タブをクリックします。
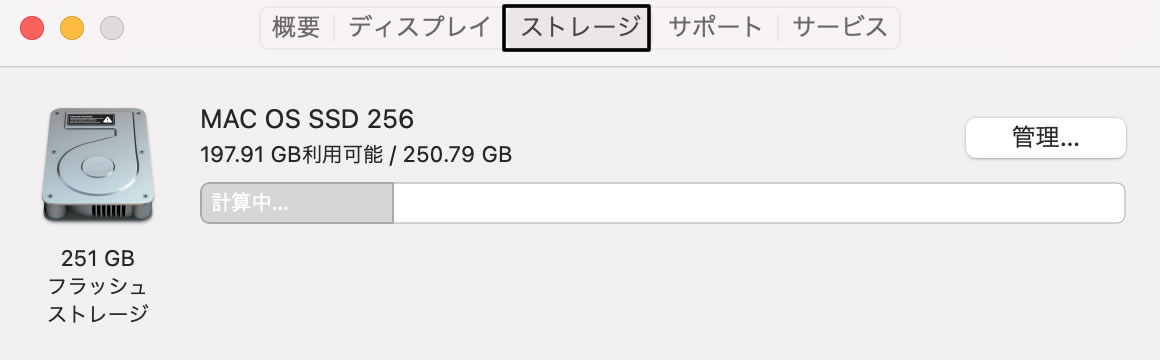
システムレポートで確認する
上記の方法でシステムの[概要]を開けて、[システムレポート]をクリックします。
そして、システムレポートでMacの詳細なスペックを確認することができます。
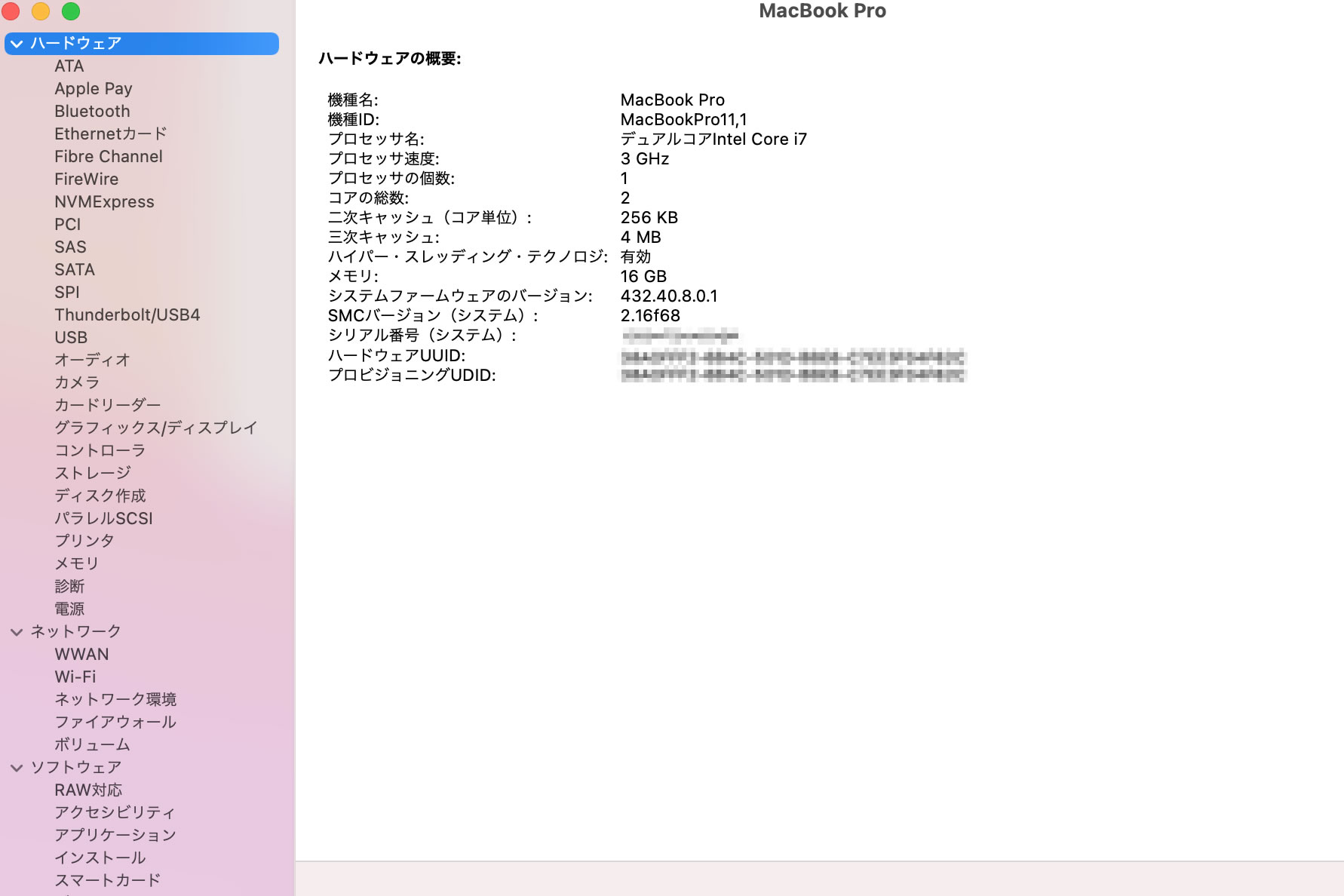
※システムレポートでは様々な情報を確認する事ができます。
シリアルナンバーとモデル名で確認する
Macのモデル名とシリアル番号を確認すれば、Appleの公式サイトで
モデルの仕様やスペックなどの情報を検索できます。
モデル名とシリアル番号を確認するには、以下のいくつかの方法を利用することができます。
1.[このMacについて]ウィンドウで確認
上記の方法で [このMacについて]ウィンドウを開ければ、Macのモデル名とシリアル番号を
確認できます。 Apple公式サイトの 「技術仕様」ページでモデル名やシリアル番号を入力すれば、
使っているモデルの詳しい技術仕様を調べることもできます。
また、[システムレポート] で、[ハードウェア概要]セクションを開ければ、「機種ID」を
確認することができ、Apple公式サイトのモデル表と照らし合わせれば、機種ID対応のモデルを
特定できます。
2.Mac本体の表面を確認
本体底面に[シリアルナンバー]が記載されているのでOSを起動せず、ともシリアルナンバーを
確認することができます。
3.製品パッケージを確認
購入時の製品パッケージのバーコードラベルにも、Macのシリアル番号や部品番号が
記載されておりレシートや請求書にもシリアル番号、モデル番号、構成内容が
記載されている可能性はあります。
※OSのバージョンによっては掲載画像とレイアウト等が異なる場合があります。
動画で解説!スペックの見方
Windows7の場合
Windows10の場合
Windows11の場合
MacOSの場合
まとめ
今回はお手持ちのパソコンのスペックの調べ方をご紹介しましたがいかがでしたか?
買い替えたいけど今自分がどんなスペックの物を使っているのか解らないので
[基準]がわからず、買い替えを躊躇されている方も多いかと思います。
お手元のパソコンと同じスペックの商品をお選びいただくのも良いですし、
下記記事や関連記事よりパソコンの事をより知っていただけると
お手持ちのパソコンよりも起動や動作等が速いパソコンを購入する事も出来ますね♪

新品時は高価な機種でも中古品になると半額もしくは半額以下で購入出来るのが良い所です♪
しかも綺麗で性能も良い中古パソコンを買うなら・・・? PC WRAPで!
当店独自の 3年保証! ご購入後1週間以内であればどのような理由でも返品可能な
男前返品サービス が自慢のPC WRAPへはこちらから!