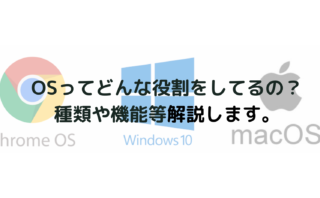パソコンショップ PC WRAPです。
在宅ワークやオンライン授業の普及が進む中、一人一台のパソコン端末が必要な時代になりました。
パソコンを用意する時、パソコン本体価格に加えてOfficeソフトの導入費用で頭を悩ませますよね。Officeソフトの使用頻度が低い場合、Office Onlineを利用するのもありかと思います。
では、Office Onlineとはどういうものなのか?特徴や使い方について解説していきます。
Office Onlineとは
Webブラウザ上で利用できるOfficeです。
使用可能なアプリケーションはWord、Excel、PowerPointです。
Office2019や2021等とは異なり、ソフトをPCにインストールする必要はありません。
また、作成したデータはクラウドストレージのOneDrive上に保存されます。
※Accessは提供されていない為、 AccessはOffice Onlineでは共同編集できません。
※2019年7月25日 “Office Online”の製品名が “Office” へ変更となりました。
当記事では、便宜上そのまま「Office Online」と呼ぶ事にしています。
■Microsoft “Office Online” の正式な製品名を単なる “Office” へ変更
https://techcommunity.microsoft.com/
Office Onlineのメリット
3つのソフトを無料で利用できる。
Microsoftアカウントさえあれば下記ソフトが無料で使用できます。
「Word・Excel・PoerPoint」
通常、パソコンにOfficeソフトをインストールする場合ライセンスを購入する必要がある為
費用がかかりますが、Office Onlineでは一部の機能に制限こそありますが、Officeソフトを無料で
利用することができます。
また、Office OnlineはWeb上で操作やファイルの保存を行うため、パソコンのストレージ容量を
消費しないというメリットもあります。
変更の自動保存が可能
パソコンにOfficeソフトをインストールして利用する場合、小まめに変更を保存しないと
編集内容が残らない場合があります。
その為、手動で保存するのを忘れて編集内容を失ってしまう可能性がありますが、Office Onlineでは変更内容が随時自動保存されるので、編集内容が失われる心配がありません。
他の人とデータを簡単に共有できる
Office Onlineの便利な点は、簡単にデータ共有ができる事です。
従来のOfficeソフトでデータを共有する場合、メールやチャットツールなどでファイルを添付し
送信する必要がありますが、Office Onlineでは、Web上でファイルを保存する為Web上で
直接データの共有ができます。
複数人での同時編集ができる
PC本体へインストールするOfficeソフトではパソコンのローカル環境でファイルを保存する為
基本的に一人でしか編集作業が出来ずデータ共有時タイムラグが発生してしまいます。
しかし、Office OnlineではWeb上へファイルを保存するため、同時に複数の人が1つのファイルに
アクセスして同時編集することができます。
誰かの更新が終わるのを待つことなく、効率良くファイルの編集を行いたいのであれば
Office Onlineの活用はおすすめです。
Office Onlineのデメリット
インターネット環境が無いと使えない
Office OnlineはWeb上でのサービスとなる為インターネットに接続していない場合利用できません。
また、パソコンにOfficeソフトがインストールされていない場合、Office Onlineで作成したデータをローカル環境に移してもオフライン編集が出来ない点は、注意が必要です。
機能が制限されている
有料版とは異なり、無料で利用出来る為下記機能の使用が制限されている点には注意が必要です。
新規シートの作成や、画像やグラフを挿入する場合予め別ソフトで編集しておきましょう。
■Word の場合
- パスワード付きファイルの閲覧
- 「印刷」以外のレイアウトでの表示
(アウトライン、Web レイアウト などで表示できない) - ハイパーリンクのリンク先の変更
- 図形の編集・移動・サイズ変更
- テキスト ボックスの編集・移動・サイズ変更
- テーマの配色・差し込みの変更
- マクロの実行
■Excel の場合
- パスワード付きファイルの閲覧
- 条件付き書式の設定変更
- データの入力規則の設定
- マクロの実行
■PowerPoint の場合
- オーディオの追加
- フッター、ヘッダー、日付/時刻、段落番号の編集
- スライドマスターの編集
- グラフの追加
- 上付き/下付き文字の使用
- スライドショーの各種機能(自動プレゼンテーション、発表者ビューなど)
Office Onlineの始め方
Office Onlineの使い方は簡単で、ブラウザを開いて以下の2ステップでファイルの作成や編集、
保存ができるようになります。
2.Office Onlineへアクセスしサインイン
Microsoftアカウントの作成
Office Onlineを利用するにはMicrosoftアカウントが必須です。
Microsoftアカウントは無料で作成出来、方法は以下の3ステップと簡単です。
- Microsoftの公式ページへアクセス
- 「Microsoftアカウントを作成」を選択
- 画面の指示に沿って必要事項の入力、ログインパスワードを設定
※既にMicrosoftアカウントをお持ちの場合本作業はスキップしてください。
Office Onlineへアクセスしてサインイン
Microsoftアカウントの作成が終われば、あとはOffice Onlineにサインインするだけです。
Office Onlineへは以下の手順でサインインできます。
- Office Onlineの公式ページへアクセス
- 「サインイン」を選択
- IDであるメールアドレスや電話番号を入力
- 「次へ」を選択
- パスワードを入力
- 「サインイン」を選択
Office Onlineへサインインして表示されるメニュー画面で、使いたいOfficeソフトのアイコンを
クリックすると編集を開始できます。
Office Onlineの使い方
Office Onlineの中からExcel Onlineを例に使い方を説明します。
■Office Onlineのページにアクセスする
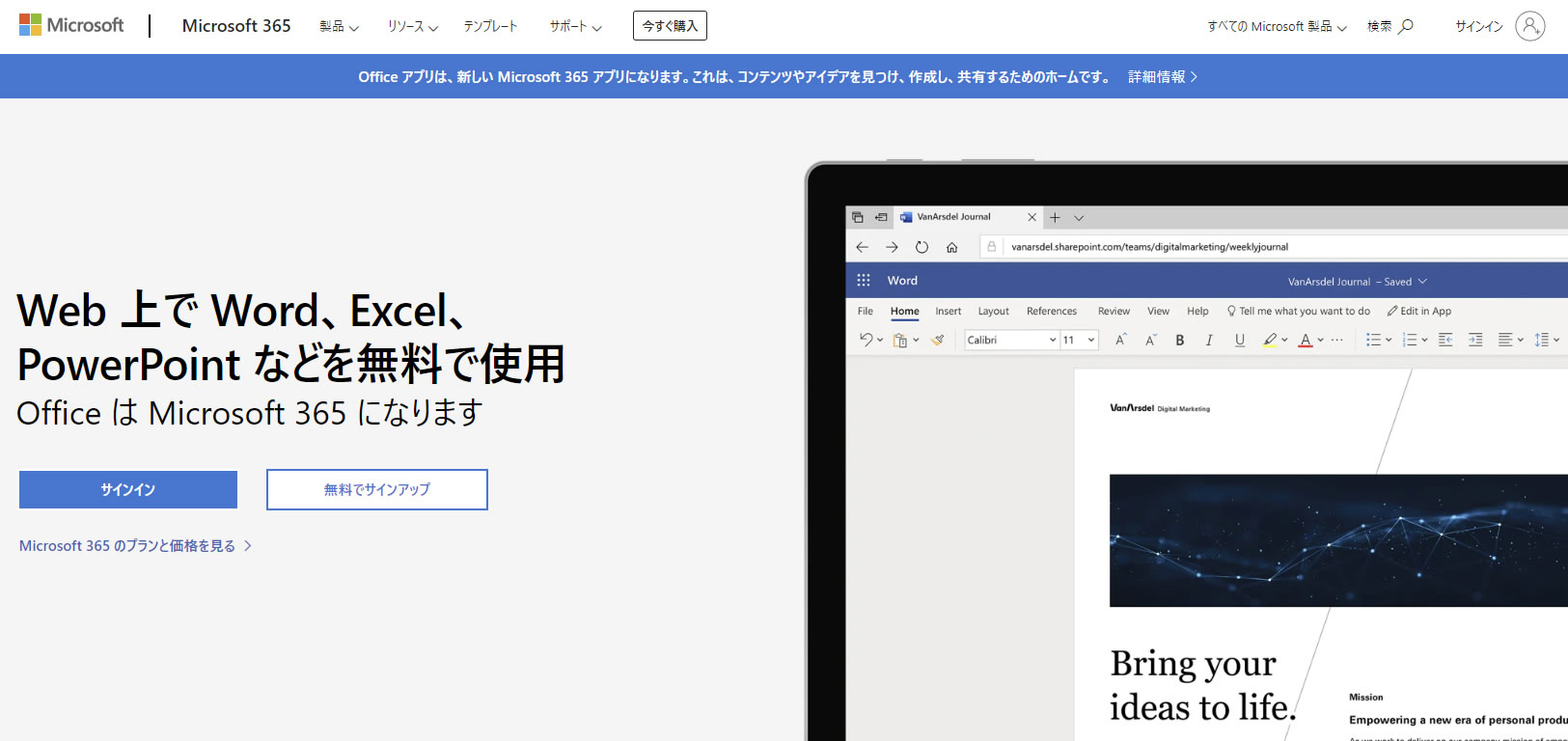 Office Onlineのページにアクセスします。
Office Onlineのページにアクセスします。
■サインインする
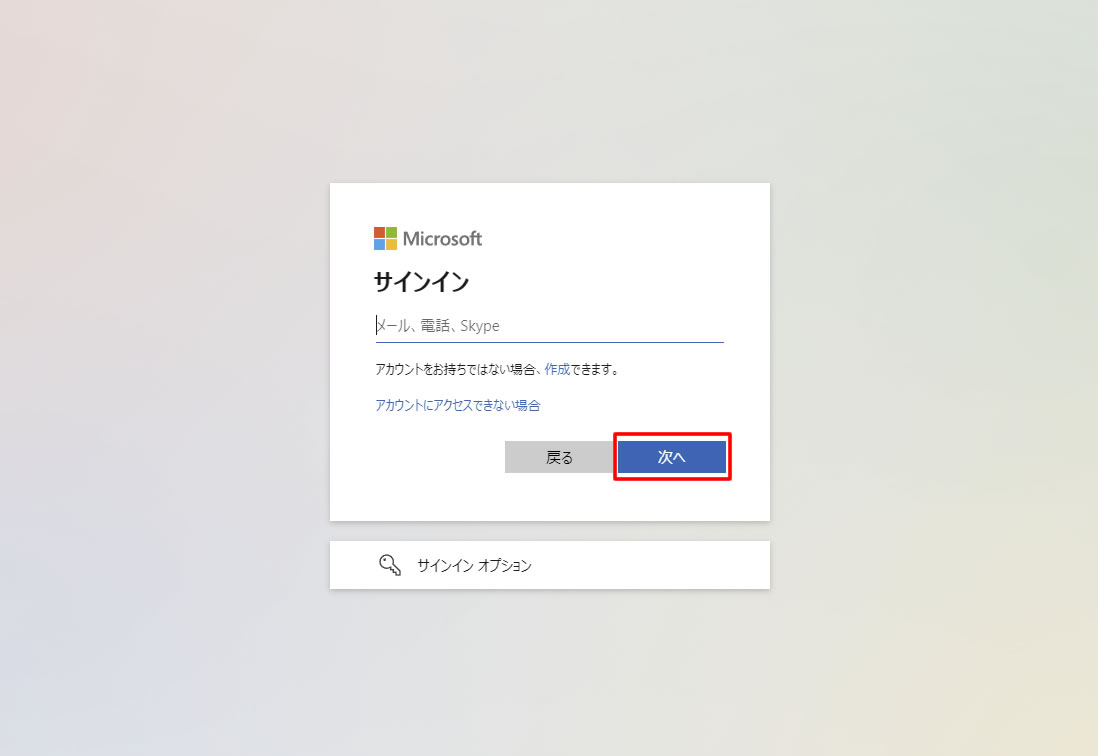
ご自身のMicrosoftアカウントのメールアドレスとパスワードでサインインします。
■アプリを選択する
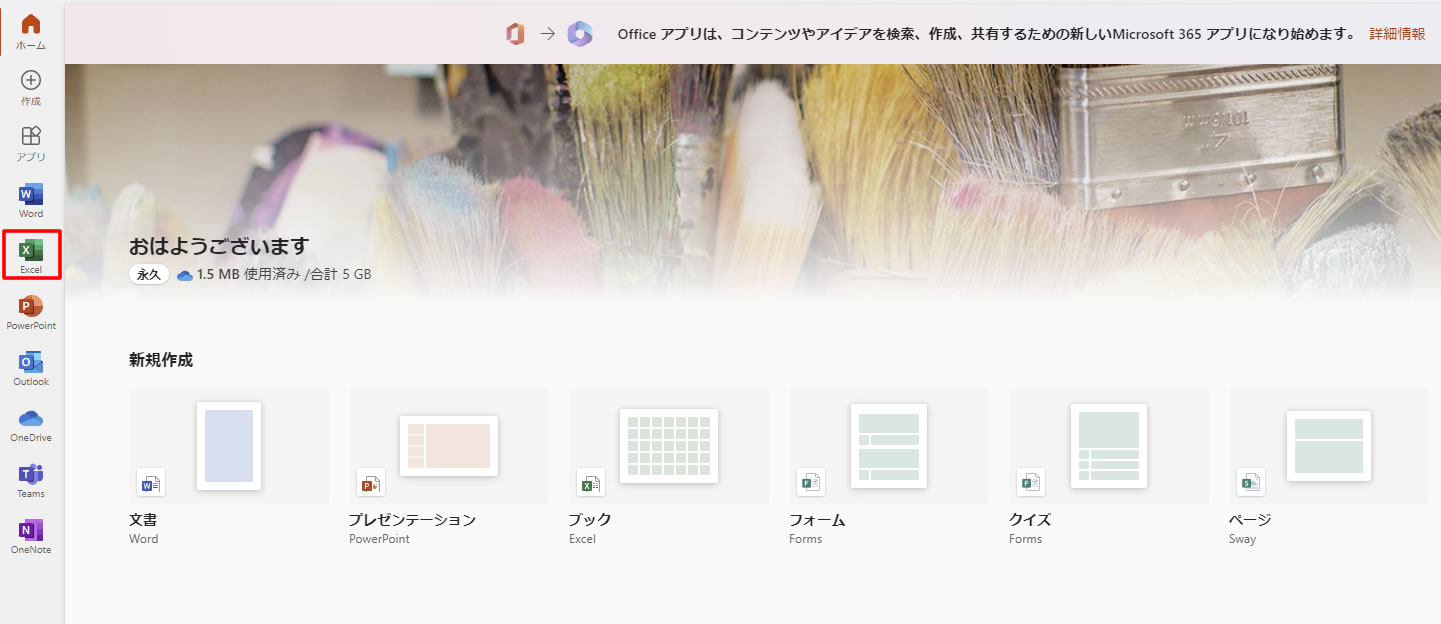 サインインが完了するとアプリ一覧が左側に表示されるのでExcelを選択します。
サインインが完了するとアプリ一覧が左側に表示されるのでExcelを選択します。
■ファイルを新規作成する
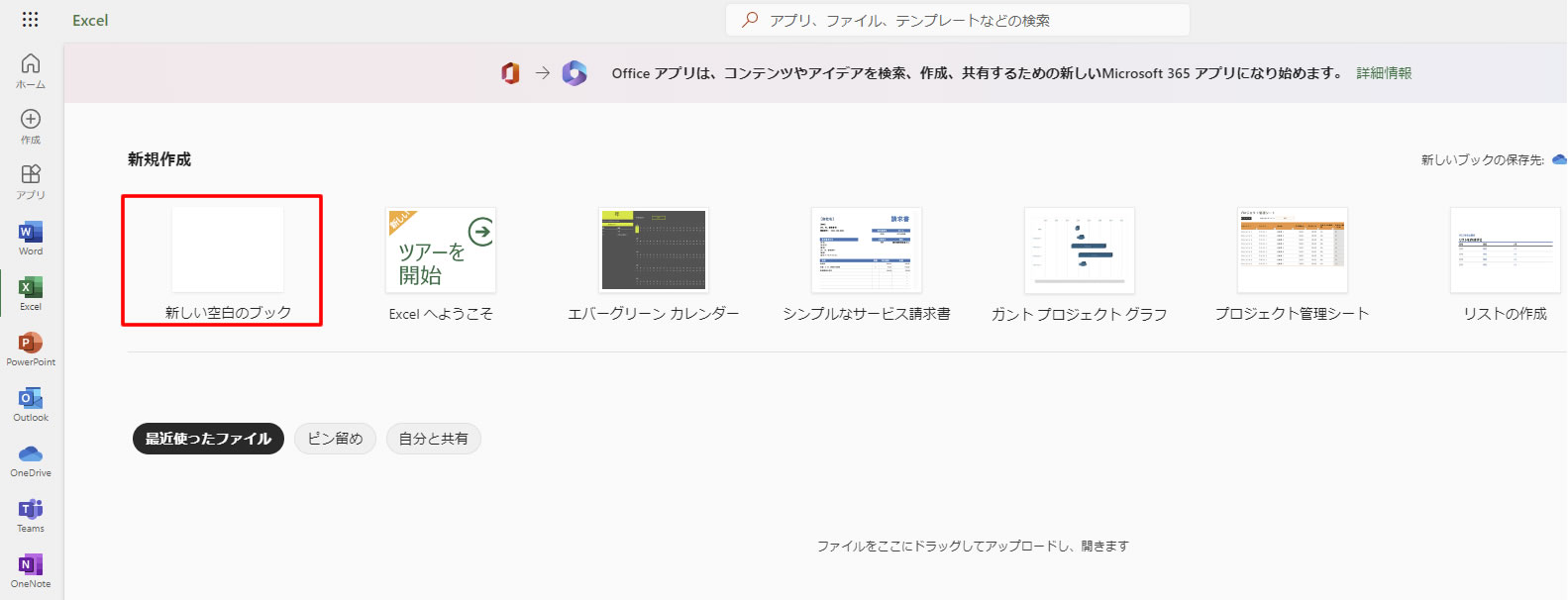 既存のテンプレートから選択するか、新規で作成する場合は【新しい空白のブック】を選択します。
既存のテンプレートから選択するか、新規で作成する場合は【新しい空白のブック】を選択します。
■オンライン版のExcelの画面表示
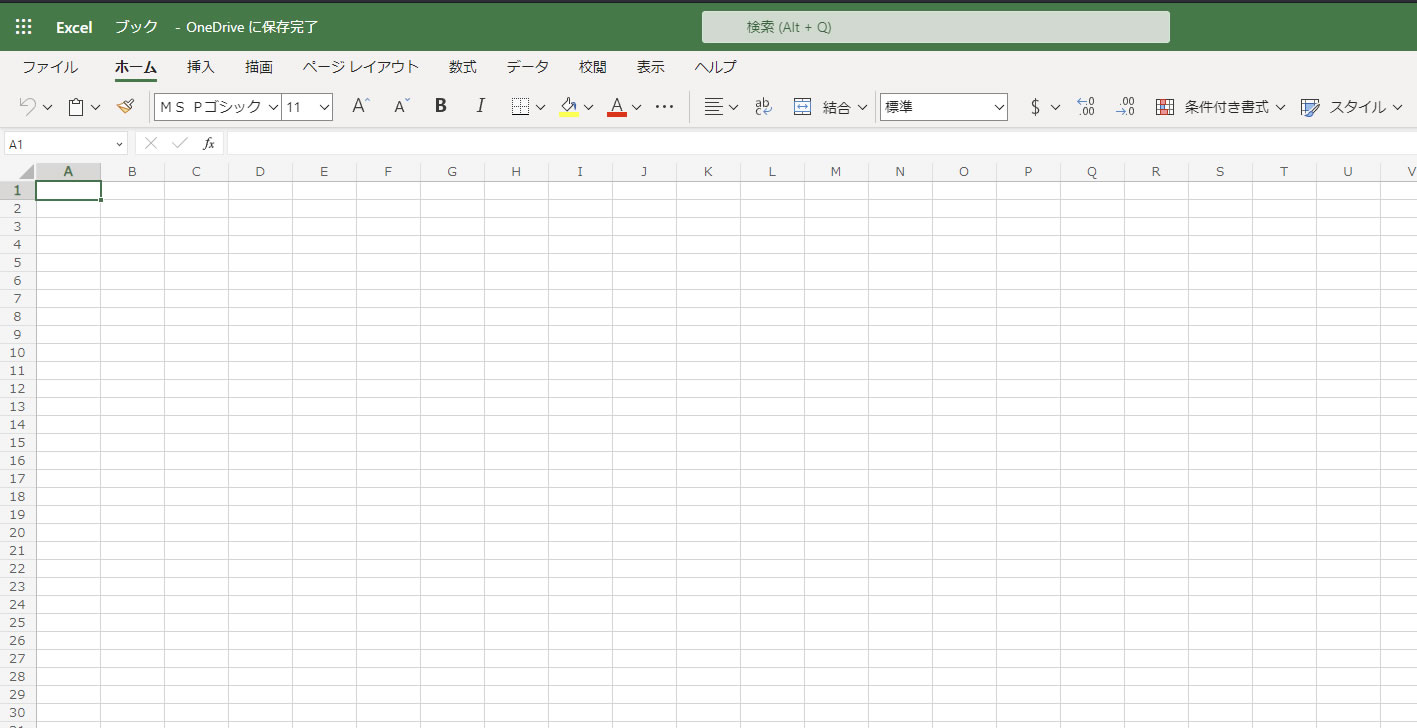
新規ブックが表示されました。基本的な画面構成はインストール版のExcelとほぼ同じです。
よくある質問
■オフライン環境で作業出来ますか?
Office Onlineはインターネット環境が必要になりますのでオフラインで作業することはできません。
※ファイルを編集中にオフラインになった場合は、オフラインになる最後の操作が
再接続後に実行されます。
■APPLE製品でもOffice Onlineは使えますか?
Office Onlineはインターネットに接続していればブラウザーからExcelやWordを
使用することができますのでMacでも利用可能です。
iPhone・iPadの方はAPP Storeより【Office Microsoft 365】をダウンロードし
サインインする事により利用可能になります。
■Office Online上でExcelのマクロ使えますか?
Excel Online上でVBAマクロを作成、実行、編集することはできません。
ただしマクロを含むブックを開いて編集することはできます。
まとめ
機能が制限されているとはいえ、軽い編集や閲覧程度であれば十分使えるのではないでしょうか。
とはいえ、インストール版に比べると使いたい機能が使えなかったりするので必要に応じて
有償版の導入を考えるといったところでしょうか。
Officeソフト・アプリを利用する為にはパソコンやタブレットが必要ですよね?
どんな理由でも返品可能な「お気楽返品サービス」・業界最長!?の「長期3年保証」が
自慢のパソコンショップPC WRAPでご購入ください!
![]()