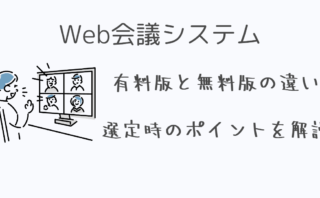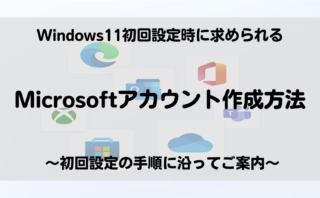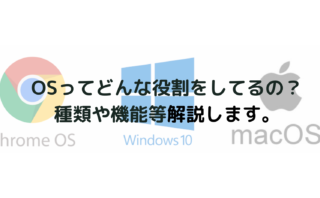パソコンショップPC WRAPです。
パソコンのディスプレイからはブルーライトが発生しており、長時間使用し続けると目への負担が
大きくなるといわれています。
Windows 10 / 11には、このブルーライトの発光を抑えて目への負担を軽減することができる
「夜間モード」が搭載されています。
今回は夜間モードに設定するメリット、OS別に夜間モードの設定方法を紹介します。
ブルーライトとは?
「疲れ目の対策に、パソコンのブルーライトをカットする」などと聞いた事はありませんか?
一般的にパソコンのディスプレイは「バックライト」と呼ばれるLEDなどの光源を使って、液晶
パネルを発光させることでパソコンの画面表示をしています。
ユーザーの目には、パソコンのディスプレイの液晶パネルを透過したバックライトの光が見えていることになります。
ディスプレイから出る光はさまざまな色がありますが「ブルーライト」は文字通り
「青色を含んだ光」を意味します。
そしてバックライトの光に含まれる「一部の青色の光の成分」がブルーライトとなります。
パソコンのブルーライトは、可視光線(目に見える光)の中で最もエネルギーが強く網膜に負担を
かけ、睡眠にも影響があるともいわれています。
夜間モードを設定するメリット
夜間モードに設定することでブルーライトが少ない色合いになってくれるため、
目が疲れにくくなることや寝る前までパソコンで作業していても、眠りを妨げにくくなるといった
効果があるといわれています。
例えば、長時間パソコンを使い続けていて目の疲れが気になっている人や、なかなか作業が終わらずに深夜までパソコンを使用している人は、夜間モードにしておくことで目の疲れや寝つきが
悪くなるといった不調の軽減が期待できます。
ただし、夜間モードにすると本来画面に表示される色合いと比べて、暖かい色合いになります。
実際の色合いとは異なってしまうので、例えば動画編集や画像のデザインといった繊細な色合いを
表現する作業をおこなう際は、夜間モードをオフにして作業することをおすすめします。
※夜間モードという名称が付いていますが設定さえすれば時間帯を問わず夜間モードにしておくことができます。
夜間モードを設定する方法
Windows 10 11で夜間モードを有効にすると、暖色系の色で画面が表示されるようになり
ブルーライトの発光を抑えることができます。
Windows 10 の場合
- 「スタート」ボタン→「設定」の順にクリックします。
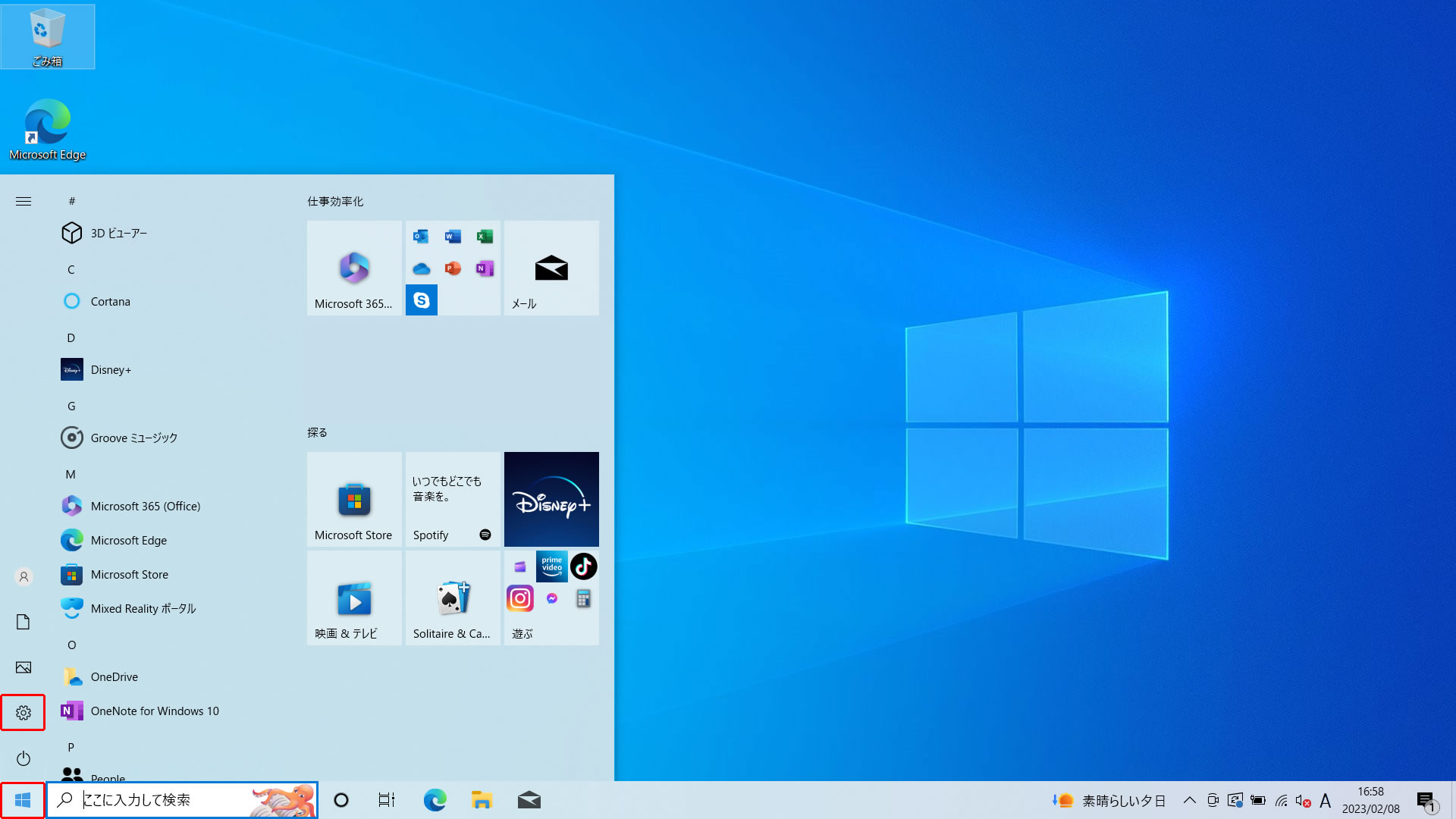
- 「設定」が表示されるので「システム」をクリックします
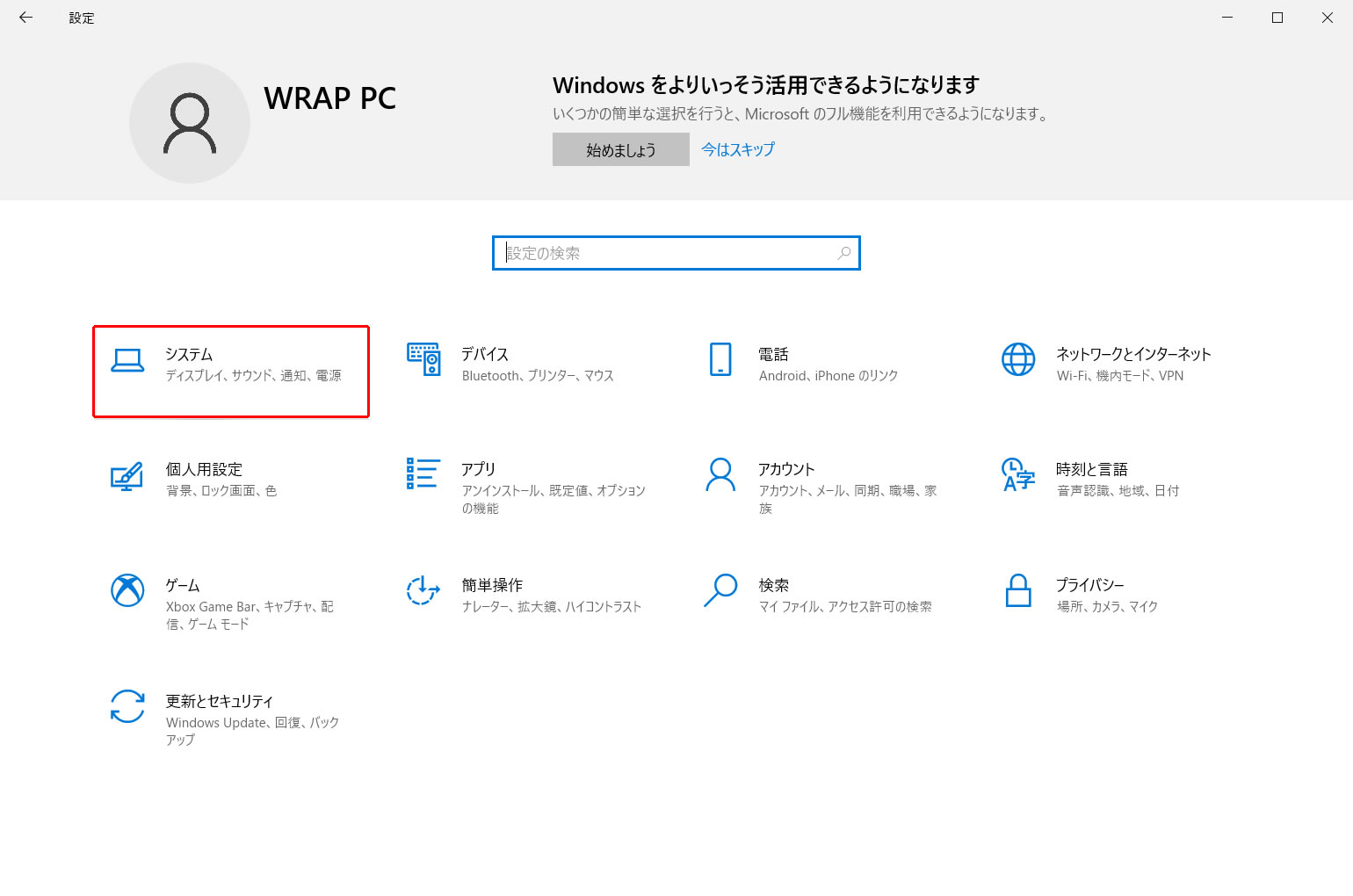
- 「ディスプレイ」をクリックします。
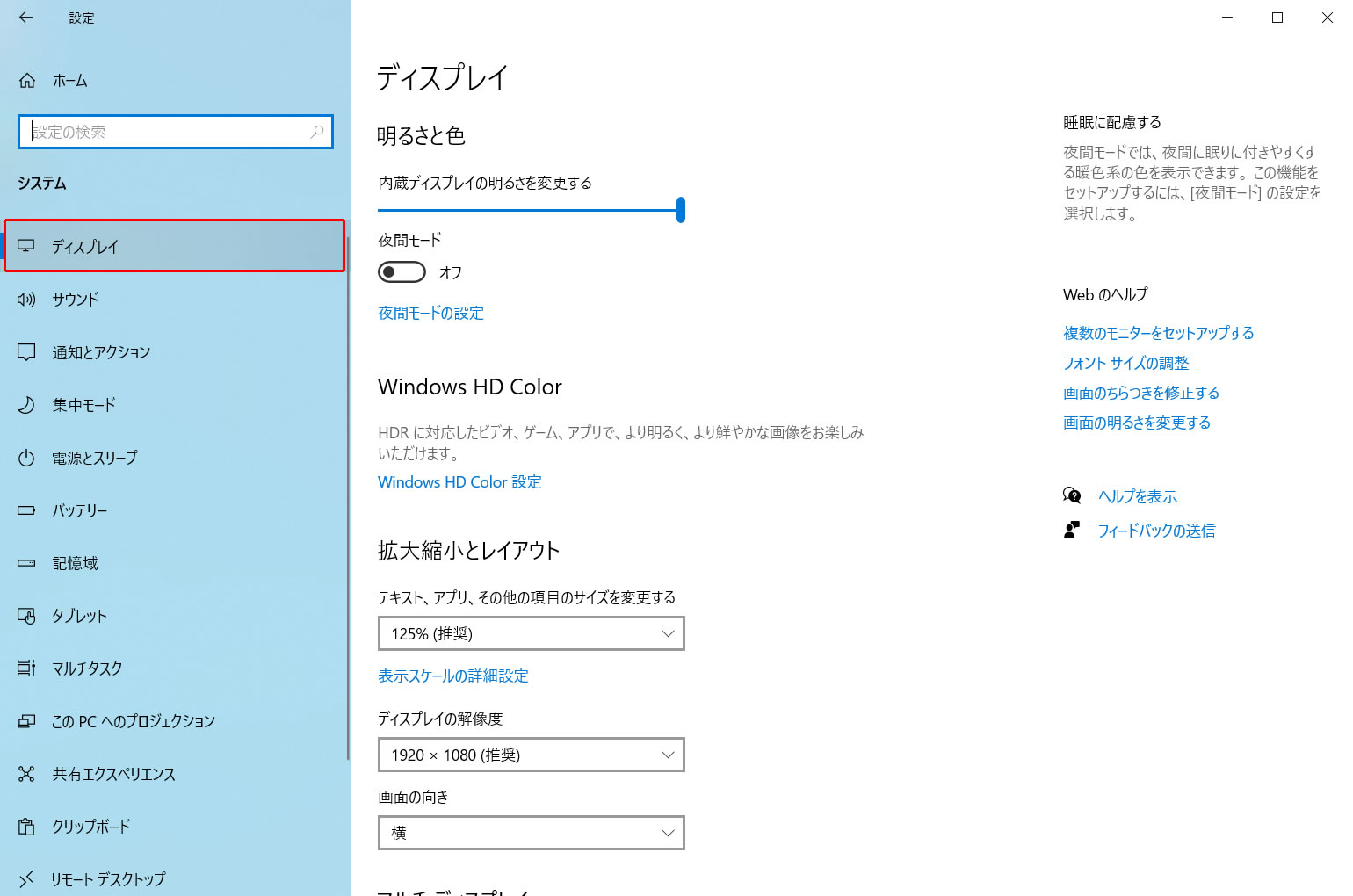
- 「夜間モード」ボタンをクリックして「オン」または「オフ」に設定します。
↳夜間モードを利用する場合は「オン」にします。
↳夜間モードを利用しない場合は「オフ」にします。
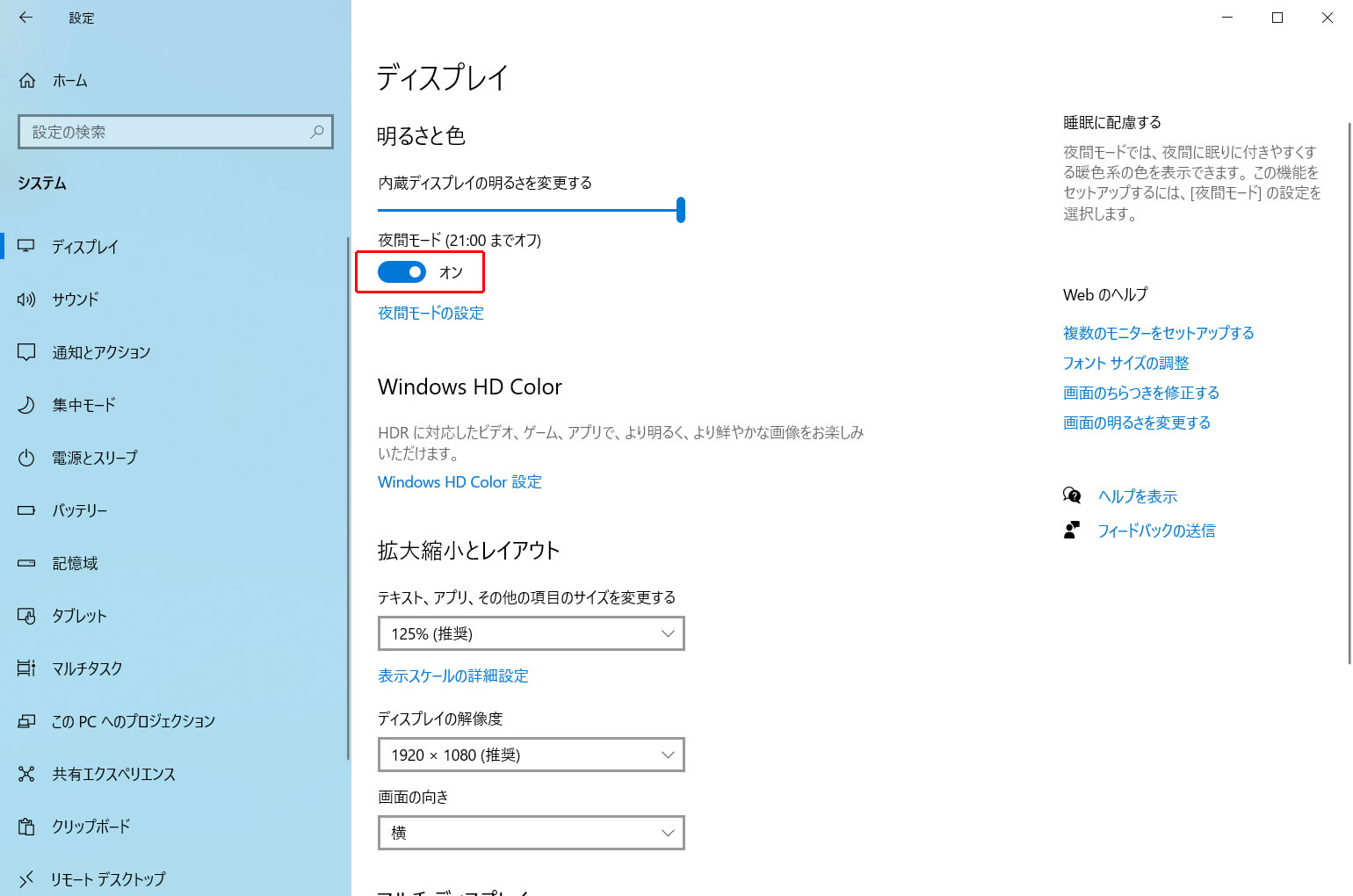
※「オフ」にした場合、以上で手順は終了です。「✕」ボタンをクリックし、画面を閉じます。 - 「夜間モードの設定」をクリックします。
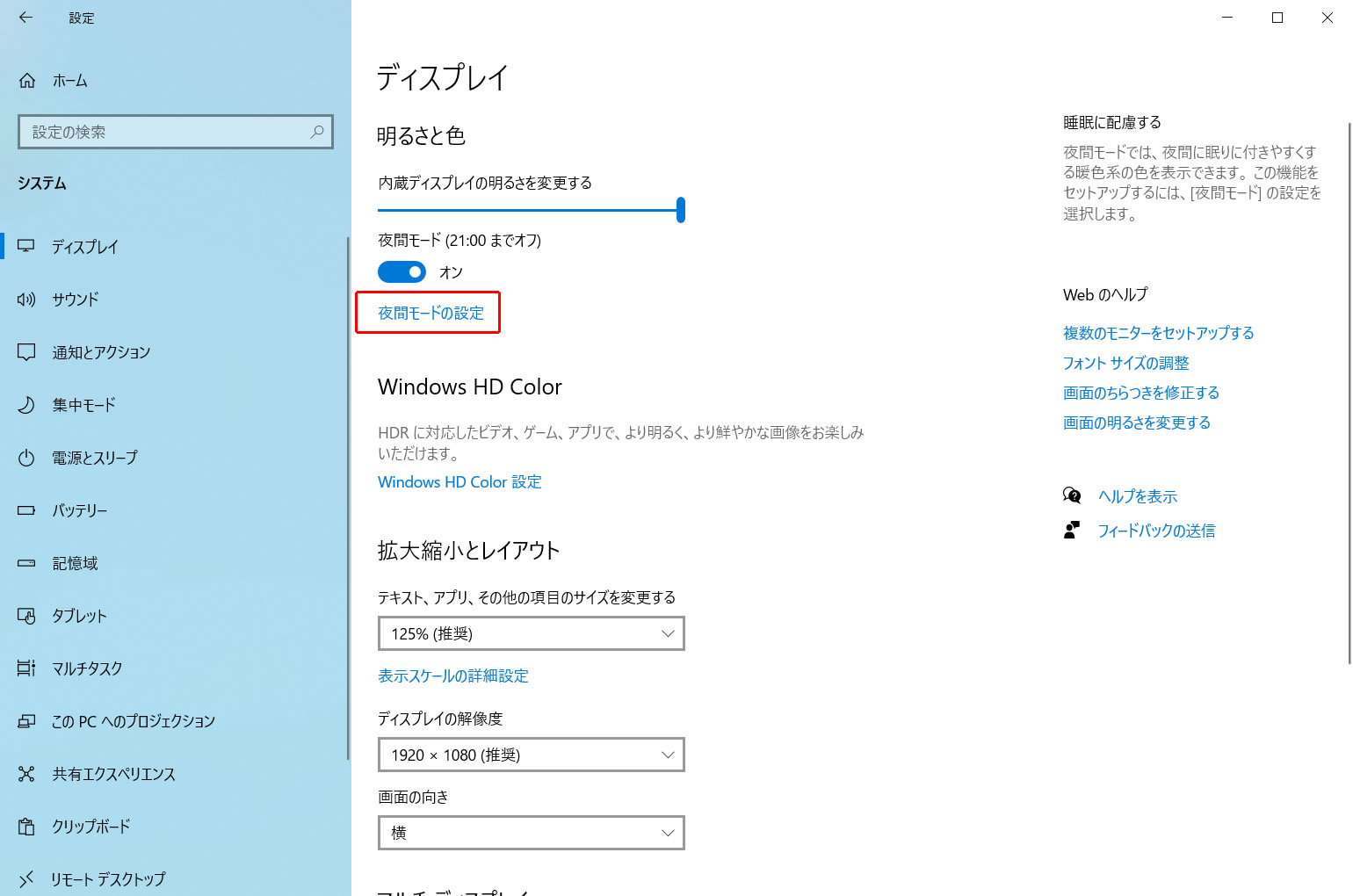
- 「夜間モードの設定」と表示されるので表示された項目をお好みで設定します。
↳「今すぐ有効にする」ボタン / 「今すぐオフにする」ボタン
夜間モードをすぐに有効 / 無効したい場合にクリックします。
↳「強さ」または「色温度」
つまみを調整し、お好みの「強さ」または「色温度」に設定します。
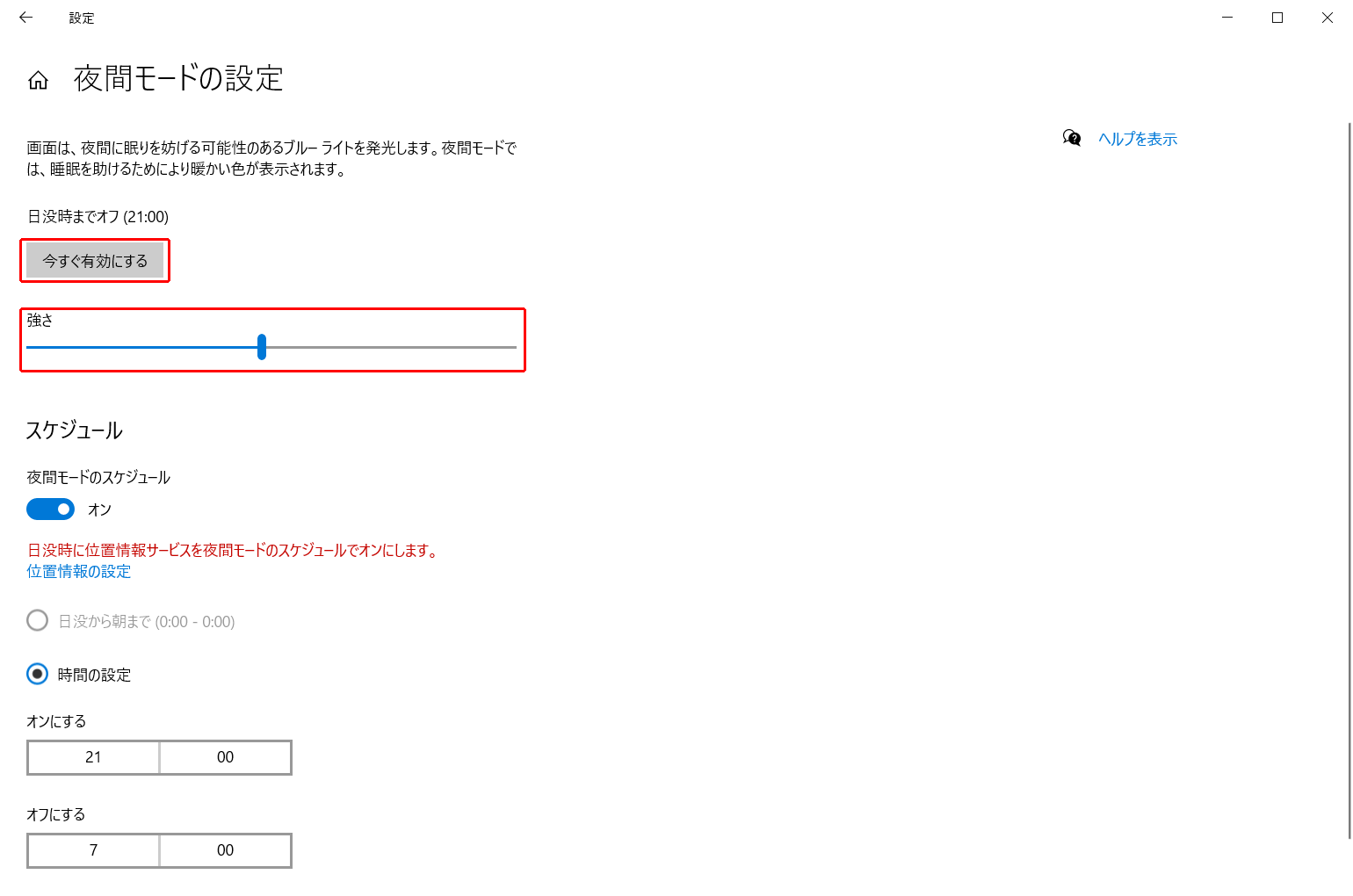
- スケジュールの設定
↳毎日決まった時間に夜間モードに設定したいときは「オン」に設定します。
「オン」にすると、スケジュールが表示されるので、お好みに設定します。
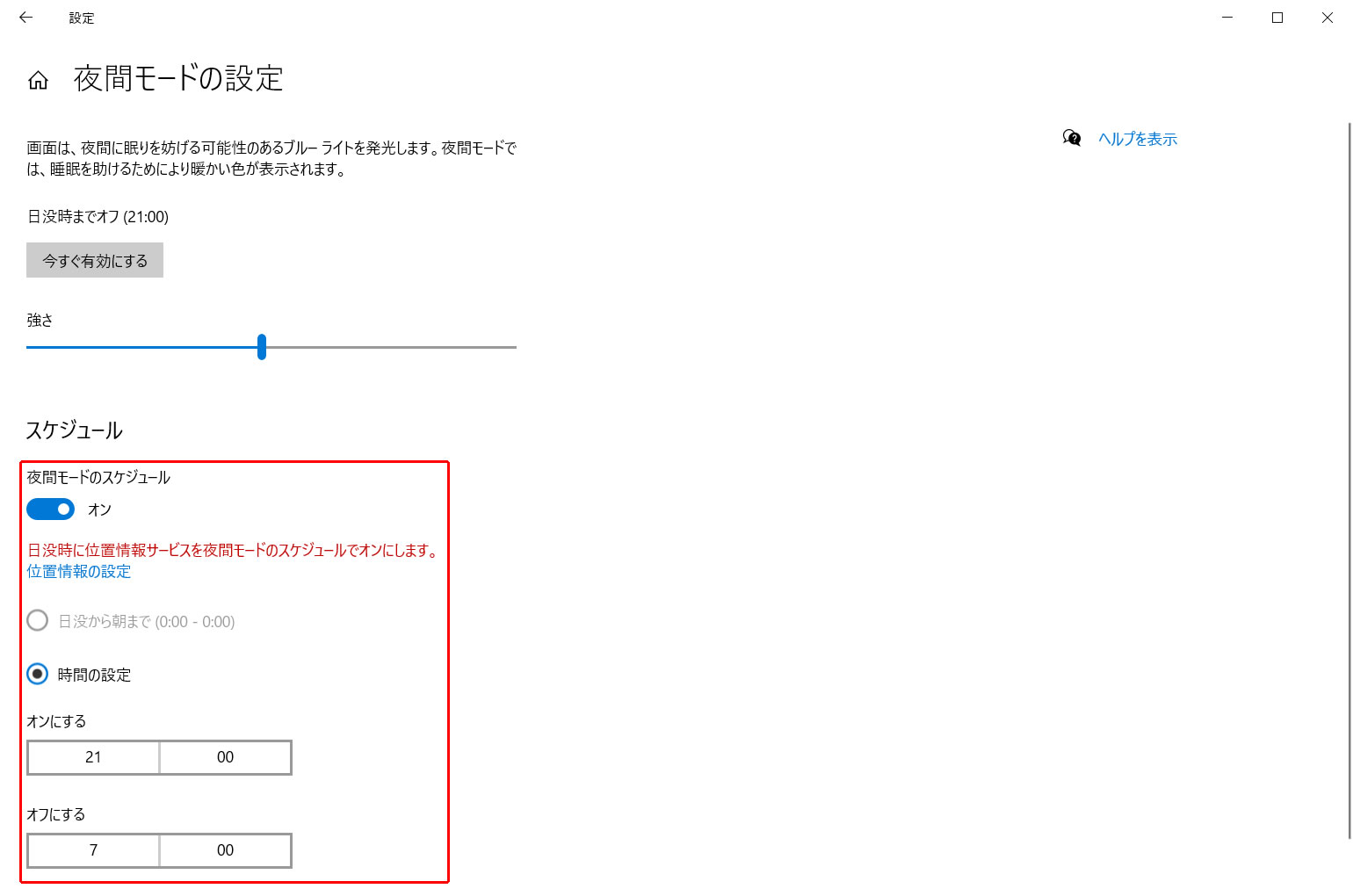
- 設定後、「×」ボタンをクリックし画面を閉じます。
Windows 11 の場合
- 「スタート」ボタン→「設定」の順にクリックします。
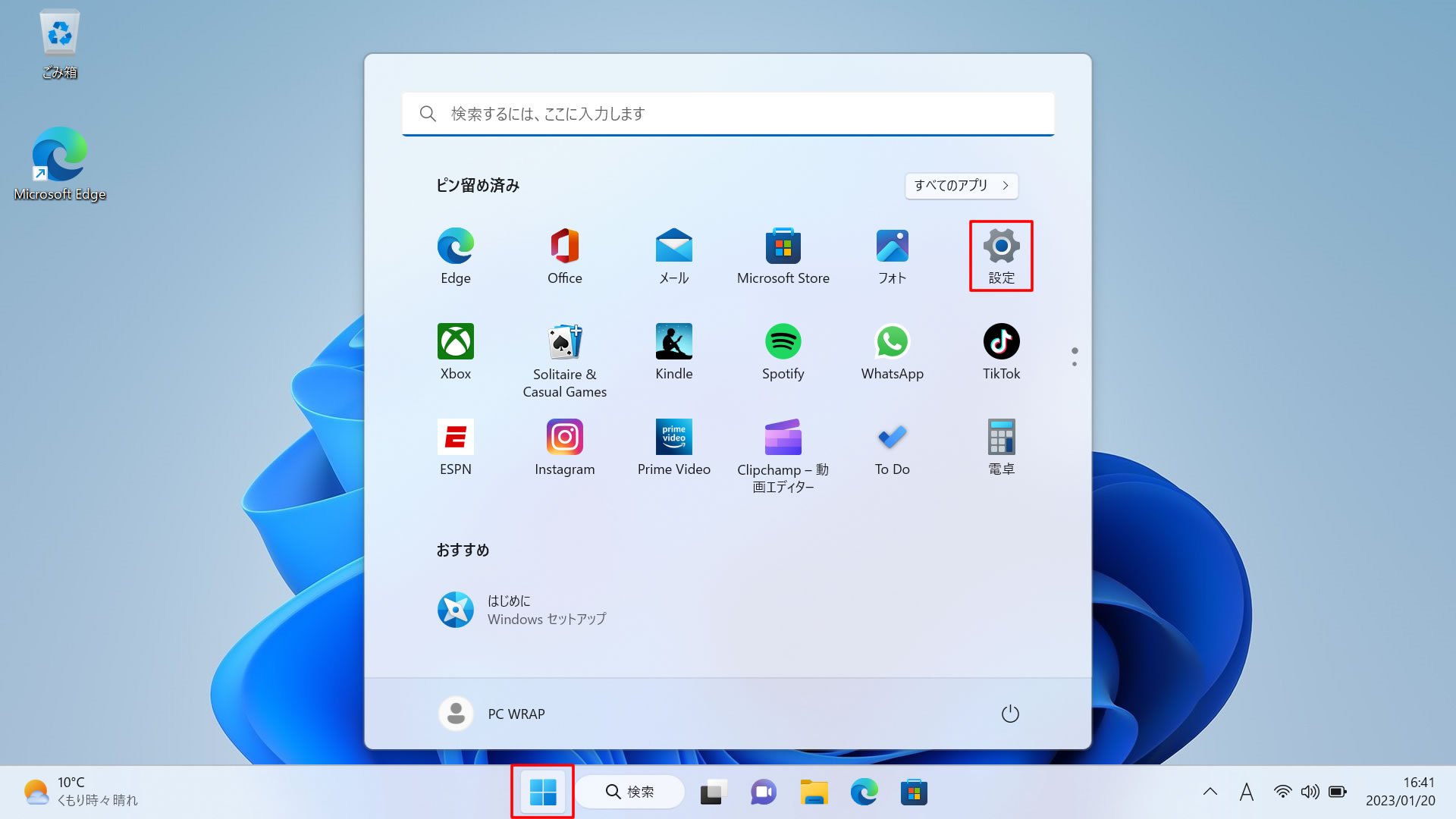
- 「設定(システム)」が表示されますので「ディスプレイ」をクリックします。
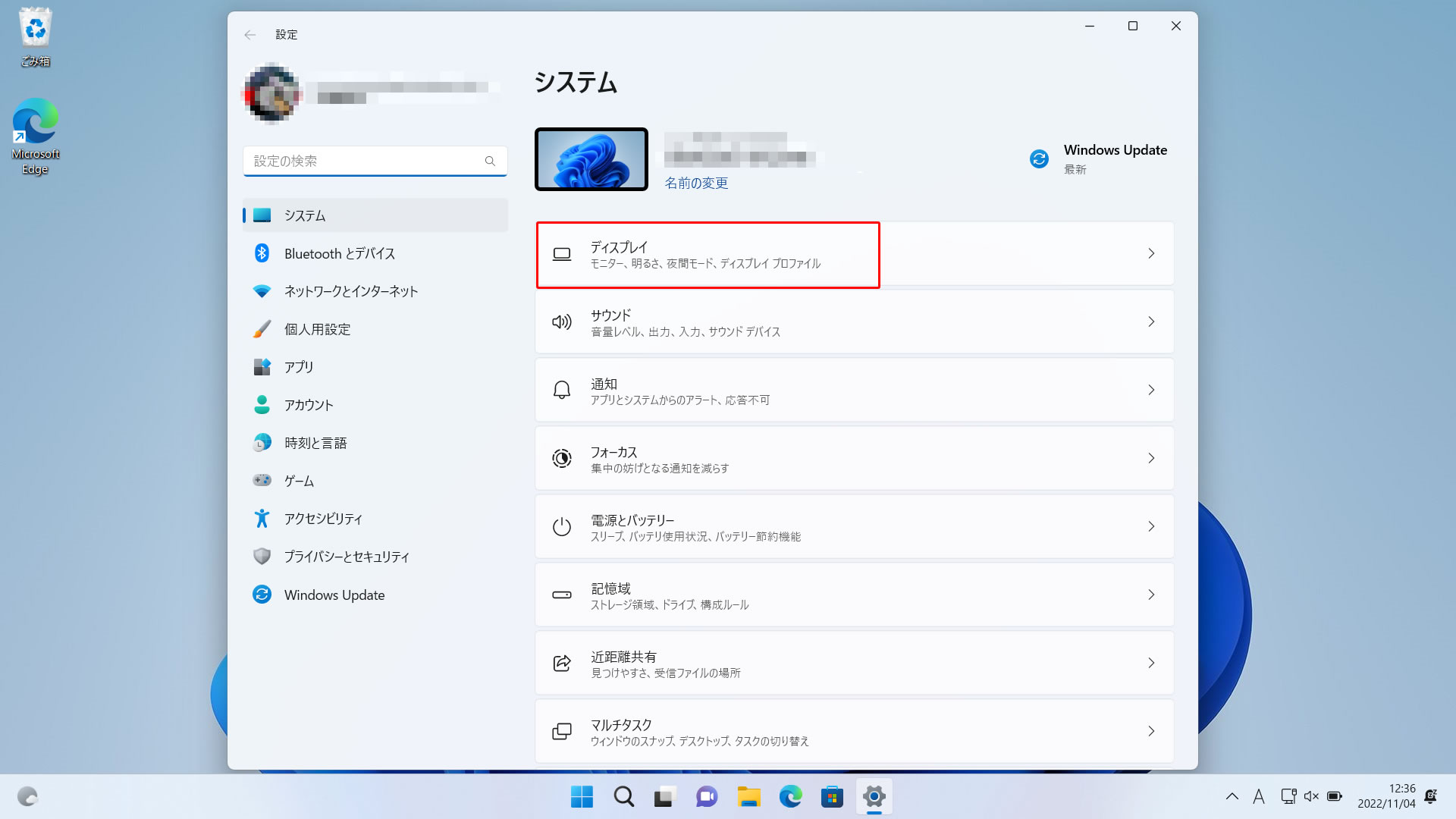
- 「夜間モード」のスイッチをクリックして「オン」または「オフ」に設定します。
↳夜間モードを利用する場合は「オン」にします。
↳夜間モードを利用しない場合は「オフ」にします。
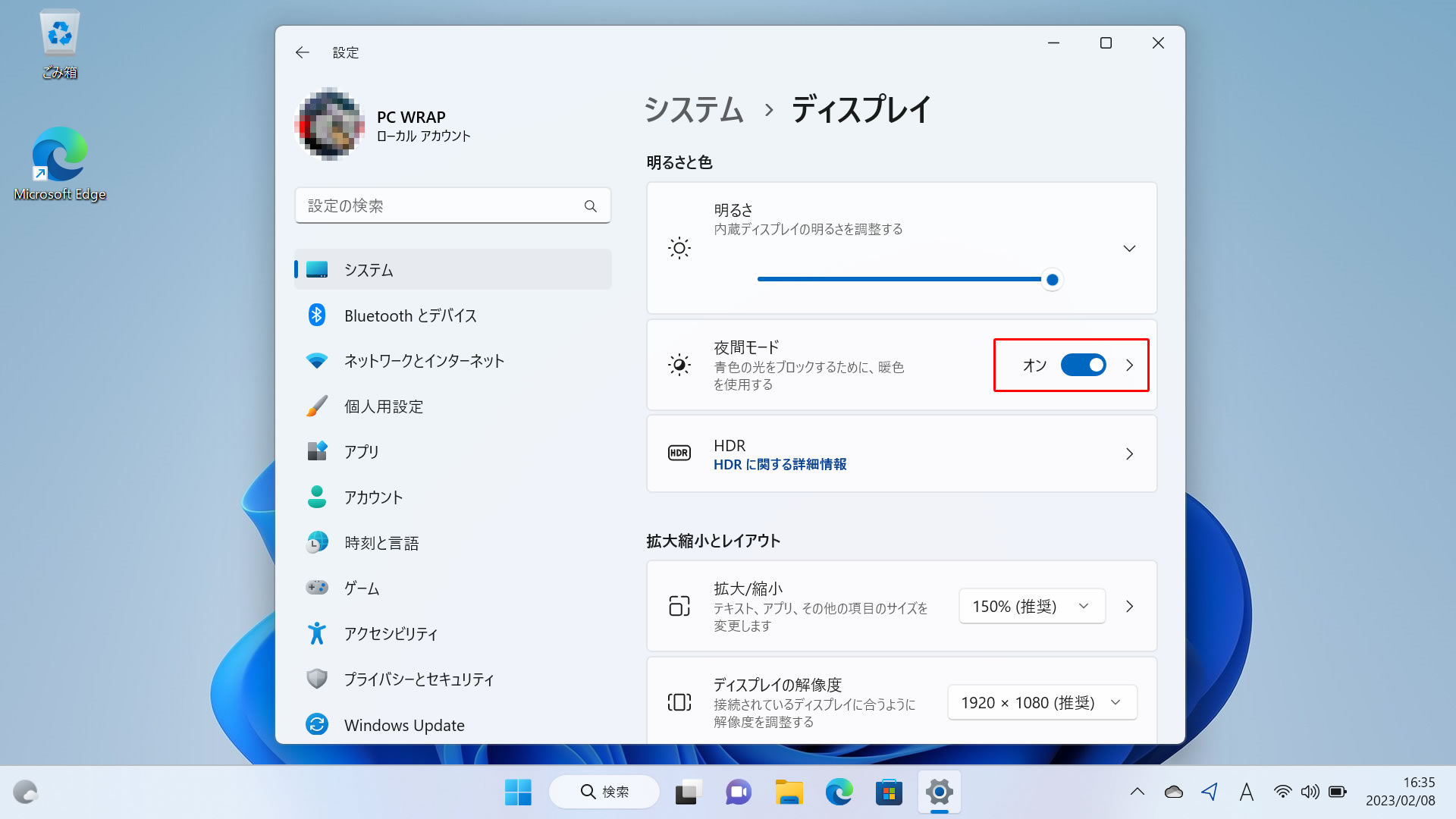
※「オフ」にした場合、以上で手順は終了です。「✕」ボタンをクリックし、画面を閉じます。 - 「夜間モード」のスイッチの右側にある「>」をクリックします。
夜間モードの設定です。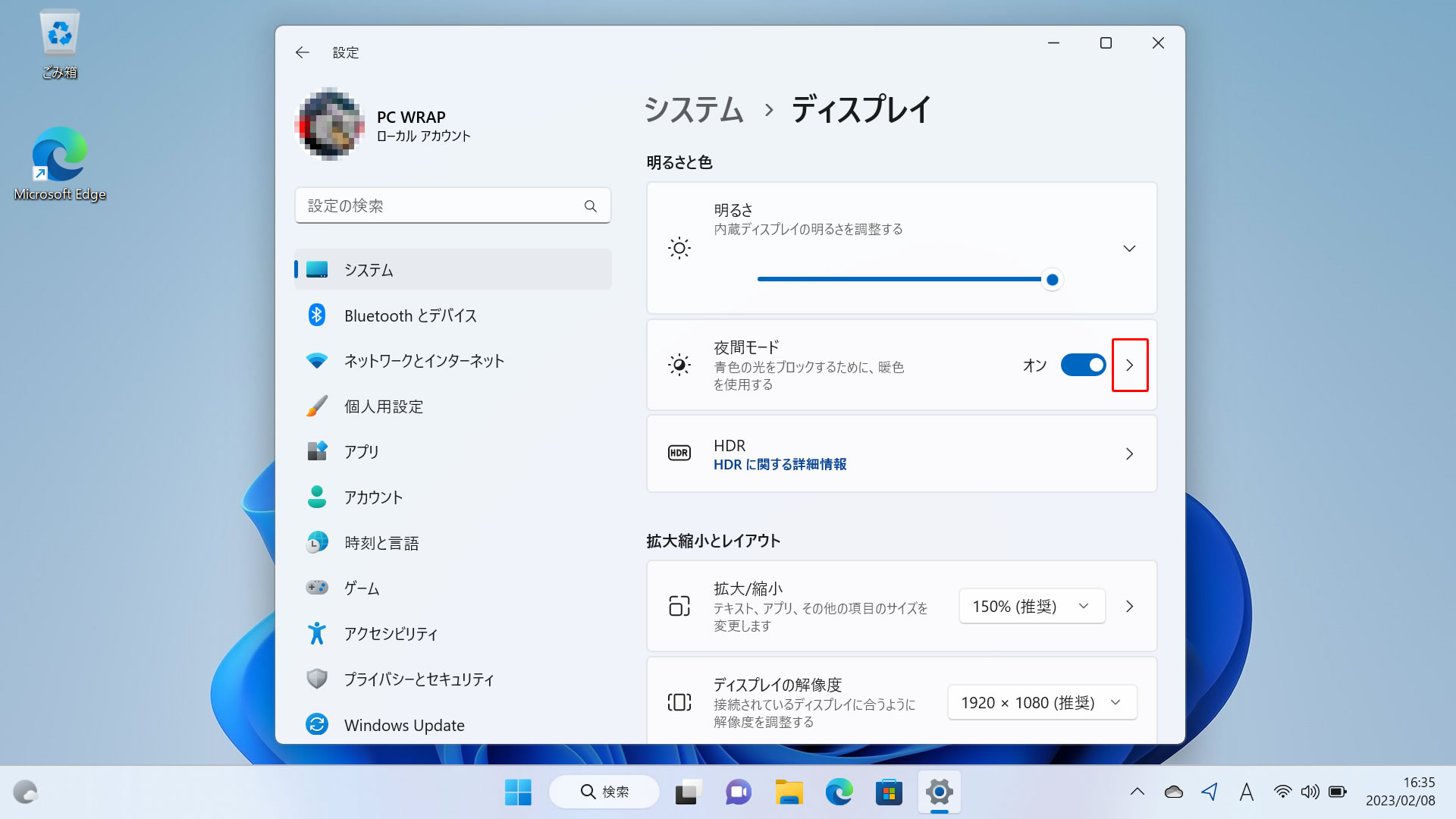
1.ここでも夜間モードの [オン/オフ] を切り替えることができます。
2.[強さ] を設定することもできます。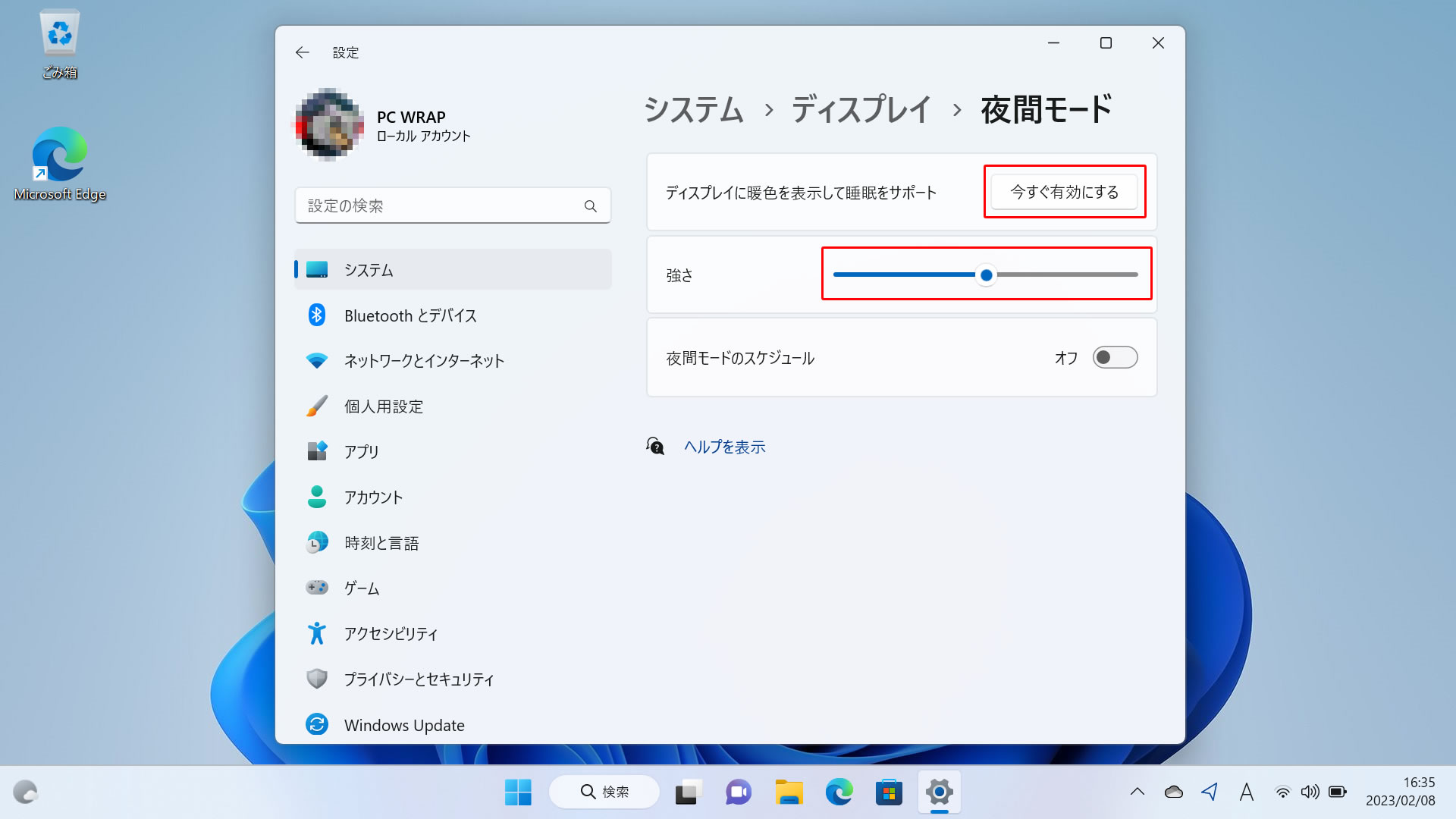
↳スライドバーを右(→)にスライドすると、暖色が強くなります(画面が赤くなります)
↳スライドバーを左(←)にスライドすると、暖色が弱くなります(画面が青くなります) - 自動で夜間モードを設定する(スケジュール)
スケジュールを設定する事で、自動で夜間モードの[オン/オフ]を切り替える事ができます。
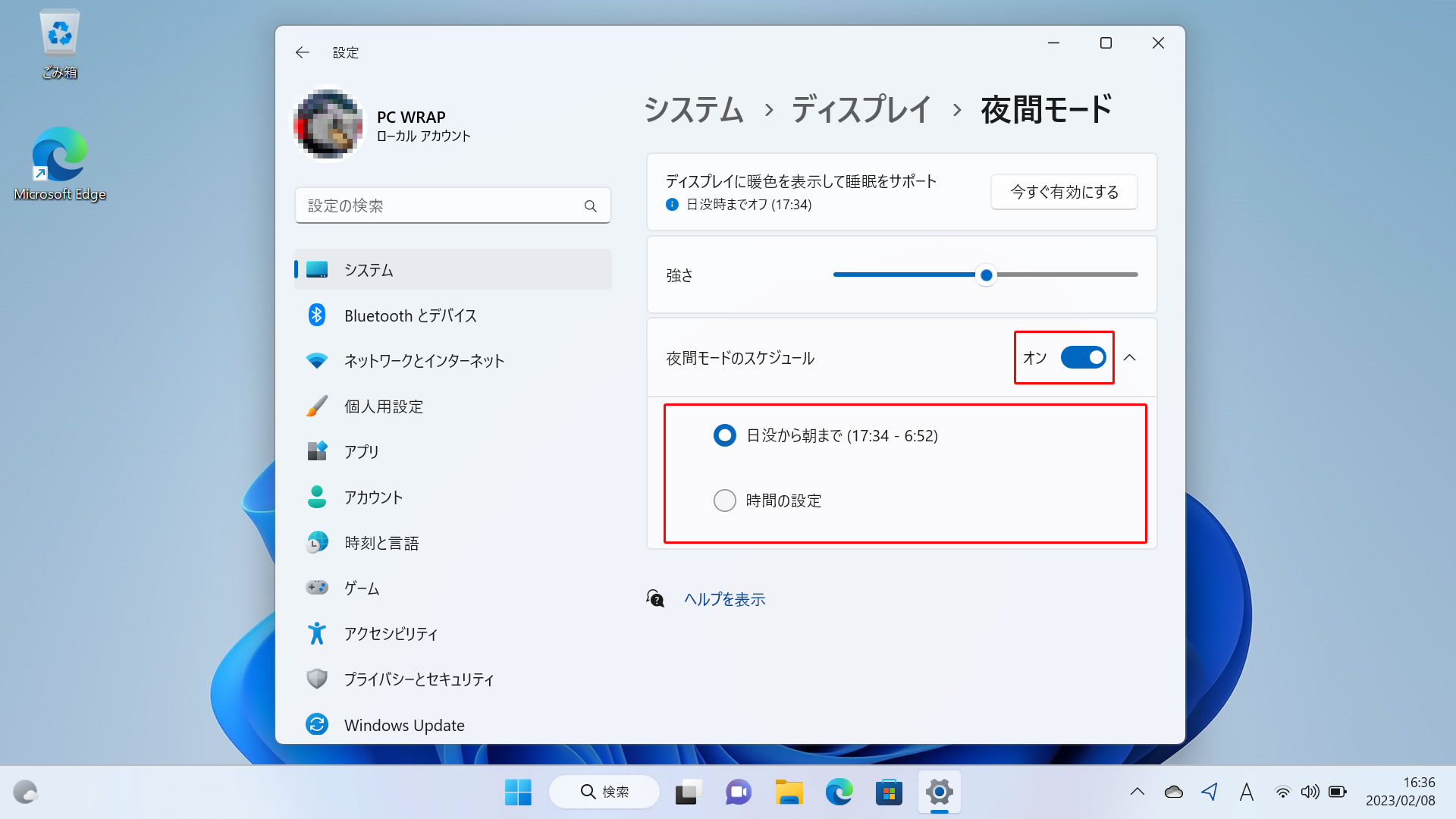
1.夜間モードのスケジュールを[オン]にしましょう。
2.スケジュールを設定しましょう。
↳日没から朝まで
日没になると[夜間モードがオン]になり、朝になると[夜間モードがオフ]になります。
↳時間の指定
[時間の指定] を選択すると、夜間モードが [オン/オフ] になる時間を設定することができます。
クイック設定から夜間モードを設定する場合
Windows 10の場合
- 画面右下の(アクション センター)をクリックし、「夜間モード」をクリックします。
- オン・オフを切り替えられます。
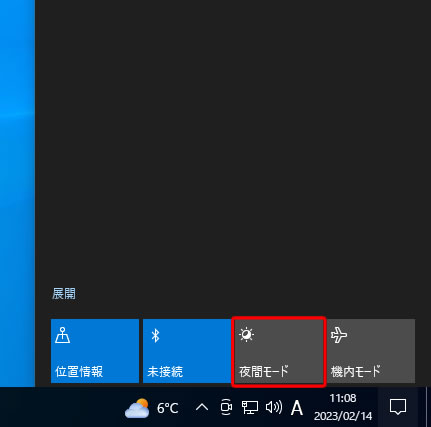
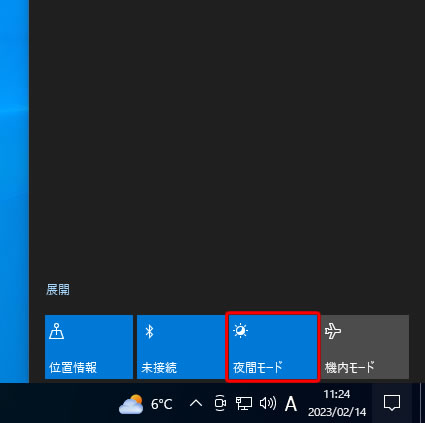
Windows 11の場合
- 画面右下の(アクション センター)をクリックし、「夜間モード」をクリックします。
- オン・オフを切り替えられます。
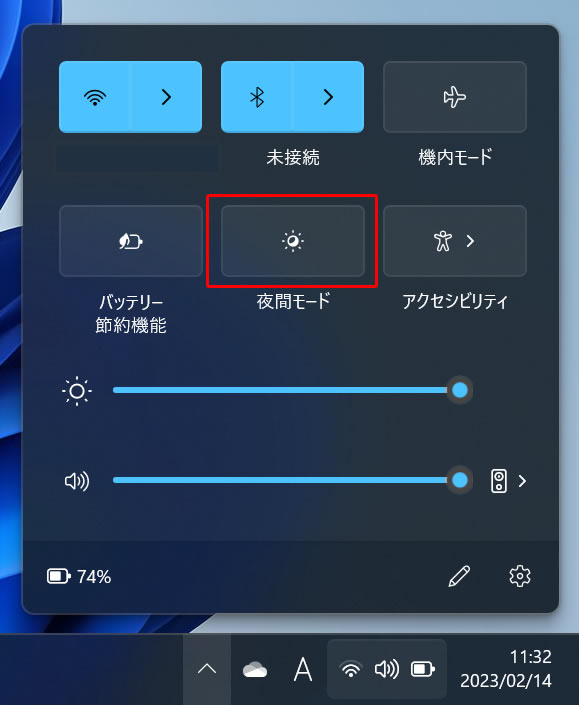
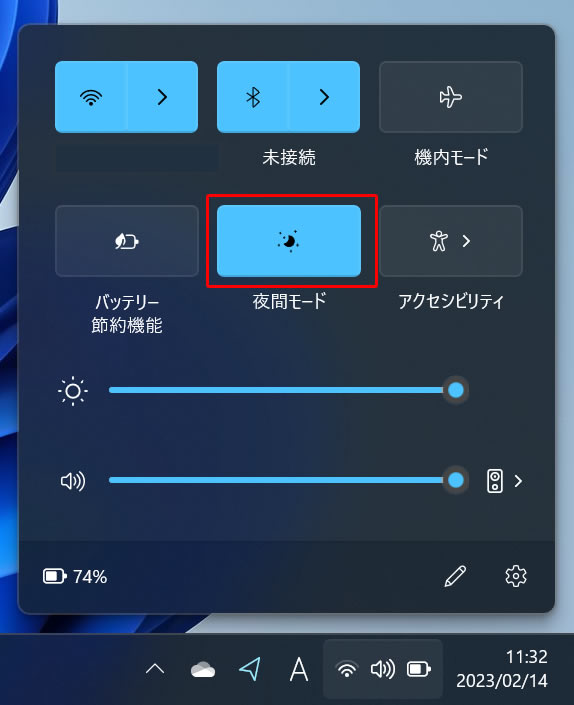
まとめ
ディスプレイから発せられるブルーライトを長時間見続けてしまうと、疲れ目が生じてくるだけ
でなく、寝つきが悪くなる原因にもなるといわれています。
Windows 10 / 11には、ブルーライトの発光を抑える機能である夜間モードが搭載されています。
スタートメニューから簡単に設定できるので、普段からパソコンを使って作業していて目の疲れや
寝つきが悪いといった悩みを抱えている方は、ブルーライトに対するケアの一環として利用してみてはいかがでしょうか。
夜間設定を試したくなったそこのあなた!PC WRAPではWindows OS 搭載PCを
多数取り扱ってます!
業界最長3年保証!1週間以内であればどのような理由でも返品可能なお気楽返品サービスが自慢の