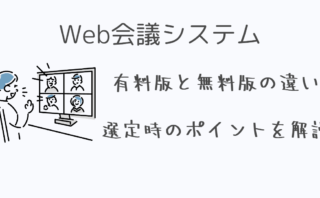パソコンショップPC-WRAPです。
今回はメモリと呼ばれるパソコンパーツの中でも次に重要なパーツのご紹介をしたいと思います。
各種プログラムの処理速度に関わる非常な重要なパーツなので、作業の効率化をしたい場合
容量は多い方が良いですね。
メモリの役割とは?
メモリは作業場の役割です。例えばデスクスペース。
小さな机では道具や資料を十分に並べることができず、作業効率も悪くなりますが、大きな机なら
効率的に作業を行うことができます。
メモリ容量が少ないと、例え高性能なCPUを搭載していても十分な性能を発揮できません。
メモリ容量を増やすことでCPUが必要なプログラムやデータの保存領域が増え、効率的に
作業を行うことができるようになります。
メモリ増設をするとどうなるの?
- アプリケーションの動作が快適になります。
負荷の大きなアプリを同時に使用する場合や、高解像度な画像編集・動画のエンコードや
最新の3Dゲームなど処理するデータ量が多い作業ほどメモリの容量は重要になります。
搭載メモリの容量が大きくなるとプログラムやアプリケーションの処理速度が向上し、
より効率的に作業を行うことができるようになります。またOS自体の動作も快適になります。逆に動画編集をしたいのに容量の少ないメモリを選んでしまうなど、処理に必要なメモリが足りない状況下では、メモリより速度が遅いストレージにデータが保存されるため
処理速度・作業効率は大きく低下してしまいます。
メモリの容量と作業性
- 2GB
最近は4GB以上が主流なので、2GB搭載品はほぼ無いかと思います。
Windows10 OSはソフトやアプリを立ち上げなくても1GB使用しています。
そうなると残り約1GBしかないので、ソフトやアプリを使うと動作が重くなります。 - 4GB
メールやExcel、ネット閲覧など一般的な用途であれば4GBあれば十分です。
しかし、エクセルやブラウザのタブを多く開いたり、アプリをいくつも立ち上げて作業する
場合メモリ不足になることがあります。 - 8GB
お勧めは8GBです。
8GBあれば複数のソフトやアプリを起動しても問題なく動きます。
Excelやネット閲覧などでタブを大量に開いても安心です。
CPUスペックにもよりますがプログラミングや軽めの画像編集、動画編集や
ゲームも種類によっては8GBあれば大丈夫かと思います。 - 16GB
重めのゲームをする場合はメモリの容量が足りないと正常に動作しなかったり
動作してもゲーム中に落ちてしまったりする可能性があるので16GBあると安心ですね。 - 16GB以上
このあたりになるとCAD設計やモデリング等使用用途がかなり限られるパソコンにしか
必要としません。
他、常駐ソフトが多い方等・・・しかし多いからと言って特にデメリットはありません。
※PhotoshopやIllustratorなどの画像編集ソフトを使う場合も16GBあるとスムーズに作業出来るかと思います。
※使用するアプリやソフトにより推奨メモリ容量が異なりますので詳しくはアプリ・ソフトの推奨スペックを
ご確認ください。
メモリの使用状況を確認するには?
自分の使っているパソコンのメモリーが足りているかどうかを、簡単に調べる方法があります。
よく使うアプリやソフトを起動した状態で行ったほうが、より負荷がかかっている為
本当に不足しているのかどうか確認しやすくなります。
Windows10の場合
- 「スタート」をクリックし、アプリの一覧を表示します。
「W」欄の「Windowsシステムツール」をクリックして、「タスクマネージャー」をクリックします。
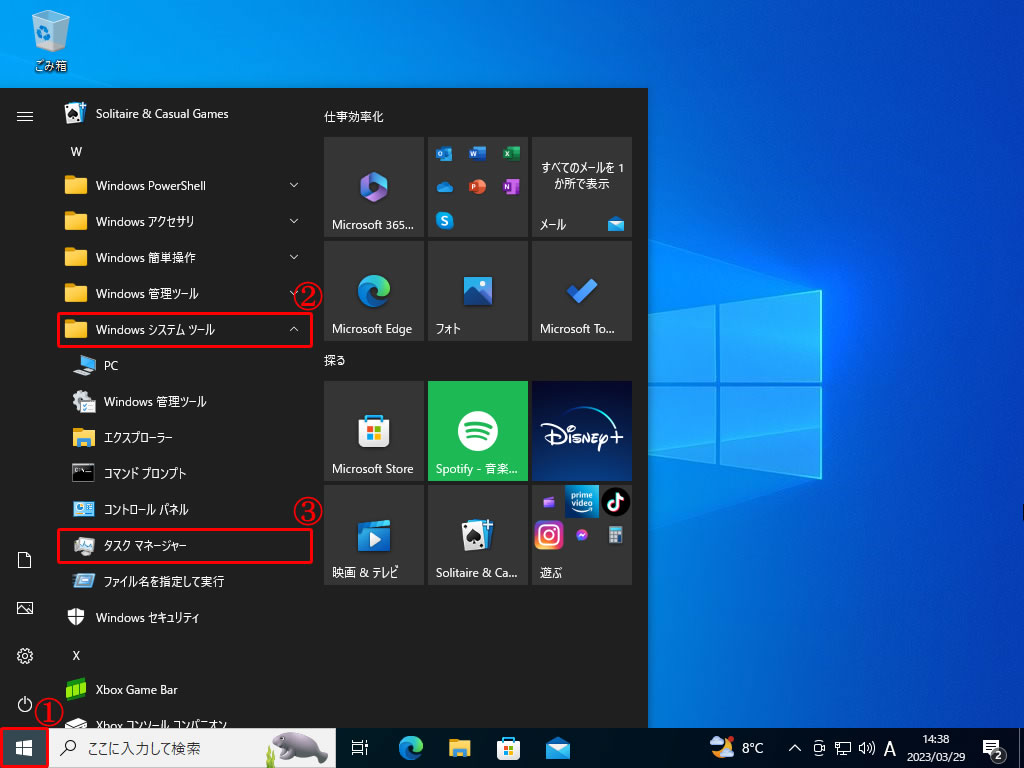
- 「タスクマネージャー」が表示されるので、「パフォーマンス」タブをクリックします。
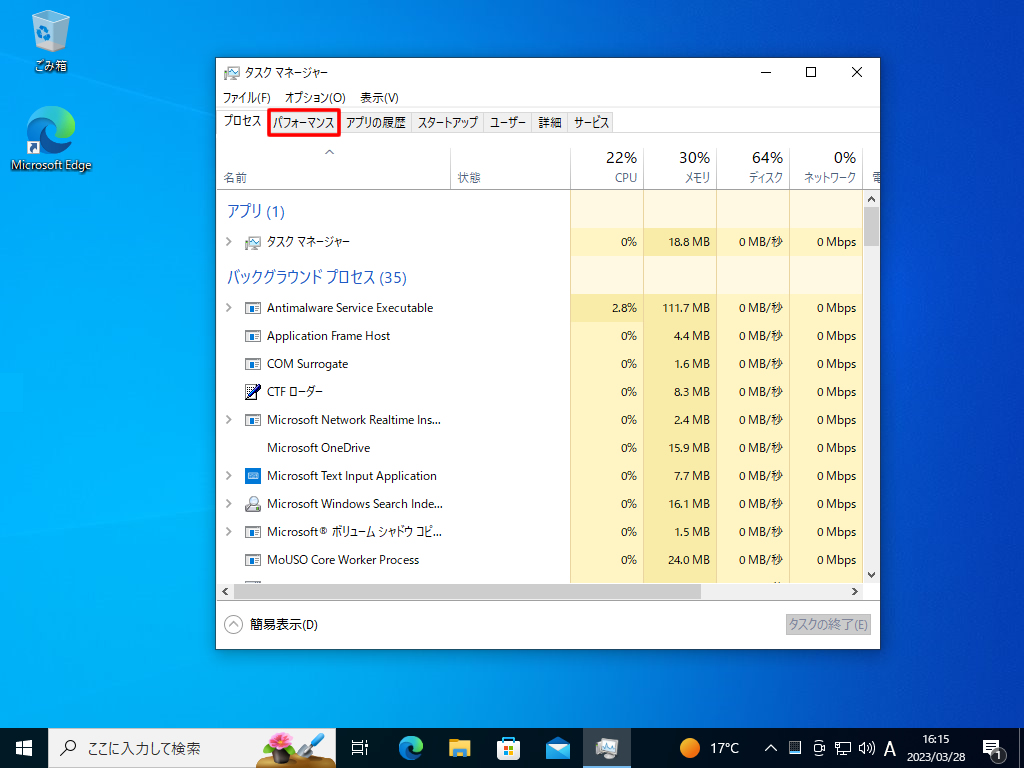
※タスクマネージャーが”簡易表示”になっている場合は、”詳細”をクリックして表示形式を切り替えます。 - 画面左側から「メモリ」をクリックし、メモリの使用状況を確認します。
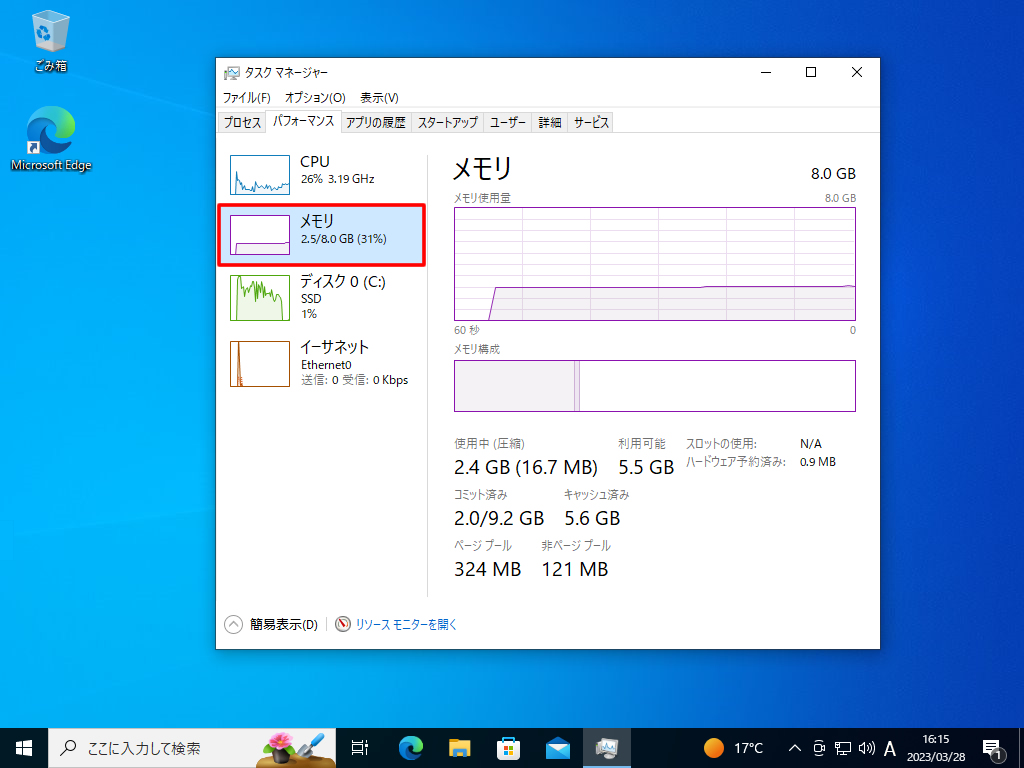 ここでは、メモリの使用量が「31%」であることが確認できます。
ここでは、メモリの使用量が「31%」であることが確認できます。
※アプリを起動するほど使用量が増え、使用量が100%に近づくとメモリは不足した状態になります。
※OSのバージョンによっては、表示される手順や画面が異なる場合があります。
Windows11の場合
- 「スタート」を右クリックし、表示されるメニューから「タスクマネージャー」をクリックします。
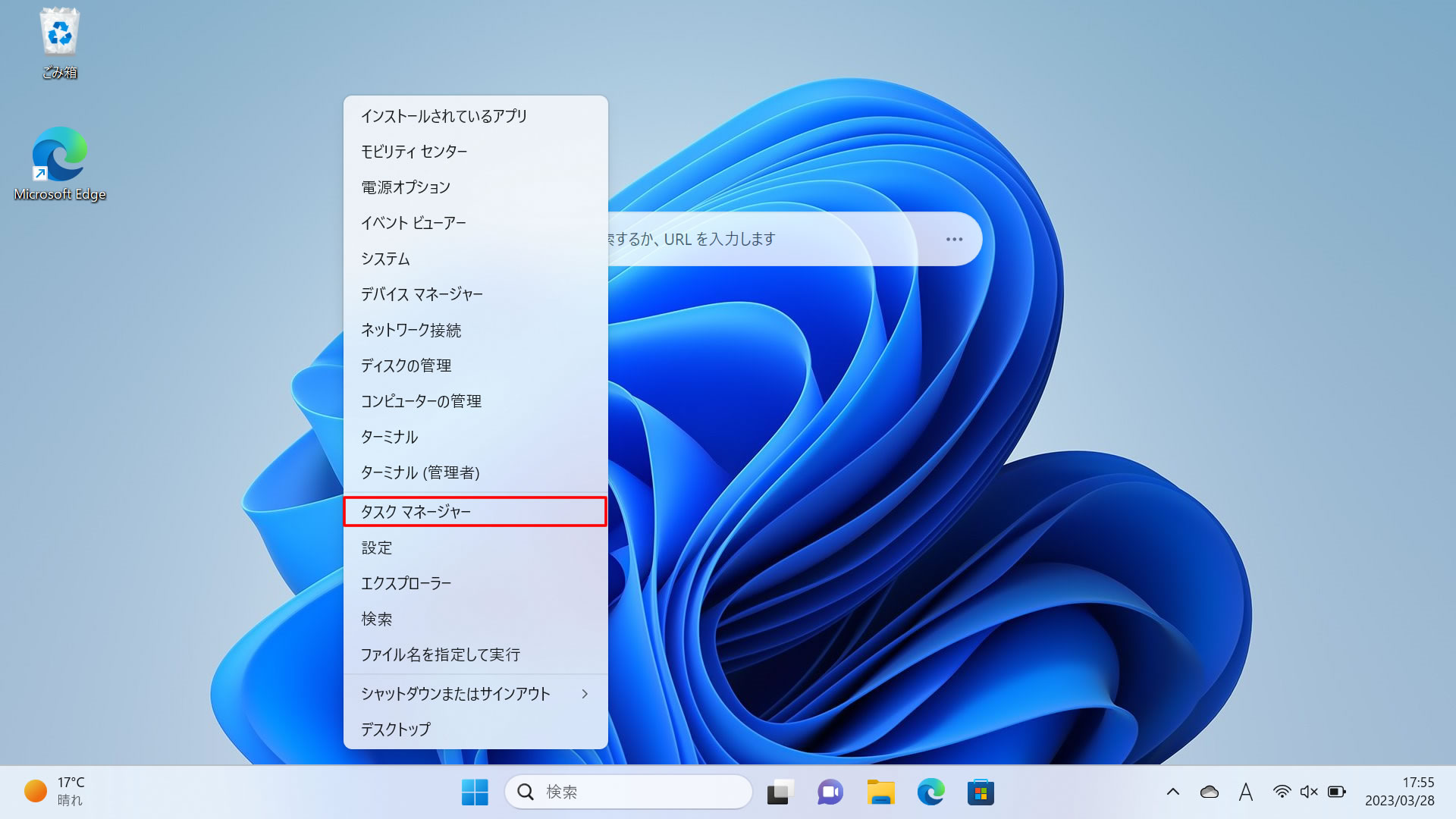
- 「タスクマネージャー」が表示されます。
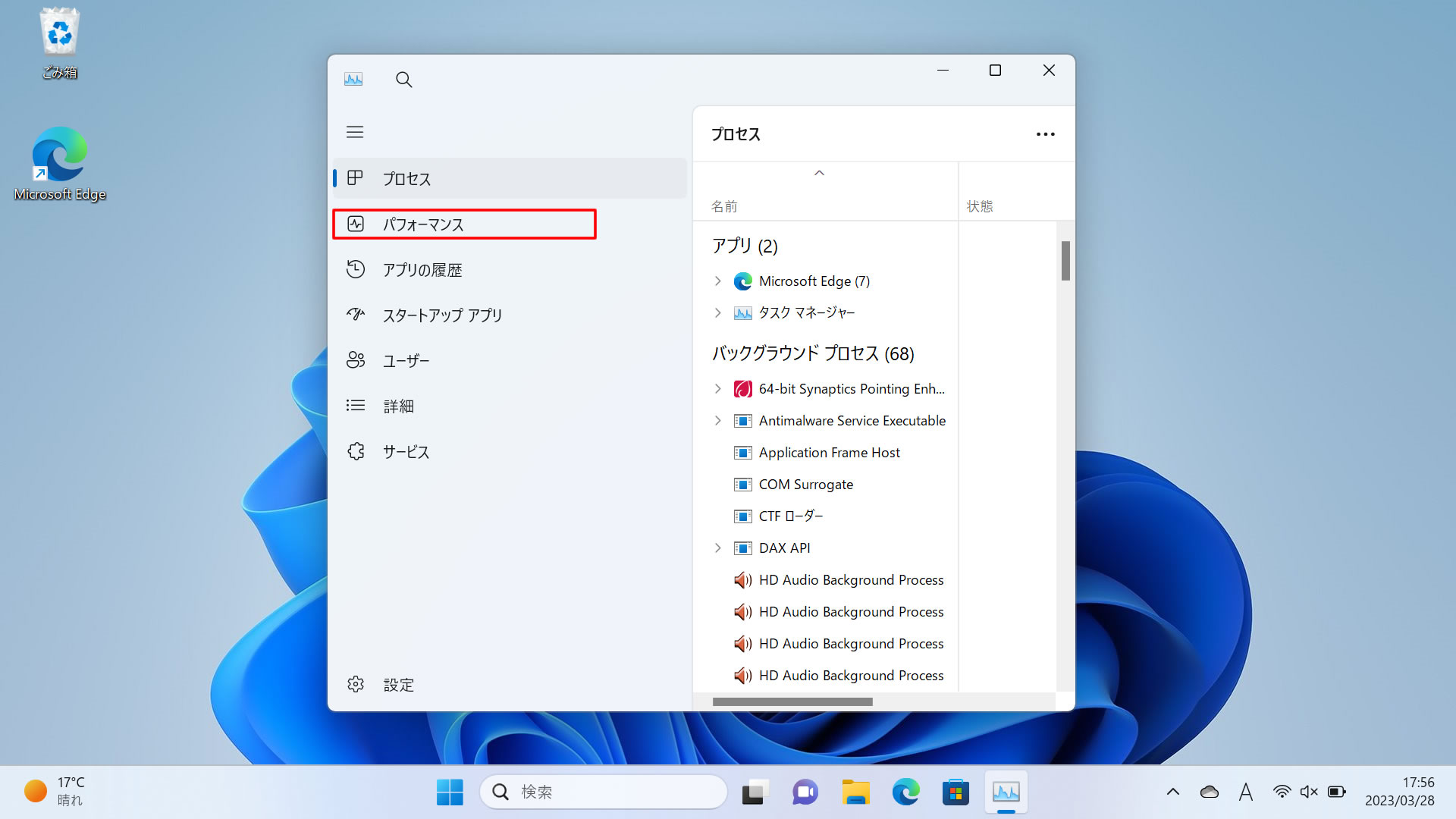
※タスクマネージャーが「簡易表示」になっている場合は、「詳細」をクリックして表示形式を切り替えてください。
※画面左側に「プロセス」と表示されていない場合は、画面左上の「ナビゲーションを開く」をクリックすると表示されます。 - 画面左側から「パフォーマンス」をクリックし、メモリの使用状況を確認します。
ここでは、メモリの使用量が「44%」であることが確認できます。
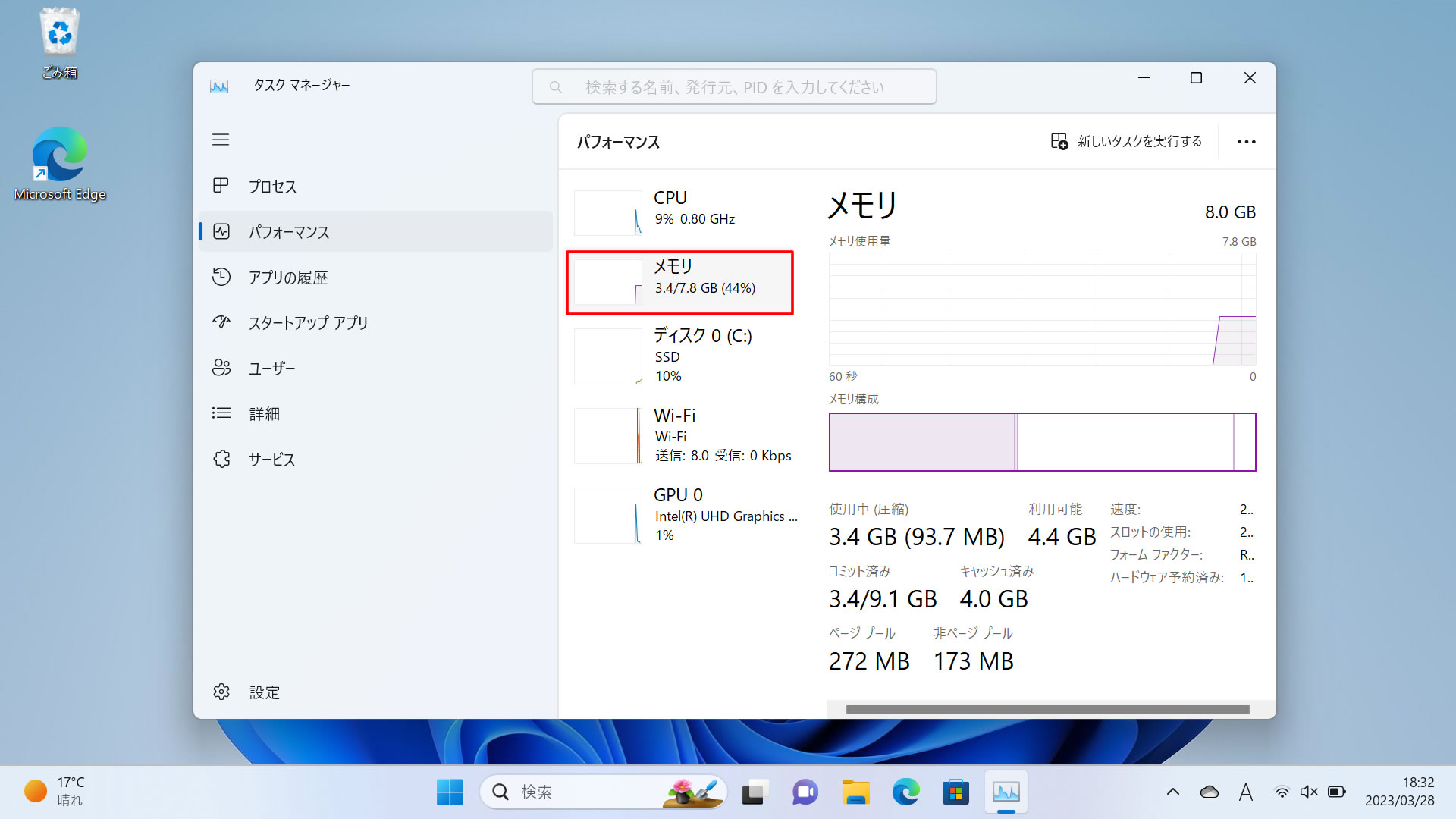
※アプリを起動するほど使用量が増え、使用量が100%に近づくとメモリは不足した状態になります。
※お使いのバージョンによっては、表示される手順や画面が異なる場合があります。
Mac OSの場合
- 画面右上にある「虫眼鏡マーク」をクリックします。
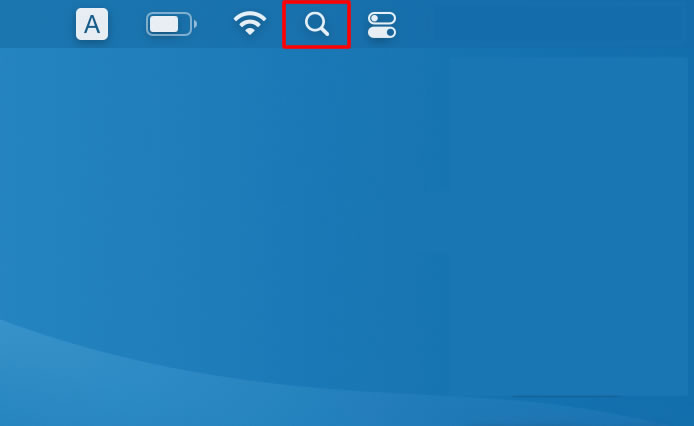
- 「アクティビティモニタ」と検索し、アクティビティモニタアプリを開きます。
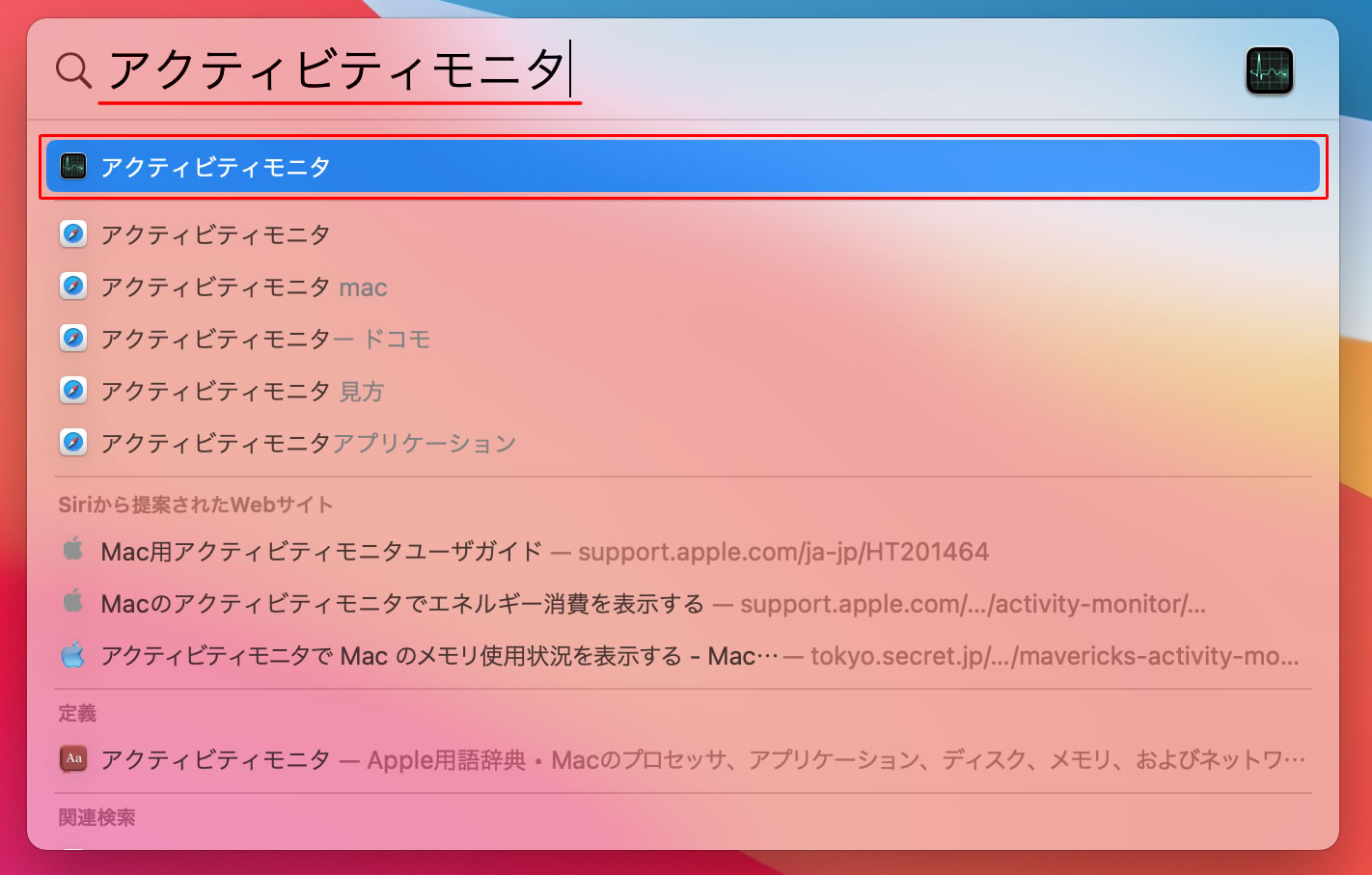
- メニューから「メモリ」をクリックすると搭載メモリ容量・使用メモリ容量が表示されます。
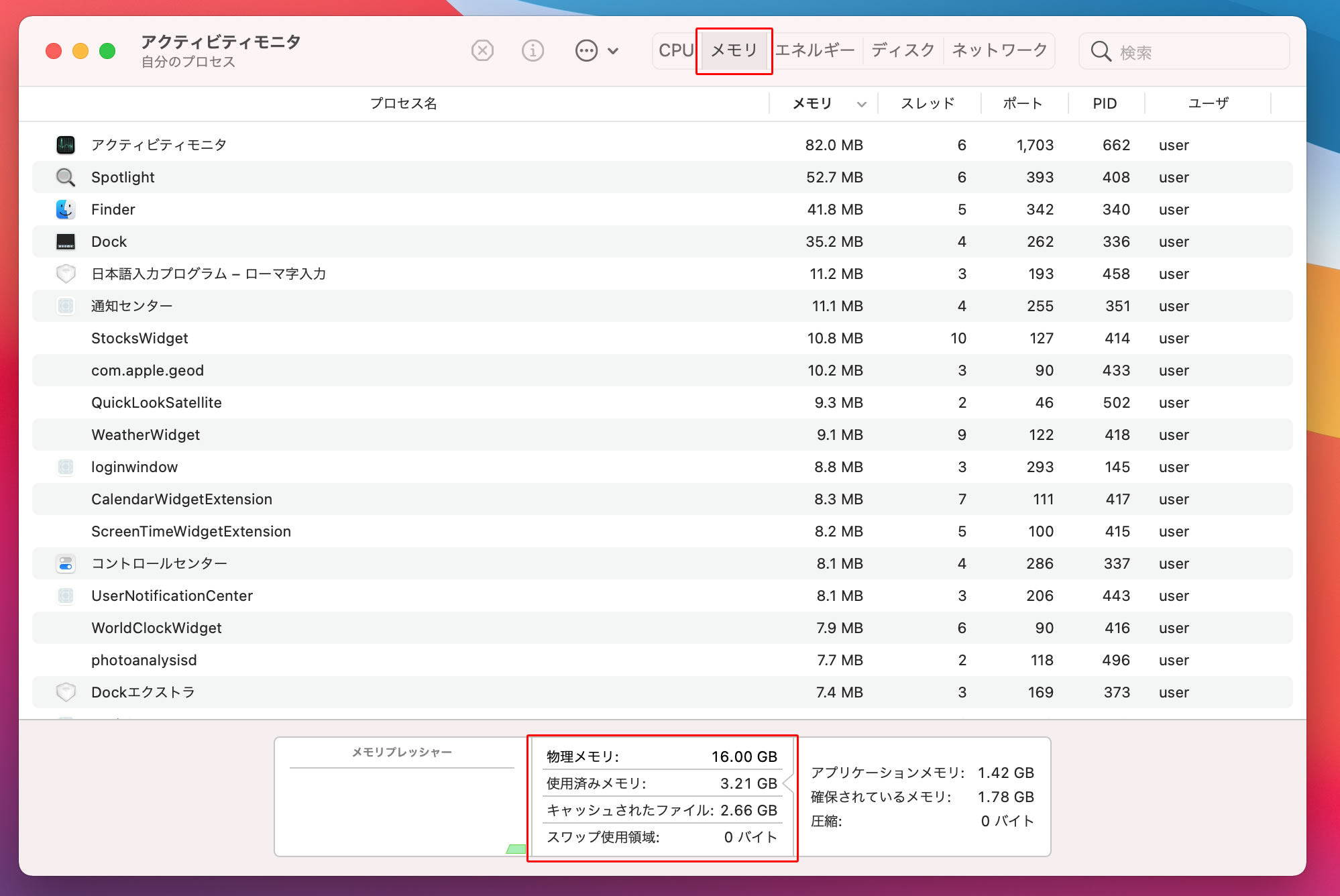 ※アプリを起動するほど使用量が増え、使用量が100%に近づくとメモリは不足した状態になります。
※アプリを起動するほど使用量が増え、使用量が100%に近づくとメモリは不足した状態になります。
※お使いのバージョンによっては、表示される手順や画面が異なる場合があります。
まとめ
メモリの役割は記録ではなく記憶 です。
メモリの容量が大きいほど多くのデータを記憶しておけるので、処理が速くなります。
メモリの容量を大きくする場合は、CPUの性能も高くないと処理速度を上げれません。
上記にてもお伝えしましたがパソコンのメモリは一般的な用途であれば、8GBあれば安心です。
また、PC WRAPサイトは勿論、各サイトで表記されているメモリ4GB・8GB・16GB等の数字は、
メモリ容量の事を表しているのでストレージ容量と間違わないようにしましょうね!
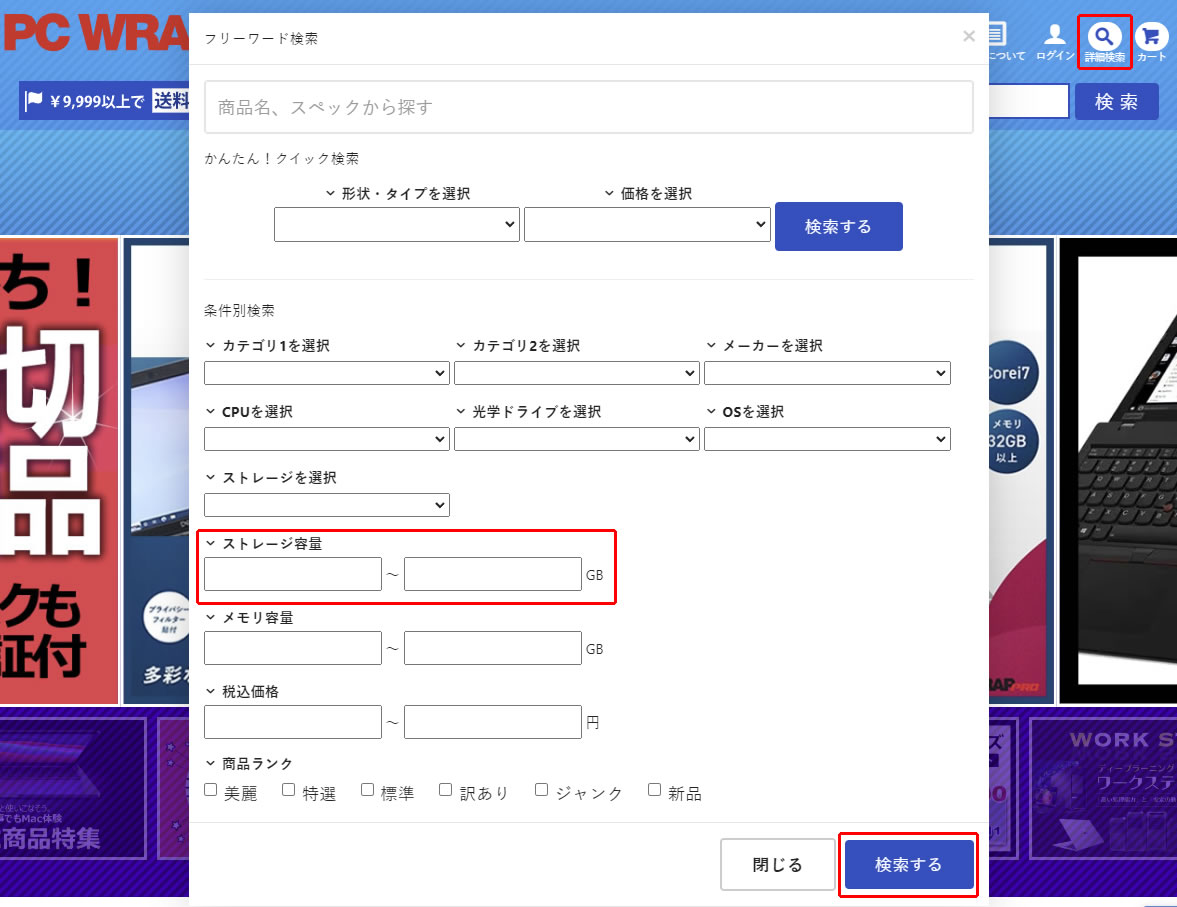 PC WRAPではメモリ容量を指定しての詳細検索が可能です!
PC WRAPではメモリ容量を指定しての詳細検索が可能です!
サイトページ右上の”虫眼鏡マーク”をクリックしていただくとご希望の条件で検索が出来ます!
気になったそこのあなた!下記バナーよりPC WRAPへアクセス出来ますよ!