急に壊れてデータが消えた!なんてことになる前に、日頃からデータのバックアップを取ることをおすすめします。
定期的にバックアップを取ることで、トラブルが発生した際もバックアップしたデータを利用して復元する事ができます。
そこで今回はMac に保存されているデータをバックアップする方法について、詳しく解説していきます。
バックアップ方法4選
Mac でバックアップを取るには主に4種類の方法があります。
下記はメジャーなバックアップ方法ですので、一通り覚えておくと便利です。
Time Machine
Time Machineは、iPhoneやiPadには搭載されていない、Macだけの機能です。
iPhoneやiPadではiCloudにデータをバックアップするのが一般的ですが、Mac ではローカルにあるフォルダで
iCloud(iCloud Drive)に保存できるのは「デスクトップ」フォルダや「書類」フォルダのみになります。
iPhoneやiPadと違ってMacに保存されるデータは大容量であるため、現状はシステム丸ごとiCloudに保存する
ことはできないのです。将来的にはiCloudへのバックアップが可能になるかもしれませんが、今のところは
Time Machineを使って外付けストレージにデータを保存するのがMacのバックアップの基本だと理解しておきましょう。
iCloud
同じAppleID でiCloud にサインインしているすべてのデバイス間でデータを同期し、アクセス出来るようにすることもできます。iCloud を使えば、写真、ビデオ、連絡先、カレンダー、メモ、パスワードなどを保存し、より安全に自動的にバックアップし、どこにいてもアクセスできます。
外付けストレージ
Mac から外付けストレージのファイルにドラッグするだけで、写真、ビデオ、ドキュメントなどのファイルを手動でバックアップできます。復元するには、PC本体側にドラッグするだけです。TimeMachine やiCloud に比べると簡単なので、作成したデータのバックアップをすぐ取りたい方におすすめ。
サードパーティバックアップツール
Time Machine やiCloud 以外でバックアップをしたい場合、「Acronis Cyber Protect Home Office」や「EaseUS Data Recovery Wizard for Mac」などのサードパーティバックアップツールがあります。
サードパーティバックアップツールは、MacOSに組み込まれているTime Machineより優れている所もあります。
それぞれのバックアップツールの特徴を理解し最適なものを選択しましょう。
其々の特徴をご紹介したところで、バックアップ方法毎に「メリット・デメリット」を下記表へ纏めてみました。
| Time Machine | iCloud | 外付けストレージ | サードパーティツール | |
|---|---|---|---|---|
| メリット | ・自動的にバックアップしてくれる ・ファイルごと、ディスク丸ごと それぞれで復元が可能 |
・アップル製品と共有しやすい ・物理歴にストレージを用意 する必要がない |
・任意のデータを任意のタイミングで バックアップできる ・ディスク丸ごとバックアップ出来る |
アップル製品以外とも共有しやすい |
| デメリット | ・外部ストレージが必要 ・設定後最初のバックアップは かなり時間がかかる |
・無料版は容量が少ない ・増やす場合は契約が必要 |
・ストレージを用意する必要がある ・手動でバックアップする必要がある |
無料版は容量が 少ない |
バックアップ先は何を基準に選べばよいのか
「自動でバックアップしてほしい、クラウド上ですべて完結させたい、データを指定してバックアップしたい」等
何を重視するかによって、バックアップ先を選択することをおすすめします。
- Time Machine / iCloud
OSに標準搭載されている機能となる為、操作も簡単かつ確実にバックアップを取りたい方におすすめ。 - 外付けストレージに手動でコピー
外付けストレージにコピーしたいデータをドラッグするだけで、手動でバックアップできます。 - サードパーティバックアップツール
全てバックアップできるものもあれば、写真やメールなどの特定の種類のファイルのバックアップ専用に作られたもの
など利用用途に合わせた選択が可能。
なぜデータのバックアップが必要なのか
「大切なデータを保護するため」です。せっかく時間をかけて作成したデータも消えてしまえば、また1から作らないといけません。データをバックアップしておけばバックアップした時点からの復元も簡単に出来ますし、あるファイルを上書き保存して
しまったけど少し前の状態に戻したいと言うような時も、バックアップ時点のデータを復元することができます。
また、新たにMac を購入してデータ移行をおこなう場合もバックアップ先から簡単にデータ移行をおこなう事ができます。
まとめ
基本的にはTime MachineやiCloudを使ってバックアップを取ることをおすすめします。
理由としてはOSに標準搭載されている機能なこと、メーカー純正ツールと言う安心感があります。
なお、作成したデータをWindows OSとも共有したい方は外付けストレージの利用をおすすめします。
この場合フォーマット形式は「FAT32 または exFAT」にしましょう。
Mac 専用フォーマットにしてしまうとWindowsでは認識できないのでデータを取り出せません。
PC WRAPではAPPLE社製品多数取り扱ってます!
iPhoneを使っていてパソコンもAPPLE社製品で固めたい方や、デザイナーやプログラマーの方にもおすすめ!
どのスペックを選べば良いか分からない方もお気軽にメールもしくはお電話にてご連絡ください!




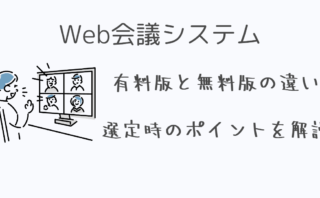
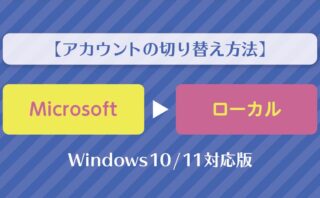


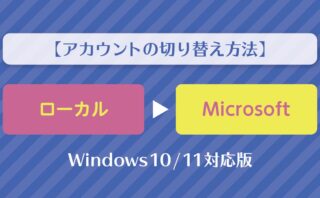







-120x74.png)
