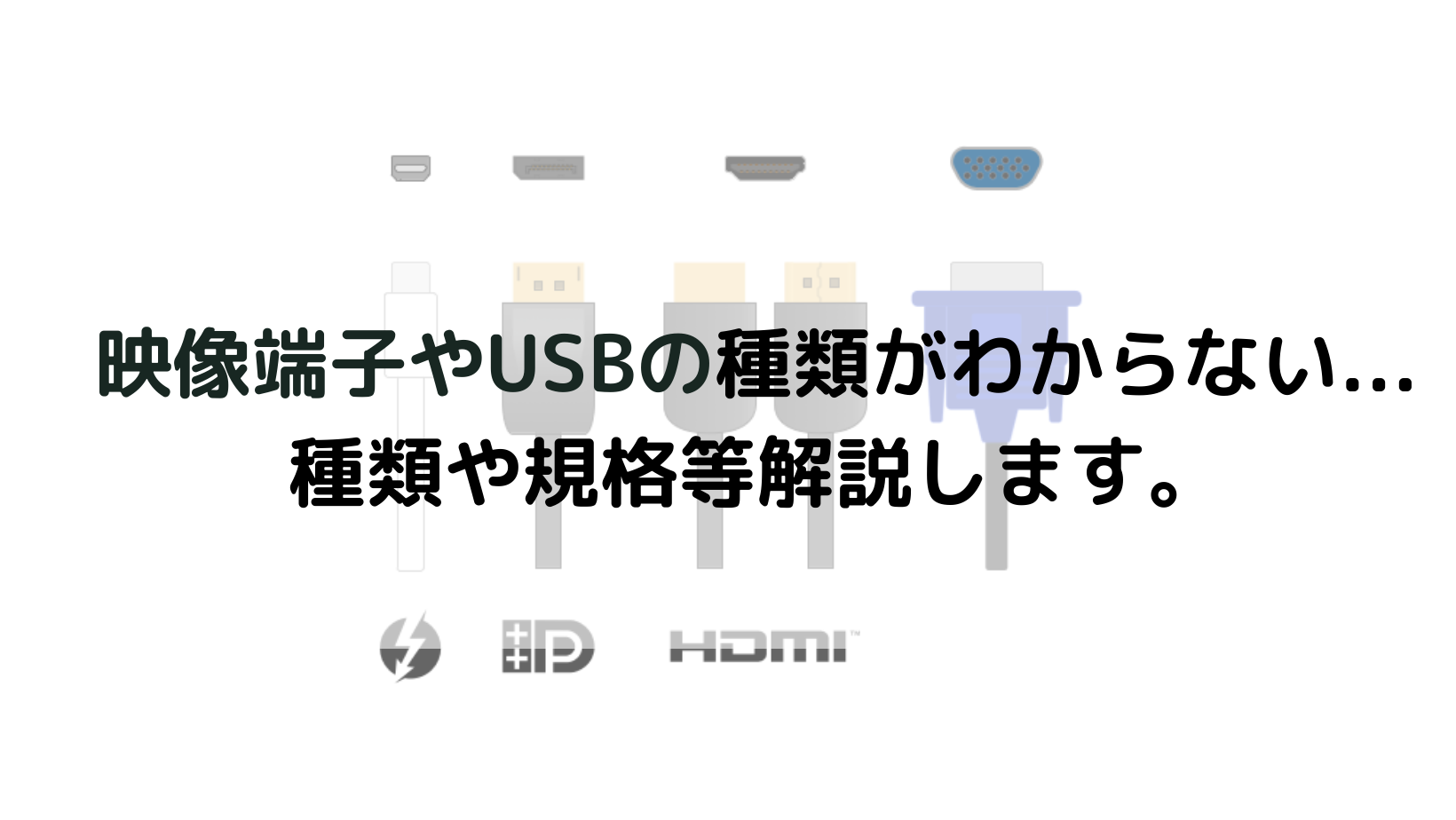デスクトップパソコンの背面やノートパソコンの側面には、大小の様々な端子が並んでいます。
例えばデスクトップパソコンと液晶モニターを繋げたい時や、USBメモリを接続したいけど種類が沢山あって
どれを選べば良いかわからない時等あるかと思います。
今回は端子について用途やそれぞれの特徴について解説したいと思います。
液晶ディスプレイやテレビと繋ぐ画面出力系の端子
ディスプレイ接続に使う画面出力用の端子は、デスクトップパソコンだけでなくノートパソコンにも
備わってる事が多いです。近頃では下記で記述している「HDMI」端子と「DisplayPort」端子が搭載
されている機器が多くなってきました。
D-Sub 15ピン(アナログ端子)

VGAやアナログRGBとも呼ばれますが、いずれも同じ端子やケーブルの事を指しています。
アナログ画質での出力となるため、最大解像度はHDMIに比べると低くなります。
以前は殆どのモニタで採用されていた規格ですが、最近はHDMI端子にその座を譲っています。
但しアナログ端子用のモニタやプロジェクタがまだまだ多いビジネスの現場では
利用されることも多く、ビジネス用パソコンにはこの端子が付いているものが多いようです。
DVI端子(デジタル端子)
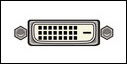
画像をデジタルで出力できる端子です。
「DVI-I(DVI29pin)」や「DVI-D(DVI24pin)」といった種類があります。
「DVI-D」はデジタル信号にのみ対応していますが、「DVI-I」ならデジタル・アナログ両方の
信号に対応することが可能です。
※DVIは出力できる解像度に違いがあり、WUXGA(1920×1200)対応シングルリンクと
WQXGA(2560×1600)対応デュアルリンクの2つに区別されています。
※シングルリンク端子にデュアルリンク対応のケーブルは使用できない他、デュアルリンク端子に
シングルリンクケーブルを使用すると性能が落ちてしまう事には注意しましょう。
HDMI端子

現在のパソコンで最も普及しているデジタル入出力用の端子です。
地デジテレビなどに採用されている端子で、映像だけでなく音も合わせて入出力ができます。
DVI端子の発展系であるためDVI端子への変換ケーブルも多く販売されています。
現在は8Kに対応、ソースベース・トーンマッピングと呼ばれる機能が搭載されたより高速な規格の
HDMI 2.1aが策定されています。
DisplayPort
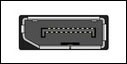
こちらもデジタル入出力の端子ですが、HDMI端子と異なり基本的には映像しか扱えません。
その為、テレビなどに繋いでマルチメディア機器として使うプライベート用パソコンでは
採用事例が少なく、主にビジネス用パソコンなどで採用されています。
※HDMIと形状が非常に似ているので注意しましょう。
※ケーブルによっては音声出力に対応しているものもあります。
Mini Display Port
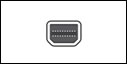
Displayportと仕様は同一ですが、こちらはノートパソコンなどコネクタを配置する面積に
余裕のない製品で採用されています。
※Thunderboltと形状が同一なので注意しましょう。
Type-C
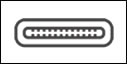
USB Type-Cはデジタル式の新しいコネクタ規格で、上下左右対称のシンメトリーデザインが特徴です。
Ver3.x以降のUSB Type-Cには「オルタネートモード(Alternate Mode)」という機能を搭載しているものも
登場し、USB規格以外の信号も流せる特長を持ちます。変換アダプタやケーブルを利用すれば、パソコンの
USB Type-C端子からモニターの別端子へ映像を出力することも可能です。
※デバイスにType-C端子が搭載されていても、「DisplayPort Alternate Mode」を搭載していないものは
映像出力ができません。
Thunderbolt 3/4
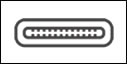
Thunderbolt 3/4はデジタル式の接続ケーブルで、端子形状はUSB Type-Cが採用されています。
Thunderbolt 4とThunderbolt 3にはいくつかの違いが明確に存在します。
たとえば、出力できる4K解像度のディスプレイ数が1台から2台に増えていたりと機能面では上位互換です。
※USB Type-C端子が搭載されたパソコンであればThunderbolt 3/4ケーブルが必ず活用できる。
という訳ではありませんのでご注意ください。
マウスやキーボードなどの周辺機器を繋ぐ汎用の端子
マウスやキーボード・WEBカメラなどパソコンの周辺機器を接続するために、普段何気なく使っているUSBですが、
現在販売されている商品には「USB2.0」と「USB3.0」等様々な規格があるのをご存知でしたか?
PS/2

コンピュータに周辺機器を接続するための端子の規格の一つで、米IBM社のパソコン製品「PS/2」で採用されたものが業界標準として広まったもの。1980~90年代にパソコンにマウスやキーボードを接続するための標準的な端子として広く普及しました。
※緑はマウス用、紫はキーボード用と分けられています。
USB2.0

初期の低速なUSB1.0に取って代わった、より高速なUSBの規格です。
キーボードやマウスなどからハードディスクや各種パソコン周辺機器まで、殆どがこのコネクタで接続が出来ます。
※コネクタの形状や色等、1.0と2.0とでは全く違いはありません。
USB3.0-3.1
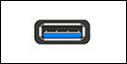
USB2.0よりもさらに高速な通信が出来る規格です。
※コネクタは青くなっており、USB2.0やUSB1.0規格のコネクタも接続する事ができます。
Type-C
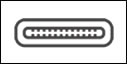
USB3.0の2倍の転送速度になったType-Cでは、端子の表裏両面に同じ役割の通信を果たす接点を配置しています。
※差し込まれた向きに関わらず通信できようになっています。
Thunderbolt3 / 4
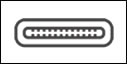
Thunderbolt 3 / 4はデジタル式の接続ケーブルで、端子形状はUSB Type-Cが採用されています。
新しいThunderboltでは3と4のバージョン違いが存在しますが、どちらもデータ転送速度が最大40Gbpsと
性能自体に変わりはありません。
※USB Type-C端子が搭載されたパソコンであればThunderbolt 3 / 4ケーブルが必ず活用できる、
という訳ではありませんのでご注意ください。
USB端子のバージョン名とデータ転送速度
USB端子の規格によってはデータ転送速度が異なります。
主流であるUSBの転送速度は「480Mbps・5Gbps・10Gbps・20Gbps・40Gbps」の5種類です。
一方バージョンは「2.0・3.2・4」の3種類になります。以下の表に速度とバージョン名の関係を纏めてみました。
| データ転送速度 | バージョン名 |
|---|---|
| 480Mbps | USB 2.0 |
| 5Gbps | USB 3.0(3.1 Gen 1、3.2 Gen 1) |
| 10Gbps | USB 3.1 Gen 2(3.2 Gen 2) |
| 20Gbps | USB 3.2 Gen 2 x2 |
| 20Gbps | USB4 Gen 2 x2 |
| 40Gbps | USB4 Gen 3 x2 |
※USB 3.1以降は「Gen x」なり、3.2以降は「x2」の表記が追加されているのが特徴です。
LANやモデムを繋ぐネットワーク関係の端子
通常ではインターネット回線に繋ぐLAN、もしくは電話線(モジュラージャック)のいずれかを指しますが、ADSLや光回線の普及が進んでいるのでLAN端子があれば問題はないでしょう。
有線LAN(EtherNet、ブロードバンド端子、ネットワーク、RJ-45)
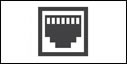
インターネット回線に繋ぐ際、ADSLのADSLモデムや光回線のルーター等に接続する際に用いる端子です。
最近では無線LANの普及により、薄型のノートパソコンを中心にこの端子すら備えていないパソコンもあります。
音声入出力やデジタルカメラ関係の端子
お使いの有線ヘッドホンをパソコンにつなげてビデオ会議などで使いたいと思ったときは
下記端子が搭載されているか確認してみましょう。
マイク・ヘッドホン端子

マイク端子とヘッドホン端子には、文字通りマイクやヘッドホンなどを接続できます。
其々、マイクとヘッドホンのイラストが添えられるなどして、見分けられるようになっています。
SDカードスロット

デジタルカメラなどに使われるSDカードを挿入できます。
スロット形式になっているので、接続用のケーブルは不要です。
ここに直接SDカードを差し込んで使用します。
出力と入力には気をつけよう
端子があるからといって、パソコンにスマホやデジタルカメラを接続しても、映像が入力できるとは限りません。
最新のケーブルには入力のみ・出力のみという概念がありません。
しかし、パソコンやモニターに備え付けられた端子には、入力・出力・入出力といった明確な違いが存在します。
パソコンに標準搭載されている多くのモニター接続用端子は”出力用端子”ですので、スマホやデジタルカメラを
接続しても映像が入力できるわけではありません。機器や端子に合わせたケーブル選びをおこないましょう。
まとめ
PCや周辺機器には、多種多様な規格、形状や種類のコネクタ(接続端子)が存在します。同じ形状のコネクタでも、接続する機器によって機能や性能、仕様も異なります。PCのハードウェアや周辺機器の性能の向上により、新たな規格も登場していますので、購入する際は気をつけましょう。
PC WRAPサイトでは商品画像を掲載しており、搭載端子をご確認いただけます!ご購入時参考としてください!
PC WRAPではサイト上部の「詳細検索」より、CPUランクやメモリ容量、ストレージ種別など様々な条件で検索が可能です!
業務用からプライベート用まで様々な用途に対応する商品を取り扱っており、複数台購入も大歓迎!
どんな商品を選べば良いか分からない方もお気軽にメールもしくはお電話にてご連絡ください!