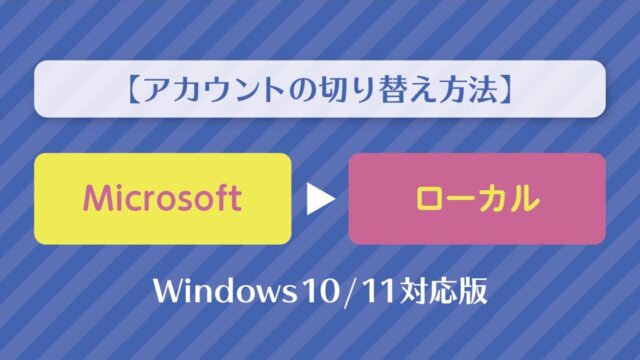動画配信、オンラインゲーム、テレワークなど様々なシーンでインターネットは利用されています。
しかし、「インターネット回線の速度が遅い、オンラインゲームでラグが気になる」など悩みをお持ちではありませんか?
インターネット回線の速度は、有線LANと無線LANの接続方法によって大きく左右されます。
本記事では、有線LANと無線LANの通信速度や規格について詳しく解説します。
有線LAN・無線LANの違い
■有線LAN
LANケーブルと呼ばれる専用のケーブルを使用してインターネットに接続する方法のことです。
無線LANが普及した現在でも、安定した通信が可能な有線LANは人気が高く、高速通信に対応したLANケーブルが登場しています。
■無線LAN
LANケーブルを使用せずにインターネットに接続することを無線LANといいます。
無線LANは、Wi-Fiルーターを用いて電波を飛ばすことで、LANケーブルに接続しなくてもインターネットに接続できます。
| 有線LAN | 無線LAN | |
|---|---|---|
| LANケーブルでの接続 | 必要 | 不要 |
| 通信品質 | 速く安定 | 距離や遮蔽物による影響あり |
| 同時接続台数 | 少ない | 多い |
| 利用場所 | 配線の制約がある | 電波の届く範囲なら自由 |
通信速度や規格について
■有線LAN
LANケーブルは通信速度・周波数などの違いにより、カテゴリに分類されています。
現在販売されているカテゴリは5~8で、数字が大きくなればなるほど通信速度が速く、伝送帯域が広くなります。
下記表は、カテゴリ名や最大通信速度、用途をまとめています。
| カテゴリ | 最大通信速度 | 伝送帯域 | 用途 |
|---|---|---|---|
| CAT 5(カテゴリ5) | 100Mbps | 100MHz | 一般家庭向け |
| CAT 5e(カテゴリ5e) | 1Gbps | ||
| CAT 6(カテゴリー6) | 1Gbps | 250MHz | |
| CAT 6A(カテゴリー6A) | 10Gbps | 500MHz | |
| CAT 7(カテゴリー7) | 10Gbps | 600MHz | 業務向け |
| CAT 7A(カテゴリー7A) | 10Gbps | 1000MHz | 業務向け |
| CAT 8(カテゴリー8) | 40Gbps | 2000MHz | データセンター向け |
※自宅の光回線が1Gbpsまで対応しているのに、最大通信速度が100Mbpsしか出ないカテゴリ5のLANケーブルを選んでしまうと、通信速度を
活かせません。通信速度を最大限まで活かすためにも、カテゴリを参考にLANケーブルを選ぶといいでしょう。
■無線LAN
無線LAN(Wi-Fi)は、米国電気電子学会のIEEE802.11という通信規格をもとに開発されています。
また、世代ごとに『IEEE 802.11〇*』のように規格名が異なり、IEEE 802.の部分を省略して『11ac』『11ax』といった通称で呼ばれます。Wi-Fiルーターを選定するとき、目にされたこともあるのではないでしょうか?
また現在では、規格の世代をわかりやすくするため、移動通信システムの『4G(第4世代移動通信システム)』『5G(第5世代移動通信システム)』のように、6番目のWi-Fi規格IEEE 802.11axを『Wi-Fi6』、1つ前のIEEE 802.11acを『Wi-Fi5』、2つ前のIEEE 802.11nを『Wi-Fi4』と呼ぶようになりました。
下記表は、歴代のWi-Fi規格の名称および規格名、最大通信速度、周波数帯をまとめています。
※〇の部分には英数字が入ります。
※第3世代以前のWi-Fi規格に名称はありません。
| 世代 | 規格の策定時期 | 名称 | 規格名 | 最大通信速度 (理論値) |
周波数帯 |
|---|---|---|---|---|---|
| 第1世代 | 1997年 | – | IEEE 802.11 | 2Mbps | 2.4GHz帯 |
| 第2世代 | 1999年 | – | IEEE 802.11a | 54Mbps | 5GHz帯 |
| – | IEEE 802.11b | 11Mbps | 2.4GHz帯 | ||
| 第3世代 | 2003年 | – | IEEE 802.11g | 54Mbps | 2.4GHz帯 |
| 第4世代 | 2009年 | Wi-Fi 4 | IEEE 802.11n | 600Mbps | 2.4GHz帯/5GHz帯 |
| 第5世代 | 2013年 | Wi-Fi 5 | IEEE 802.11ac | 6.9Gbps | 5GHz帯 |
| 第6世代 | 2019年 | Wi-Fi 6 | IEEE 802.11ax | 9.6Gbps | 2.4GHz帯/5GHz帯 |
| 2020年 | Wi-Fi 6E | IEEE 802.11ax | 9.6Gbps |
|
|
| 第7世代 | 2024年 | Wi-Fi 7 | IEEE 802.11be | 36Gbps | 2.4GHz帯/5GHz帯/6GHz帯 |
無線LANの周波数帯域について
無線LAN(Wi-Fi)で使われている周波数帯は、主に2.4GHz帯と5GHz帯の2つに分けられます。
現在、主流になっている第6世代の『IEEE 802.11ax』は、2.4GHz帯と5GHz帯をカバーしています。
2.4GHz帯と5GHz帯の特徴は以下のとおりです。
また、総務省が2022年9月に電波法施工規則などを一部変更し、新規格のWi-Fi6Eでは2.4GHz帯と5GHz帯に加え、6Ghz帯の利用が可能になりました。6GHz帯の追加によって、Wi-Fiがより便利に、電波干渉などもなくなり使いやすくなります。
| 周波数帯 | 特徴 | |
|---|---|---|
| 2.4GHz | メリット | 障害物に強く、天井、床、壁、扉ごしでも電波が届きやすい |
| デメリット | 同じ帯域を利用する機器が多いため、家電製品や近隣の建物などの電波干渉を受け、Wi-Fi接続や 通信速度が安定しにくい |
|
| 5GHz | メリット | 家電製品や近隣の建物などの電波干渉を受けにくく、Wi-Fi接続や通信速度が安定しやすい |
| デメリット | 天井や壁などの障害物に弱く、離れた部屋には電波が届きにくい | |
| 6GHz | メリット | 帯域幅が広いため、複数の端末を同時接続する場合に、混線しにくく通信が安定しやすい |
| デメリット | 対応する機器が少ない 5GHzよりさらに障害物に弱く、離れた部屋には電波が届きにくい |
|
注意点として同じ周波数帯の機器を同時に利用すると、互いの電波が干渉しWi-Fiでの通信が不安定になったり、通信速度が
低下したりしてしまうおそれがあります。
それを防ぐためには、電波の混み具合を検知して空いている方へ自動で切り替えが可能な、2.4GHzと5GHz両方に対応した通信規格の機器を利用することで、安定した通信が期待できます。
無線LANとWi-Fiの違い
同一視されがちな無線LANとWi-Fiですが、実際は異なるものです。無線LANとは、無線通信で構築されたネットワークを指すものであり、Wi-Fiとは、その無線通信の一規格を指すものです。つまりWi-Fiは、無線LANという国際標準規格のひとつになります。無線LANの規格は「IEEE (アイトリプルイー)802.11」といわれ、この規格に合格した製品(ブランド名)がWi-Fiです。無線LANの国際標準規格に該当する製品のみに、Wi-Fiの名前が与えられることから「無線LAN=Wi-Fi」という認識が定着しました。無線LANの通信規格には、Wi-Fi以外にもBluetoothやNFC、WiMAXがあります。
使用環境や用途に合わせた選び方
技術の進歩により無線LANでも有線LANと近い速度で接続が可能ですが、それでもどちらが良いか悩んでしまうもの。
下記のように使用環境用途に合わせた選び方をしてみると良いでしょう。
大きなデータをやりとりする場合は有線LANを
有線LANは、無線LANとは違い、LANケーブルをパソコンなどにつないで通信するので、回線が途切れにくく、通信速度や通信品質が安定しているのがメリットです。そのため、大容量のデータをやりとりする際に適しています。
たとえば、
- 大きなデータをダウンロードするとき
- WEB会議を安定した通信下で行いたいとき
- オンラインゲームをするとき
- ネット動画を通信速度を気にせず楽しみたいとき
- ネットオーディオで高音質の音楽を楽しみたいとき
- リモートでの面接
などです。
また、デスクトップ型のパソコンであれば一定の場所に置いて使うので、有線LANでも問題ないでしょう。
場所を限定せず、自由にネット回線を使いたい場合は無線LAN(Wi-Fi)を
有線LANだと、LANケーブルをつないでいないとネット回線が使えず、パソコンなどを利用する場所が限定されてしまいますが、無線LANならその心配がありません。Wi-Fiの電波が届く範囲であれば、どこでもインターネットに接続可能です。
たとえば、このようなケースに適しています。
- スマートフォンやタブレット、ノートパソコンをメインに使う場合
- スマートフォンやタブレット、ゲーム機などを移動して使いたい場合
- 一軒家、またはファミリータイプのマンションに住んでいる場合
- インターネットに接続したい端末が複数台ある場合
- ケーブル配線をなくし部屋をすっきりさせたい場合
また、スマートフォンを自宅で使うときにも、無線LANに接続することで、通信データ量、通信料金の節約にもつながります。
有線LAN、無線LANのつなぎ方
有線LANのつなぎ方
- 機器にLANポートがあるか確認する
- 通信速度に対応しているLANケーブルを選ぶ
- つなげる前に各機器の電源を切る
- パソコン本体の差込口に、LANケーブルをしっかりと挿入する
※接続ができない場合は、LANケーブルがしっかり差し込んでいるかを確認したり、モデムやルーターの電源を入れ直してみましょう。
無線LANのつなぎ方
- 無線LANルーターのSSIDとパスワードを確認
- 使用するパソコンのタスクバーにある「無線LAN」アイコンをクリック
- 「ネットワーク設定」から「Wi-Fi」をクリック
- ネットワーク一覧から使用する無線LANルーターのSSIDを選択
- 使用する無線LANルーターのSSIDを「自動的に接続」に
- ネットワークセキュリティキーを入力
- Wi-Fiに接続したことを確認
※接続ができない場合は、ネットワークセキュリティキーの入力間違いなどがないか再確認してみましょう。
こんなときは?
無線LAN機能がないパソコンでも無線LANで接続したい
お手持ちのパソコンが無線LAN機能を搭載していない場合でも、無線LAN対応の子機と呼ばれるものを取り付けることで無線LAN化することが可能です。無線LAN子機は取り付け方法により、いくつかのタイプに別れますので順にご紹介します。
- 取り扱いがし易いUSB子機タイプ
USBポートに接続するUSB子機タイプは、小指の先ほどの小さなものから、電波の送受信する方向を調整可能なアンテナが一体化した物までバリエーションが豊富です。デスクトップパソコンのUSBポートに空きがあれば簡単に取り付けることが可能で導入し易いのも特徴です。 - USBポートに空きがない場合に便利な無線LANコンバータータイプ
USBポートに空きがなく、USB子機タイプの物が接続できない場合は、有線LANポートからLANケーブルで接続する無線LANコンバータータイプを使用して無線LAN(Wi-Fi)に接続できます。
無線LANコンバーターはパソコンのみならず、有線LANポートを搭載するゲーム機やテレビ等でも利用可能です。 - 高速なネットワーク通信に対応するPCI-Express対応の内蔵タイプ
デスクトップパソコンに搭載されている、マザーボード上のPCI-Expressスロットに挿入する内蔵タイプの、Wi-Fi対応機器です。デスクトップパソコンの内部へアクセスする必要があるため、USBポートに接続するだけのUSB子機タイプや、有線LANポートに接続するだけの無線LANコンバータータイプと比べて、導入のハードルは少し高くはなります。
有線LANポートがないパソコンでも有線LANで接続したい
ウルトラブックに代表される薄型軽量ノートPCなどでは、LANケーブルの差し込み自体が無い機種も多く存在します。
そういった場合には、PCのUSBポートに差し込める有線LANアダプターを使えば、接続することができます。
- USB to LANの変換アダプターを使用
USBポートに接続することで、有線LAN接続をおこなうことができます。特別な設定も不要で、簡単にUSBポートをLANポートに変換できます。
※購入時の注意点として、PCに搭載されているUSBの規格と変換アダプターの規格が合っているか確認しましょう。
- 周辺機器も接続出来るドッキングステーションを使用
USBポートに接続することで有線LAN接続はもちろん、周辺機器も接続出来るUSBハブ機能や、映像出力ポート非搭載の
パソコンにおすすめな、HDMI映像出力にも対応したドッキングステーションがあります。
また、PC側が対応していればUSB Power delivery(USB PD) 対応のドッキングステーションもあるので、充電しながらHDMI映像出力やUSB機器などを使用することができます。
まとめ
ご紹介したように有線LAN、無線LANそれぞれにメリット・デメリットが存在します。
高速で安定した通信をしたいなら有線LAN、どこでもつなぎやすく配線の手間がない通信環境を求めるなら無線LANというイメージを持っておけば大丈夫かと思います。また、様々な場所でPCを使われる場合は有線LANと無線LANを併用するも良いかと思います。併用すれば、高速・安定通信と利便性を両立できます。
パソコン買うならPC WRAP
仕事用・プライベート用問わず、PC購入でお困りの際はPC WRAPにご相談ください。
独自の長期3年保証や、どのような理由でも返品可能なお気楽返品サービスで、あなたのPCライフを徹底サポートします。

インターネット・コンピュータランキング

パソコンランキング

Windowsランキング
↑↑ブログ継続の励みになります!ポチッと応援!