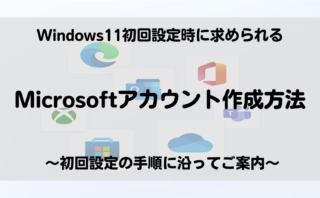パスワードリセットディスクを作成しておくと、Windowsにサインインできない場合に、
ローカルアカウントのパスワードをリセットし、新しいパスワードを作成してサインインすることができます。
※パスワードリセットディスクを作成するには、USBメモリやUSBハードディスクなどの書き込み可能な
リムーバブルメディアが必要です。
※パスワードリセットディスクを使用すると、第三者でもパソコンへのアクセスが可能となるため、作成後の
ディスクは安全な場所に保管してください。
※パスワードリセットディスクは、ローカルアカウントのユーザーのみ作成または使用することができます。
※Windows 11のアップデート状況によって、画面や操作手順、機能などが異なる場合があります。
※Microsoftアカウントでパスワードリセットディスクは作成できません。
アカウントの違いについては、以下の情報を参照してください。
ーローカルアカウントとMicrosoftアカウントの違いについて。
操作手順
Windows 11でパスワードリセットディスクを作成するには、以下の操作手順を行ってください。
- パスワードリセットディスクを作成するローカルアカウントでサインインします。
- パソコンのメディアドライブに書き込み可能なリムーバブルメディアを挿入します。
- 「スタート」をクリックし、画面右上にある「すべてのアプリ」をクリックします。
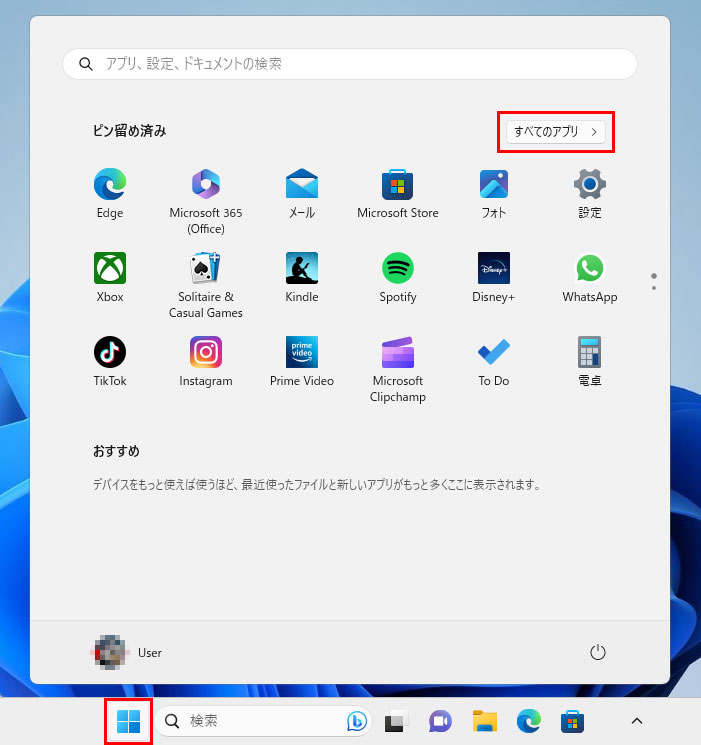
- 「すべてのアプリ」の一覧が表示されます。
「W」欄から「Windowsツール」をクリックします。
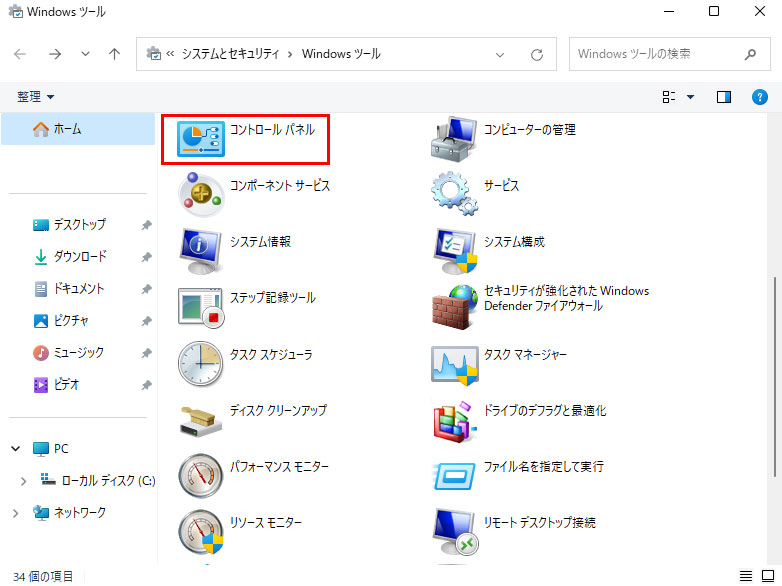
- 「Windowsツール」が表示されます。
一覧から「コントロールパネル」をダブルクリックします。
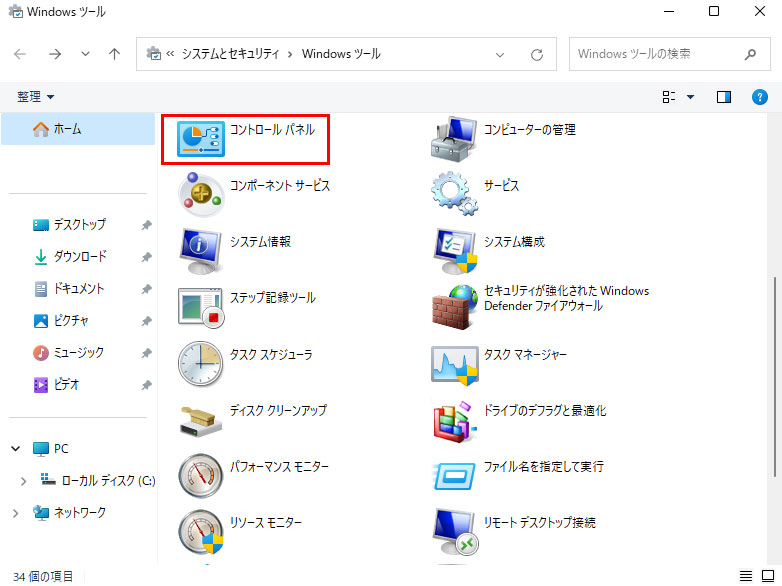
- 「コントロールパネル」が表示されます。
「表示方法」が「カテゴリ」になっていることを確認し、「ユーザーアカウント」を
クリックします。
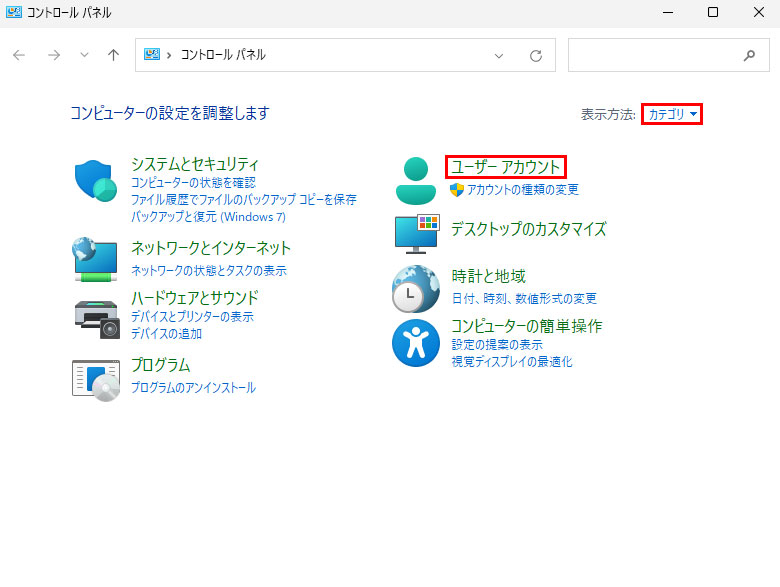
- 「ユーザーアカウント」が表示されます。
「ユーザーアカウント」をクリックします。
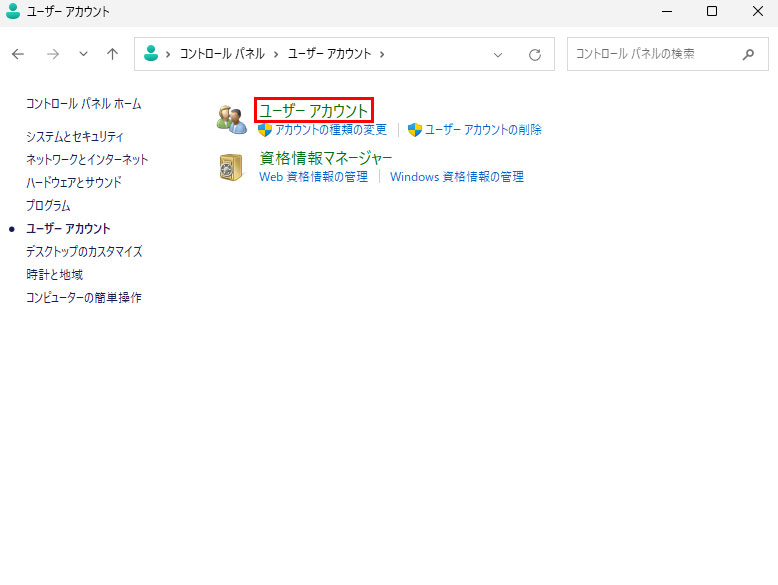
- 画面左側から「パスワードリセットディスクの作成」をクリックします。
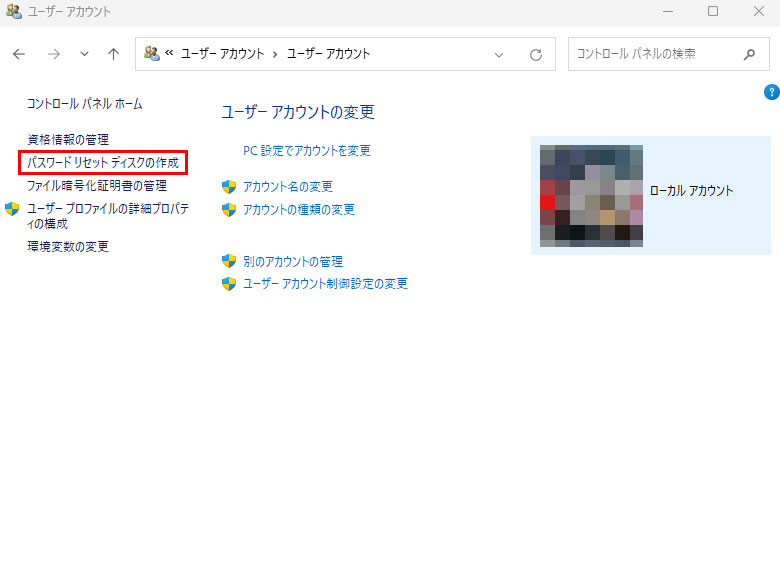
※パソコンにメディアを挿入していないとエラーが表示され、先に進むことができません。
※「パスワードリセットディスクの作成」が表示されない場合は、ローカルアカウントで
ログインしているかを確認してください。 - 「パスワードディスクの作成ウィザード」が表示されます。
「次へ」をクリックします。
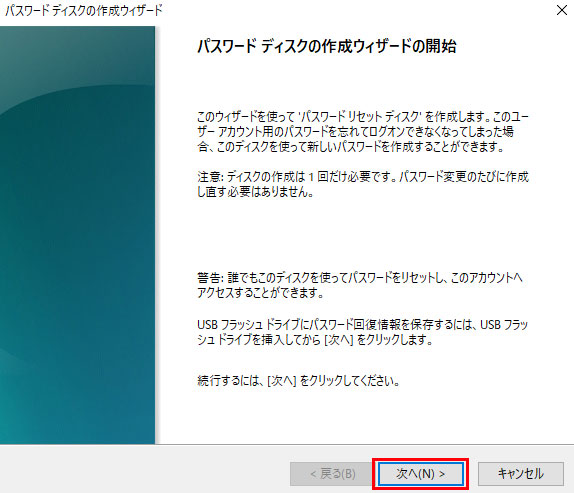
- 「次のドライブにパスワードキーディスクを作成する」ボックスをクリックし、挿入した
メディアドライブをクリックしたら、「次へ」をクリックします。
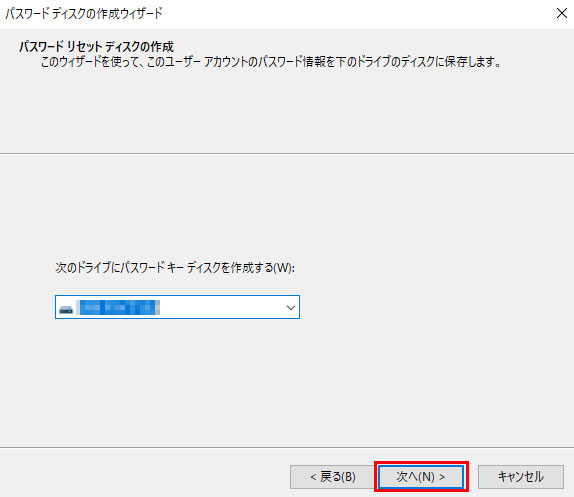
- 「現在のユーザーアカウントパスワード」ボックスにユーザーアカウントのパスワードを
入力し、「次へ」をクリックします。
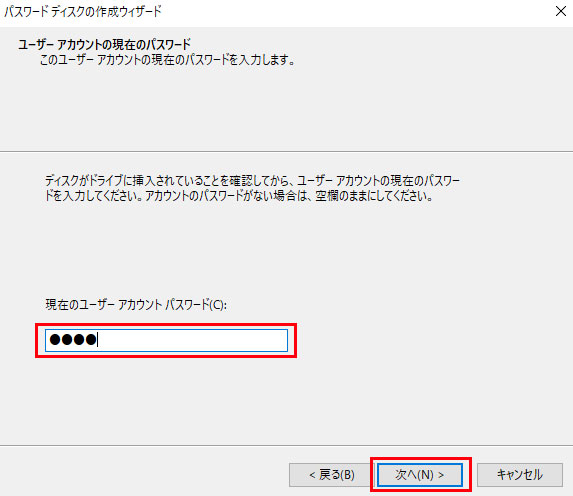
※パスワードを設定していない場合は、空欄のまま「次へ」をクリックします。 - パスワードリセットディスクの作成が開始されます。
「進行状況:100%完了」という画面が表示されたら、「次へ」をクリックします。
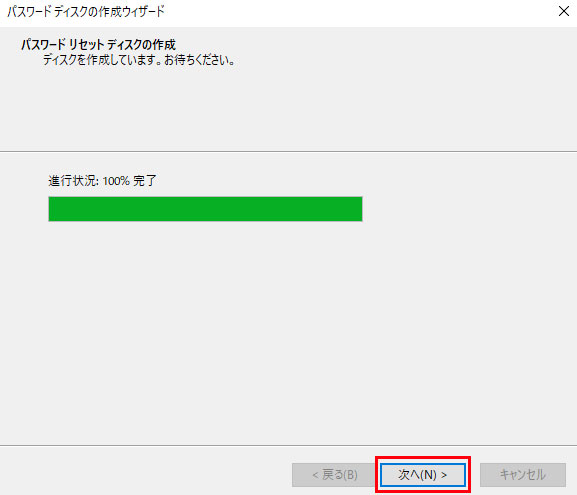
- 「パスワードディスクの作成ウィザードの完了」というメッセージが表示されます。
「完了」をクリックします。
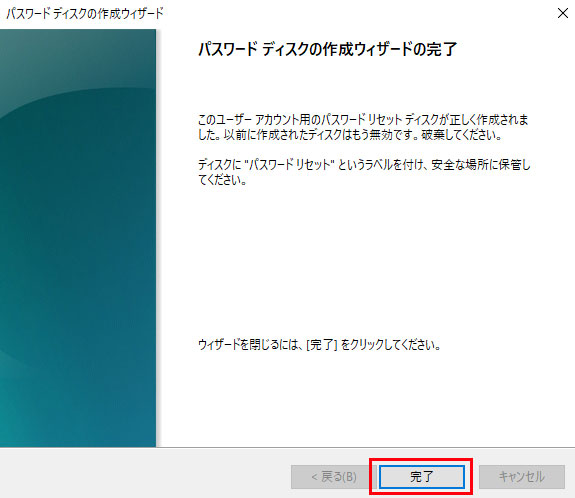
以上で操作完了です。
作成後のディスクは安全な場所に保管してください。