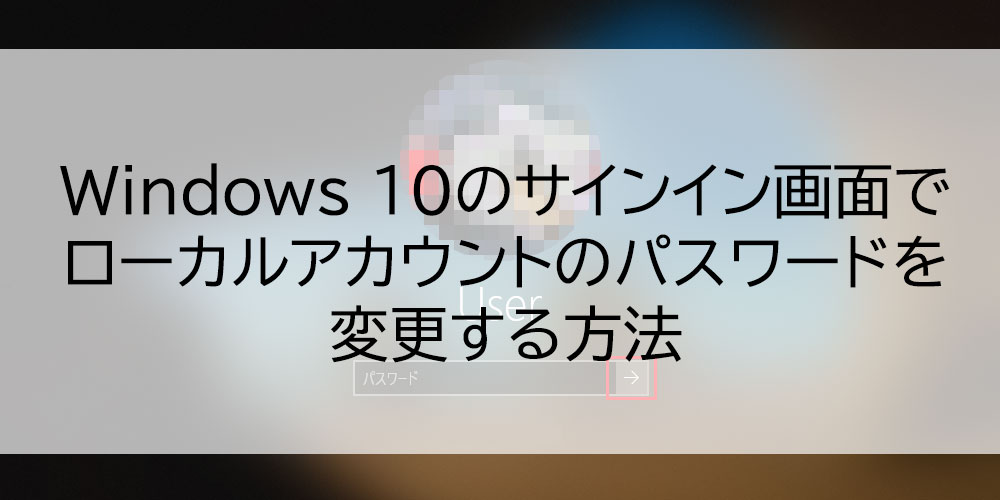Windows 10では、パスワードを忘れた場合にセキュリティの質問に対する答えを入力することで、パスワードをリセットしてサインインすることができます。
※ここで案内する手順を行うには、あらかじめセキュリティの質問を設定しておく必要があります。
※Windows 10のアップデート状況によって、画面や操作手順、機能などが異なる場合があります。
操作手順
Windows 10のサインイン画面でローカルアカウントのパスワードを変更するには、
以下の操作手順を行ってください。
- パソコンを起動し、ロック画面が表示されたらクリックして、サインイン画面を表示します。
サインイン画面が表示されたら、パスワードを入力せずに、「Enter」キーを押すか
「→」をクリックします。
※間違ったパスワードを入力した場合にも、同様の画面が表示されます。
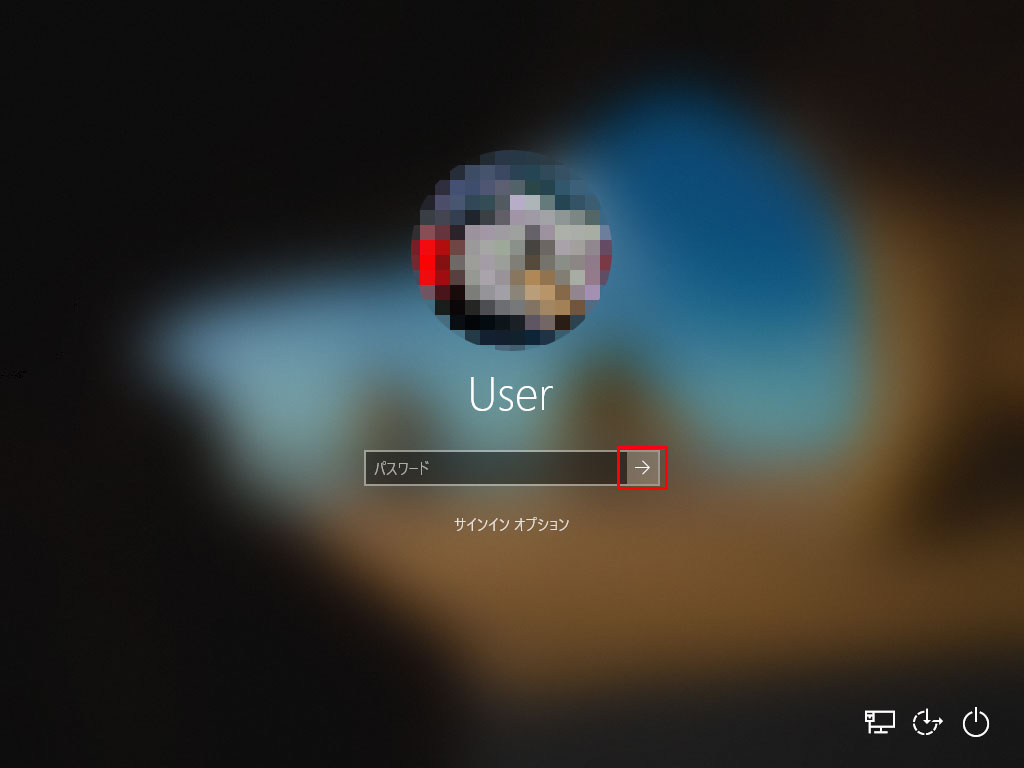
- 「パスワードが正しくありません。入力し直してください。」というメッセージが表示されます。「OK」をクリックします。
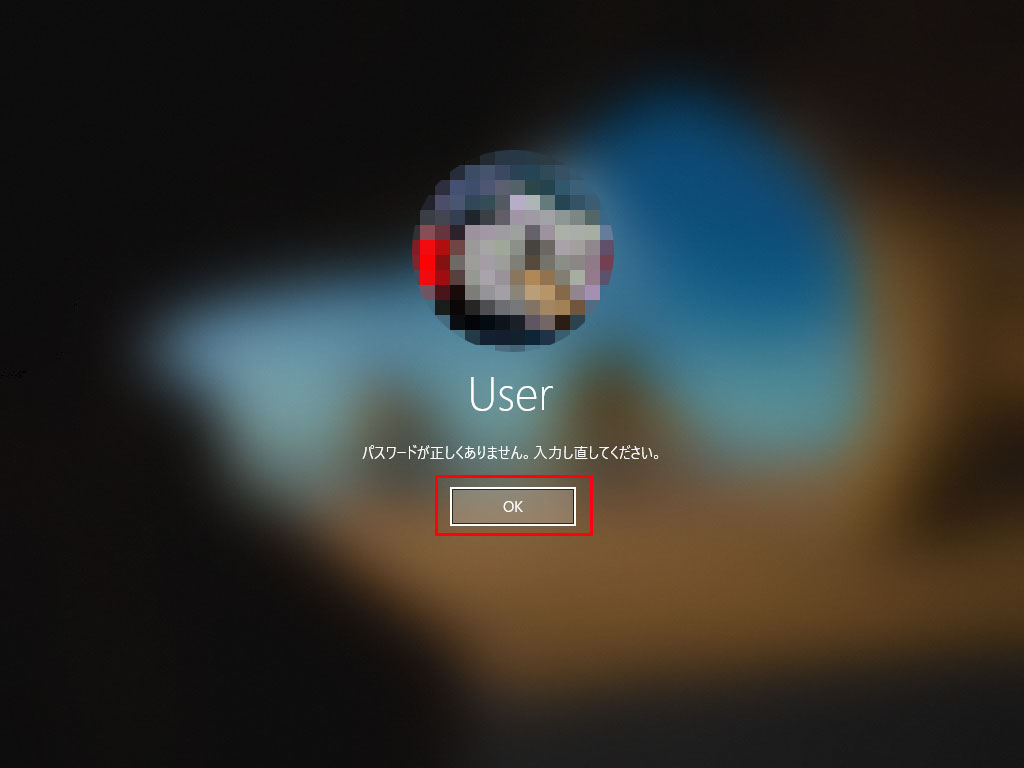
- パスワード入力ボックスの下に「パスワードのリセット」が表示されたら、クリックします。
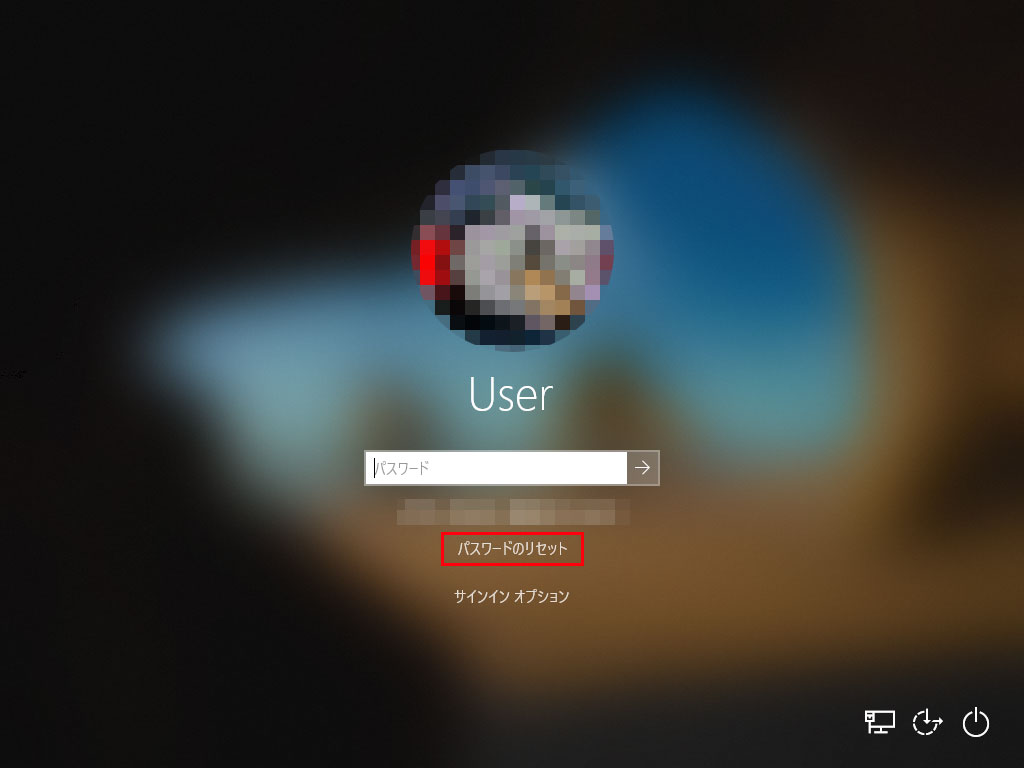
- セキュリティの質問が表示されます。
表示されている各質問に該当する答えを「セキュリティの答え」ボックスに入力します。
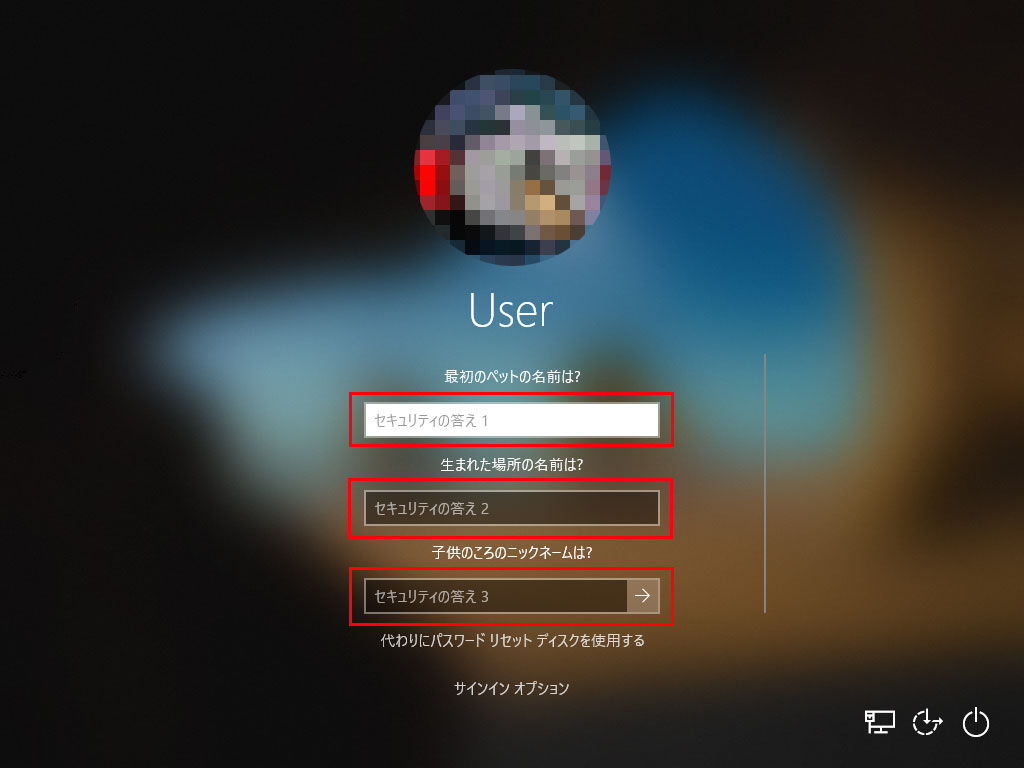
※「セキュリティの答え」ボックスの下に表示されている「A」をクリックすると、文字の入力モードが半角英数から日本語に切り替わります。 - すべての入力が完了したら、「Enter」キーを押すか「→」をクリックします。
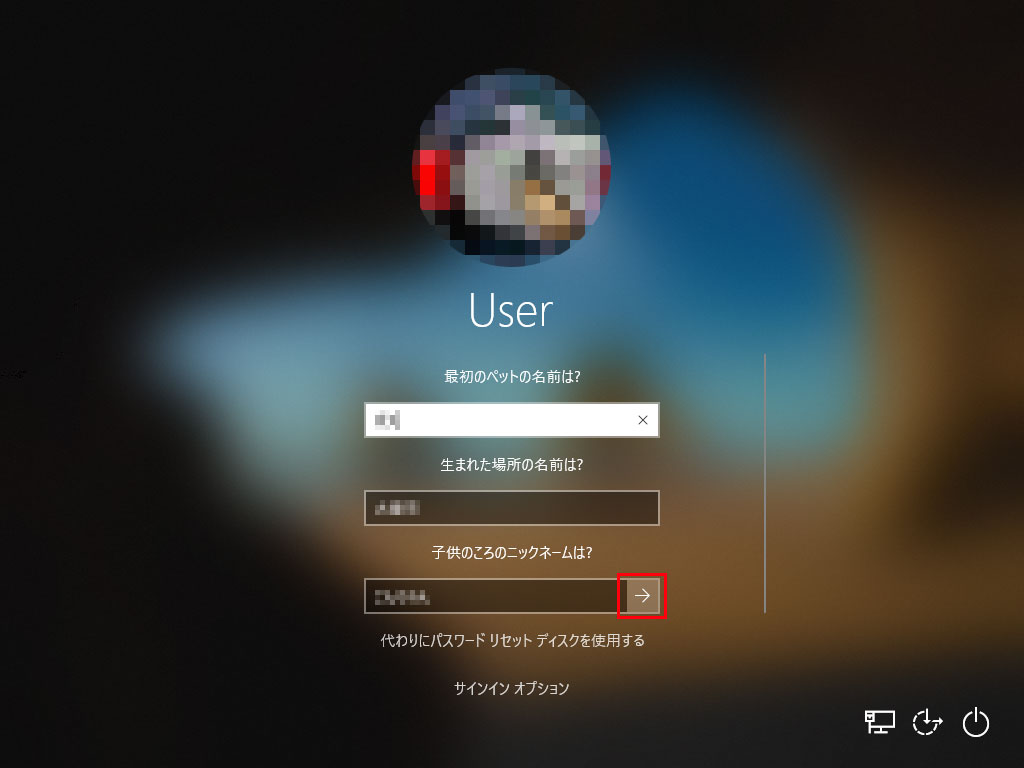
- 新しいパスワードの入力ボックスが表示されます。
「新しいパスワード」ボックスと「パスワードの確認入力」ボックスに、同一の
新しいパスワードを入力します。
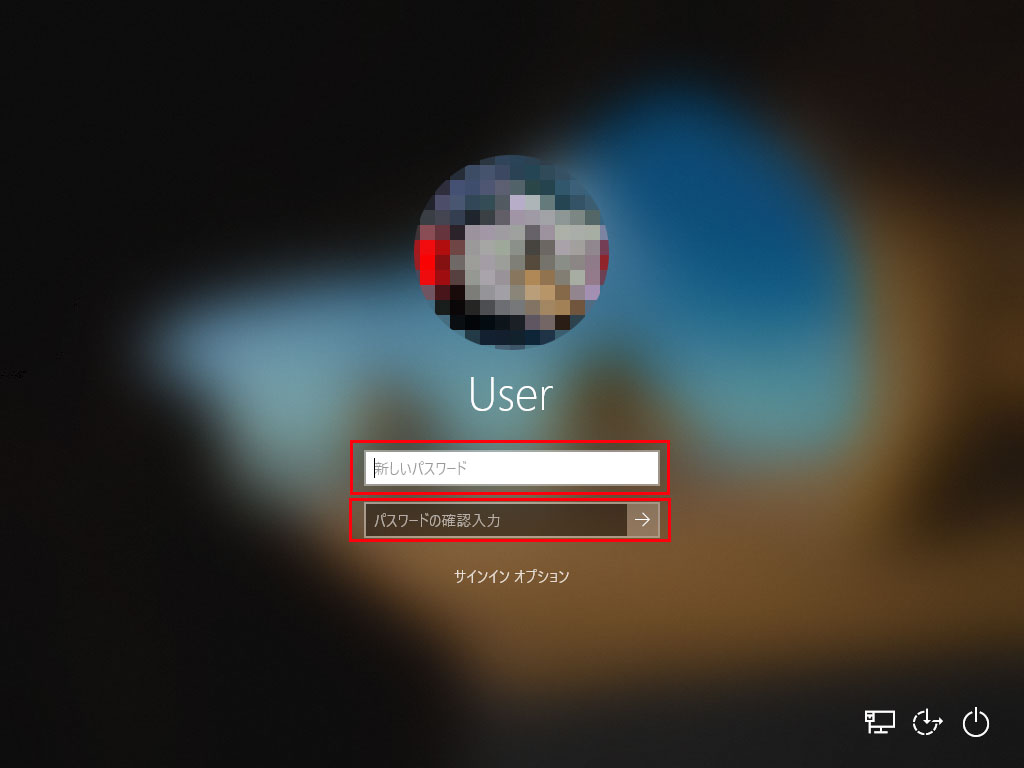
- 入力が完了したら、「Enter」キーを押すか「→」をクリックします。
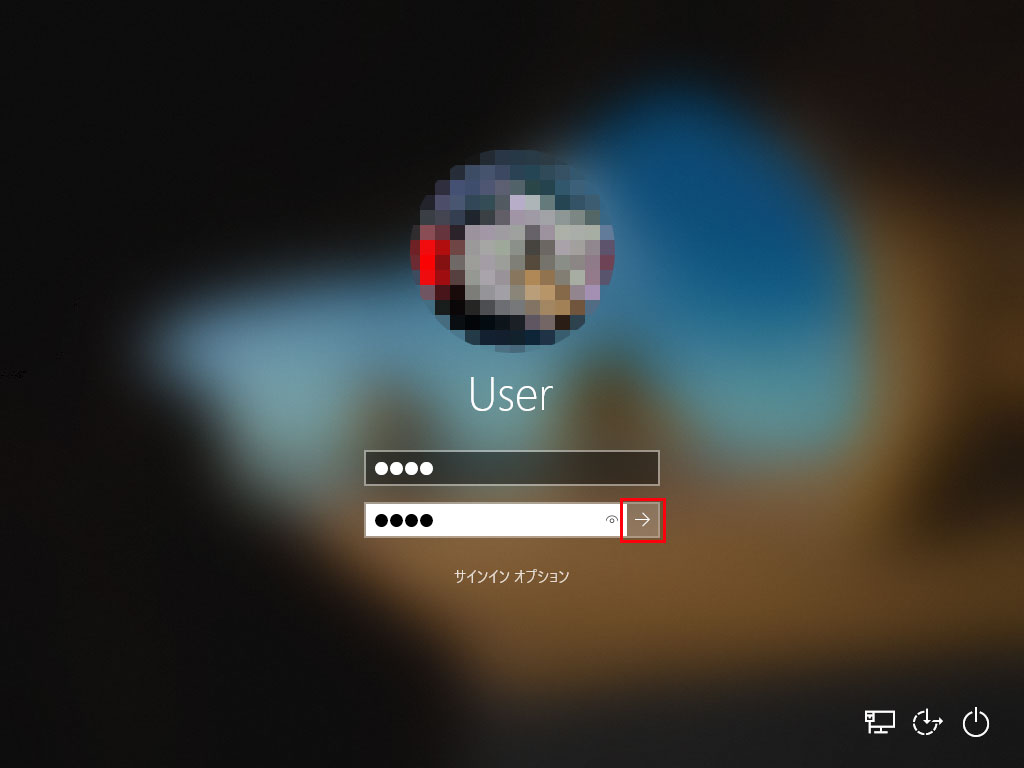
以上で操作完了です。
新しいパスワードが設定され、パソコンにサインインできることを確認してください。