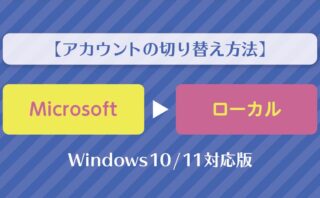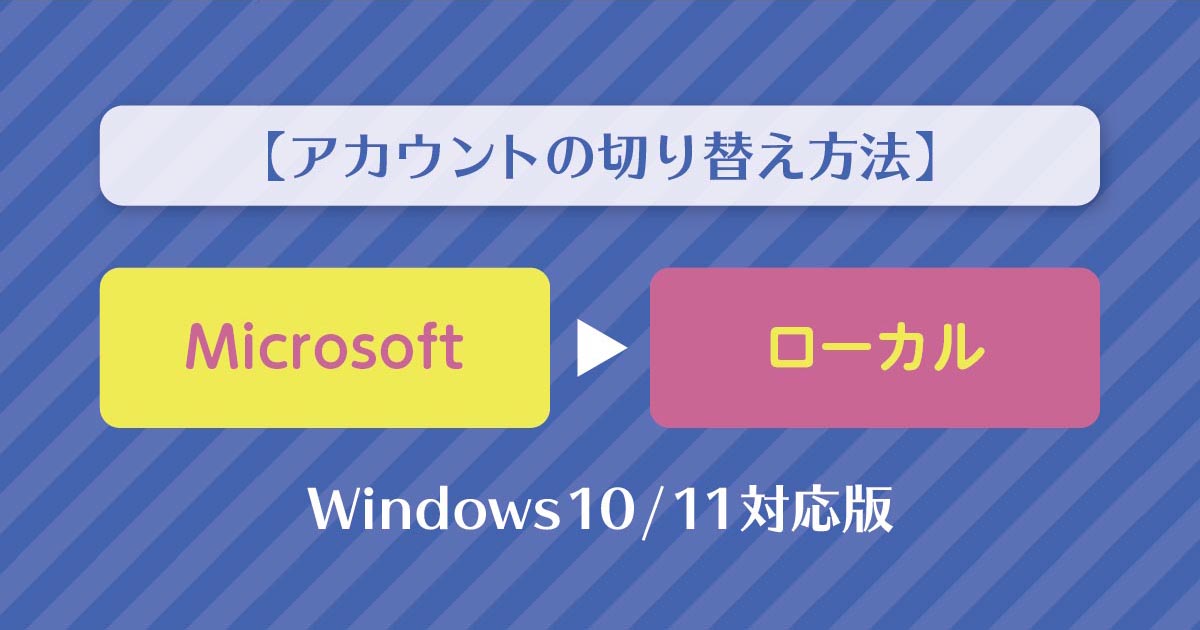パソコンショップPC WRAPです。
Windows OS搭載PCでは、Microsoft アカウントをローカル アカウントへ、または
ローカル アカウントをMicrosoft アカウントへ、アカウントの種類を切り替えることができます。
ローカル アカウントからMicrosoft アカウントに切り替えた場合、ローカル アカウントが
Microsoft アカウントに関連付けされ、パソコンの設定や画像ファイルなどを引き継いで使用
することができます。
Microsoft アカウントからローカル アカウントに切り替えた場合、Microsoft アカウントに関連付けられている情報の一部は残ります。
ただし、アプリのアカウント設定によってはその情報にアプリからアクセスする際に再度サインインしないといけない場合があります。
それではOS毎のアカウントの切り替え方法を解説していきますね。
ユーザーアカウントの概要
ローカルアカウントとは
ローカル アカウントとはパソコン毎にユーザー名と任意でパスワードを登録し、サインインする為のアカウントです。
パソコン固有のユーザーアカウントのため、複数のパソコンに同じユーザー名でアカウントを作成
しても、パソコンの設定などは同期されません。
「メール」や「カレンダー」などのアプリや、Windowsストアからのアプリのダウンロードなど、OSの一部の機能(Microsoft社が提供するオンラインサービス)が使用できません。
※ローカルアカウント作成時、インターネットに接続する必要はありません。
Microsoft アカウントとは
ローカル アカウントと同様にWindowsパソコンにログインする為のアカウントですが、
登録の際にはインターネット接続が必要です。
登録したMicrosoft アカウントとPCを連携させることによって、Windows 固有のアプリや便利な
クラウドサービス(One Drive など)が利用できます。
また、Microsoft アカウントで登録したパソコンを買い替えたときには、新しいパソコンを同じ Microsoft アカウントで登録することによって、今まで使っていたパソコンの壁紙やブックマーク
などの設定を、そのまま自動で引き継ぐことができます。
アカウントの切り替えかた
Windows 10の場合(Microsoft アカウントからローカル アカウントへ)
- 「スタート」ボタンをクリックし表示されたメニューから「設定」をクリックします。
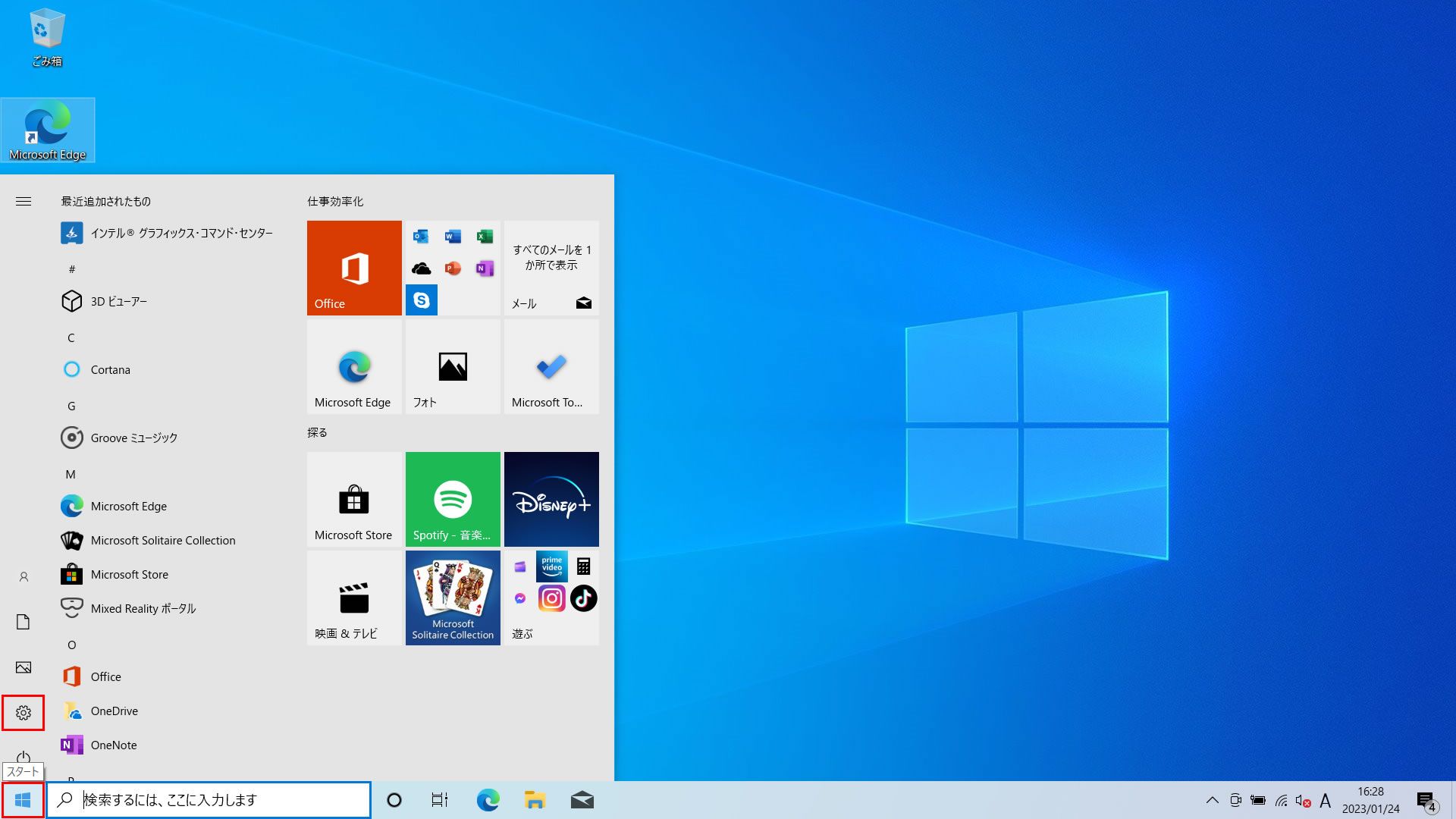
- 「設定」が表示されるので「アカウント」をクリックします。
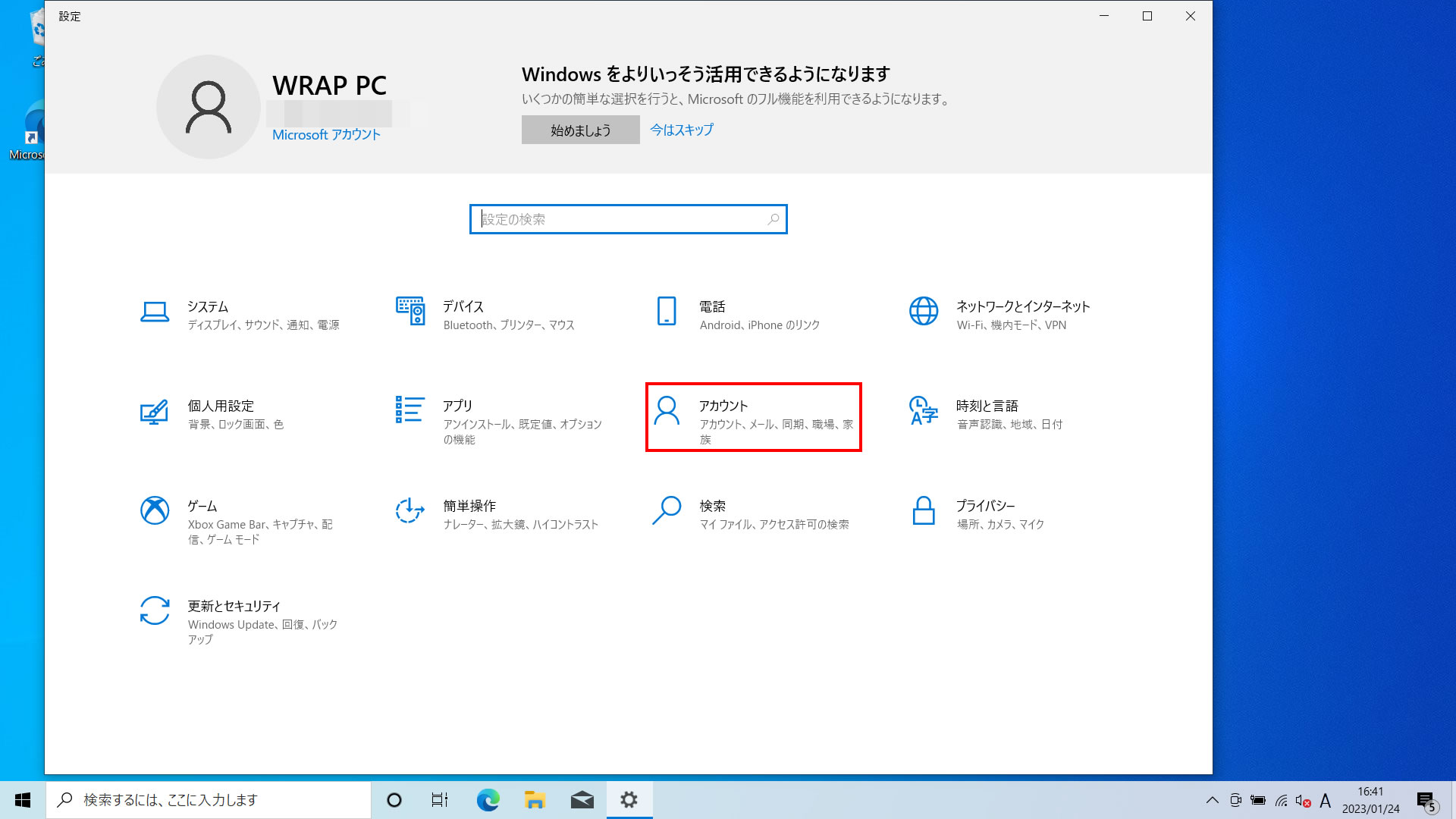
- 画面左側から「ユーザーの情報」をクリックし、「ローカルアカウントでのサインインに切り替える」をクリックします。
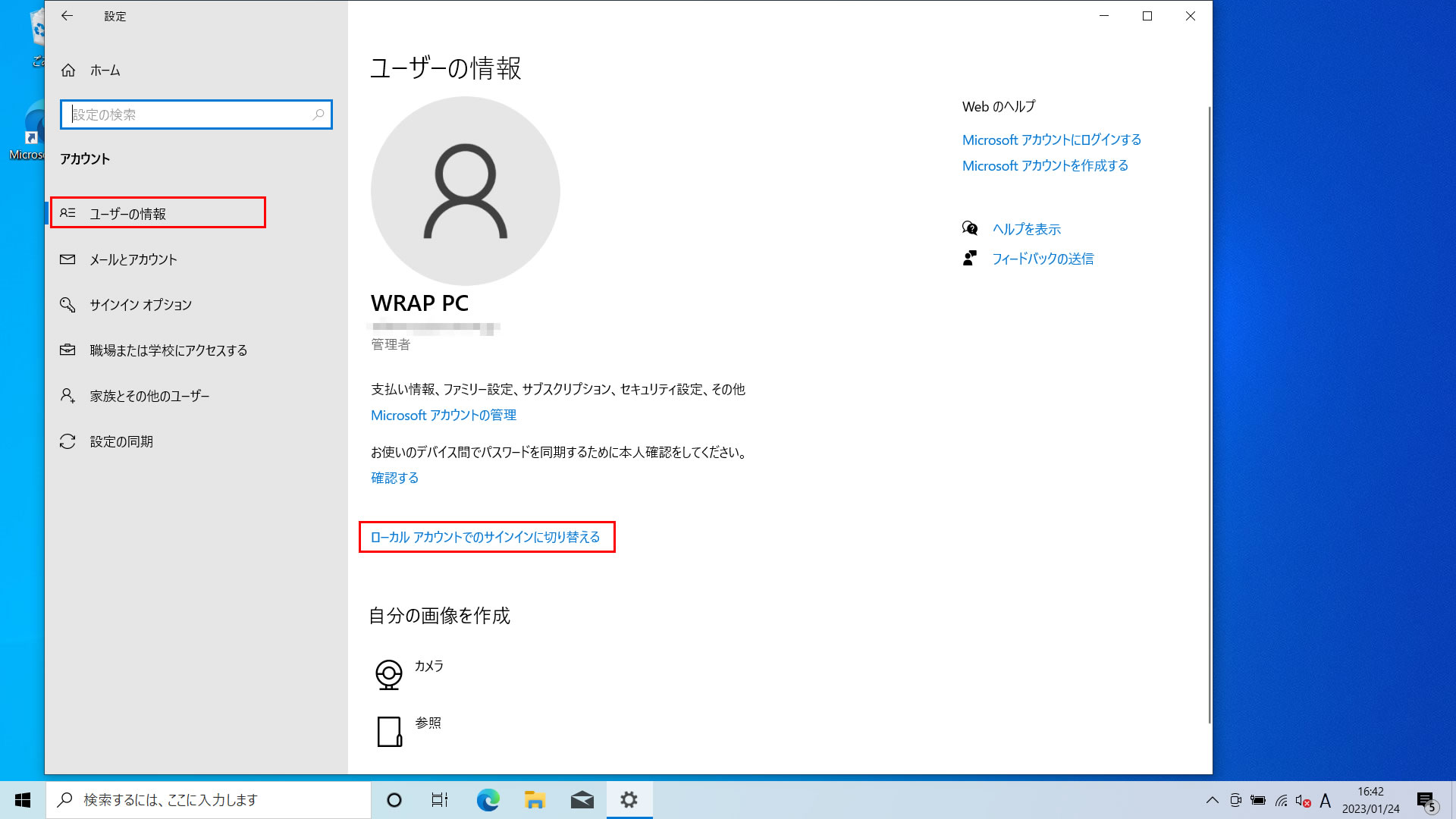
- 「ローカルアカウントに切り替えますか?」が表示されるので「次へ」をクリックします。
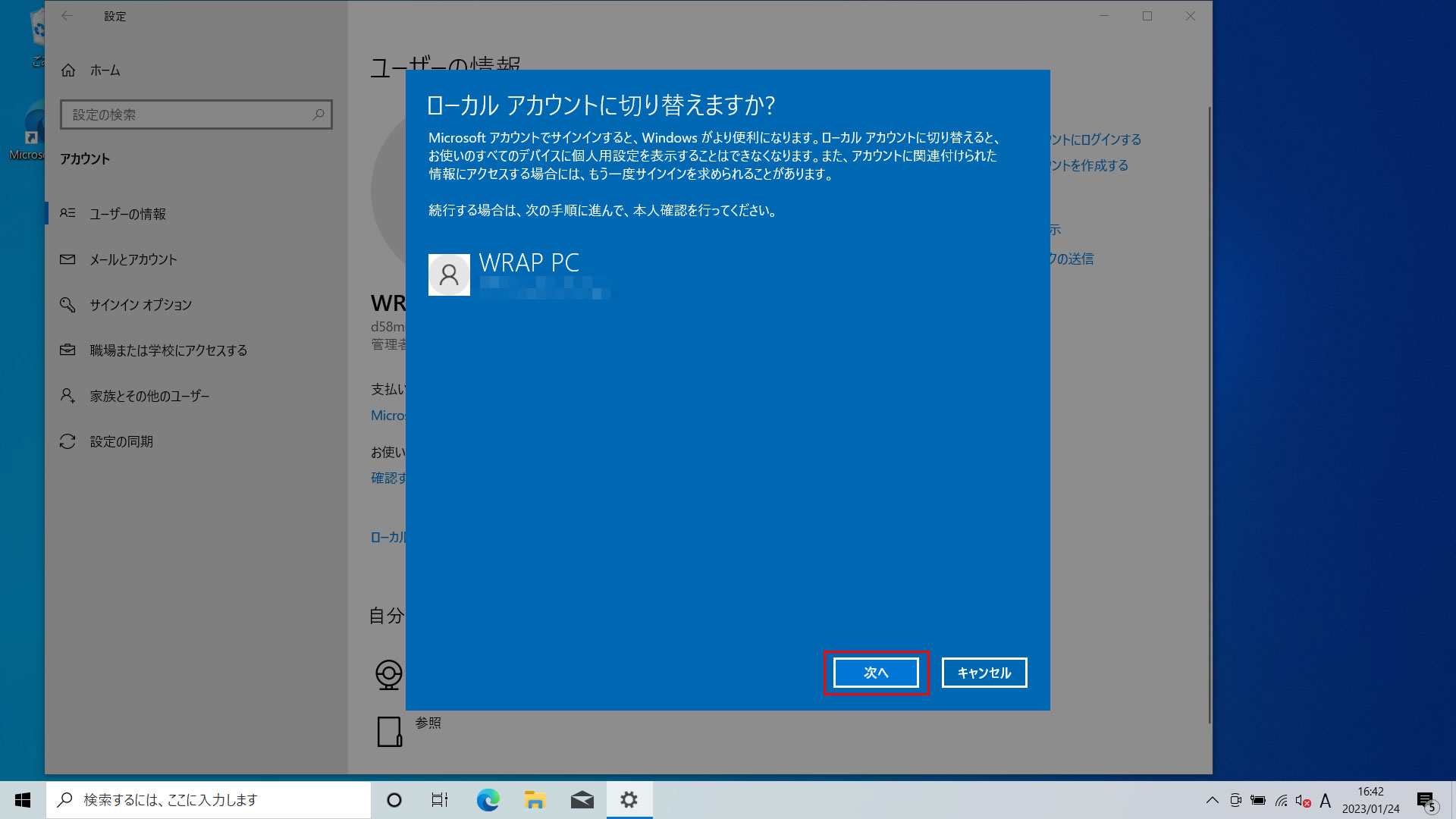
- 「ご本人確認をします」と表示されますので現在サインインしているMicrosoft アカウントの
パスワードを入力し、「OK」をクリックします。
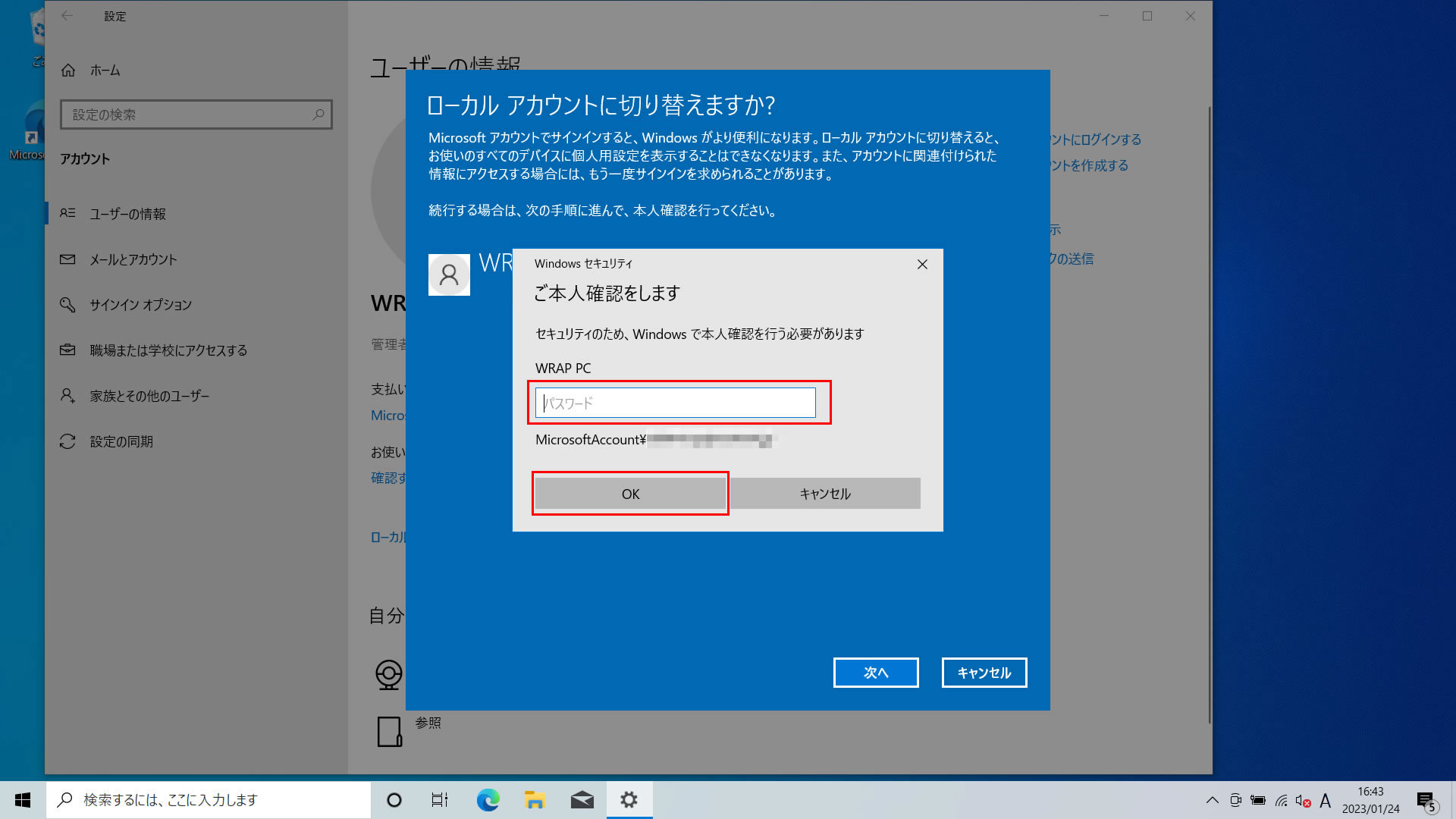
- 表示された内容に基づきローカルアカウントの情報を入力後、「次へ」をクリックします。
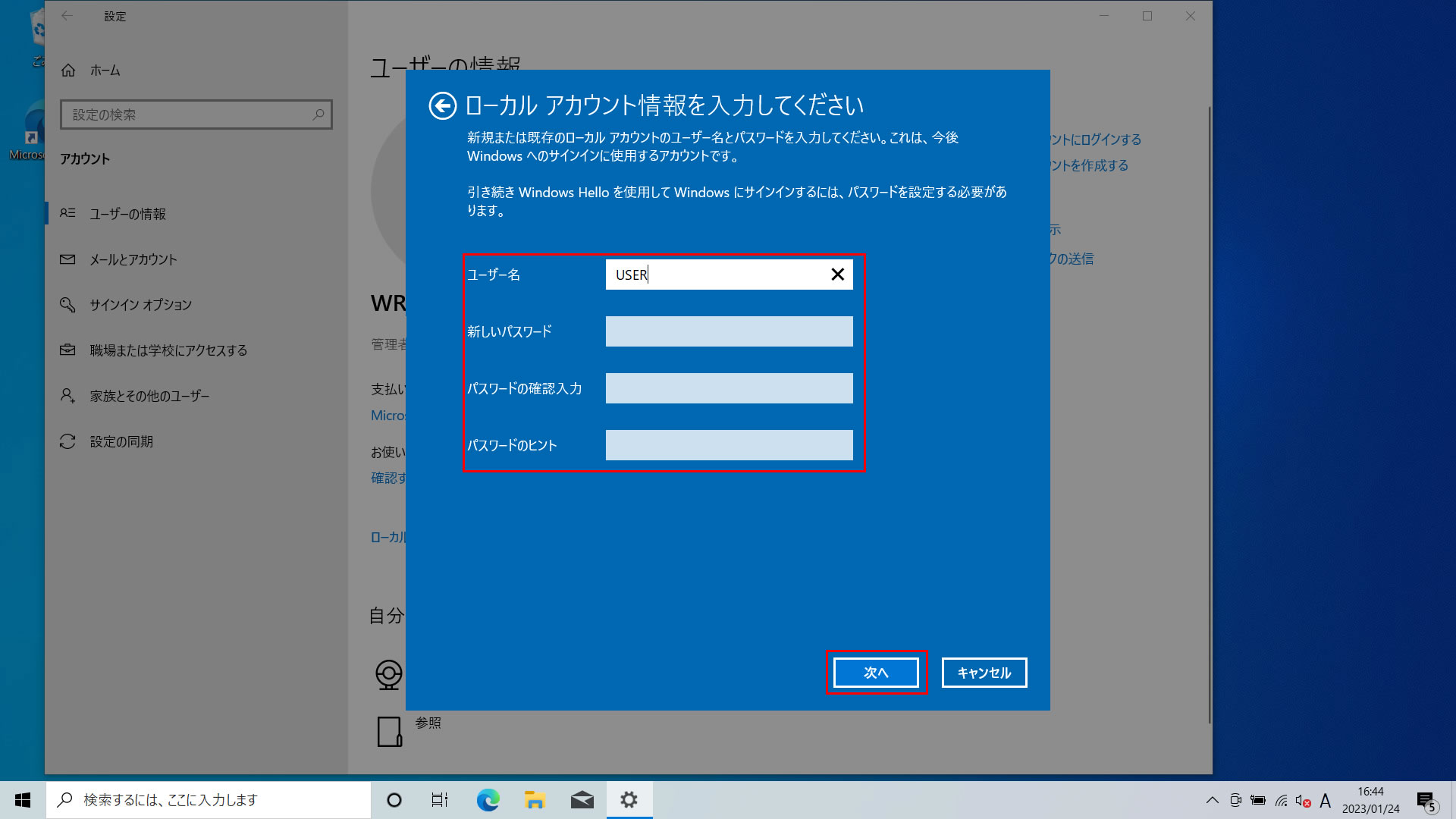
※必要に応じて、「新しいパスワード・パスワードの確認入力・パスワードのヒント」を入力します。
※ローカルアカウントにパスワードを設定しない場合はパスワードに関する情報欄へは何も入力しません。 - 「サインアウトと完了」をクリックします。
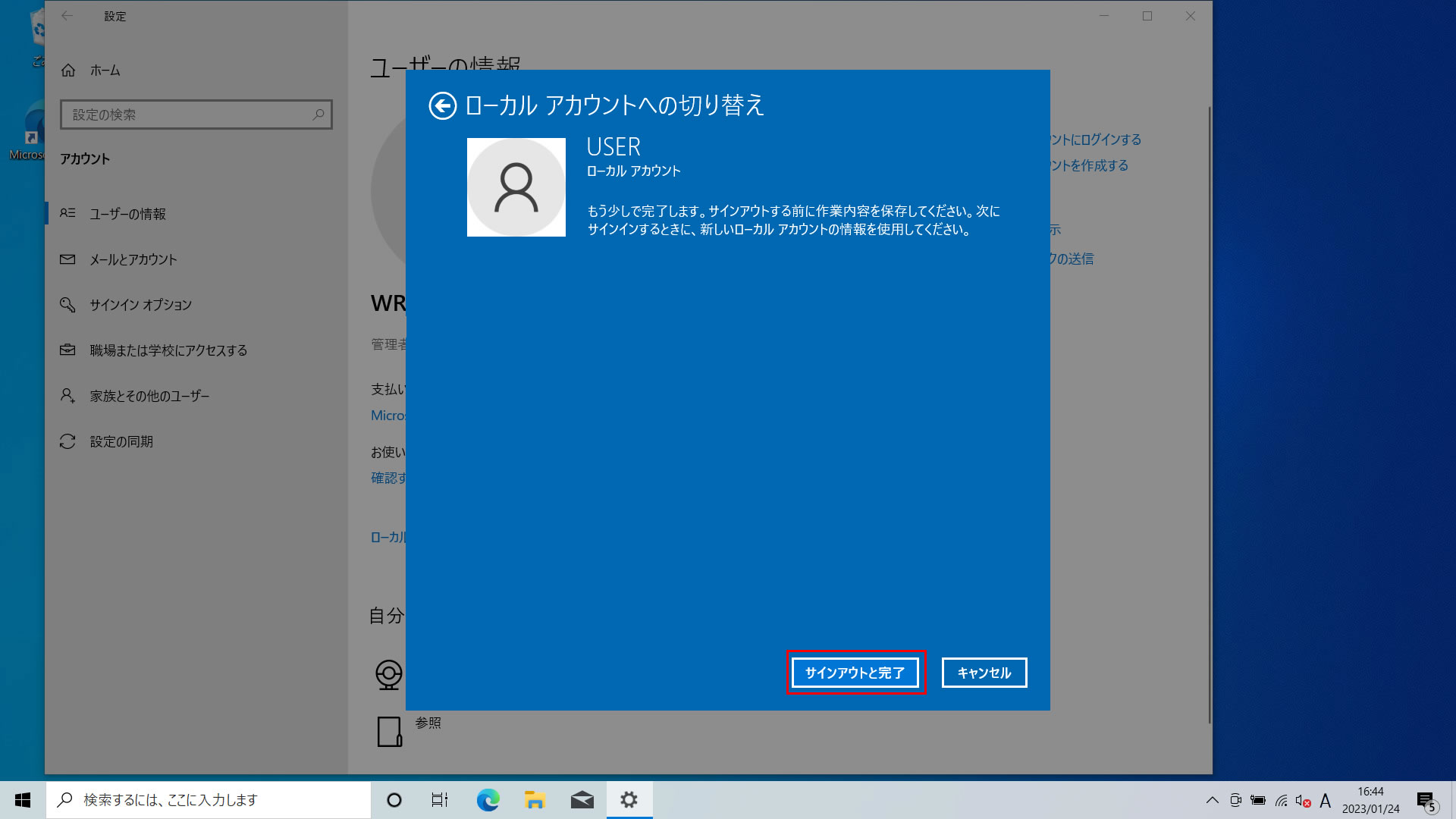
- パソコンが再起動し、ロック画面が表示されたらクリックし、サインインします。
以上でローカル アカウントへの切り替えが完了しました。
Windows 11の場合(Microsoft アカウントからローカル アカウントへ)
それではMicrosoft アカウントからローカル アカウントへ切り替える方法をご案内します。
※既にMicrosoft アカウントでサインインしているPCでのご案内となります。
- 「スタート」ボタン→「設定」の順にクリックします。
スタートメニューに「設定」がない場合は、「スタート」ボタン→右上の
「全てのアプリ」→「設定」の順にクリックします。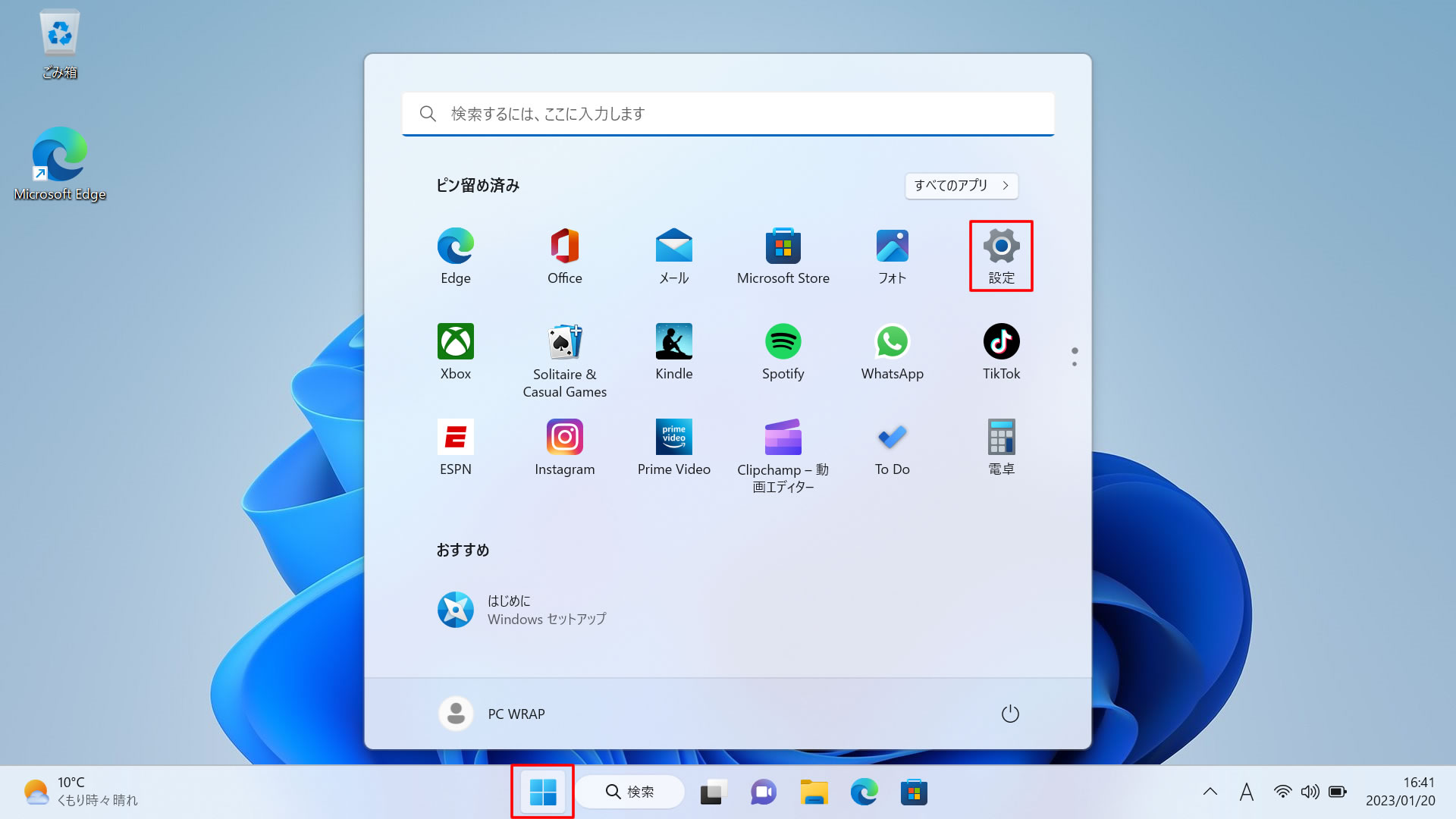
- 「設定」が表示されますので「アカウント」をクリックします。
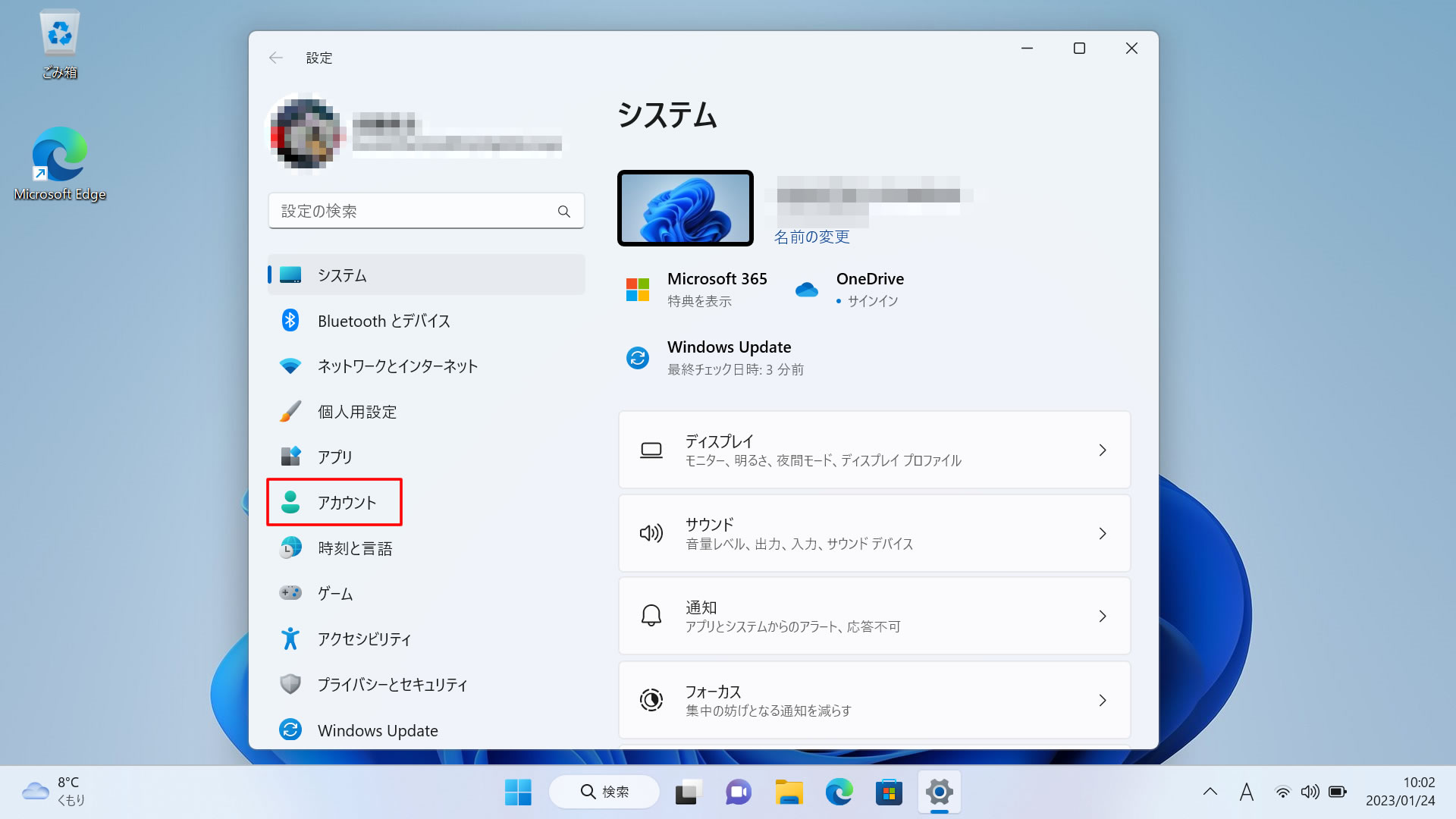
- 「アカウント」が表示されますので「ユーザーの情報」をクリックします。
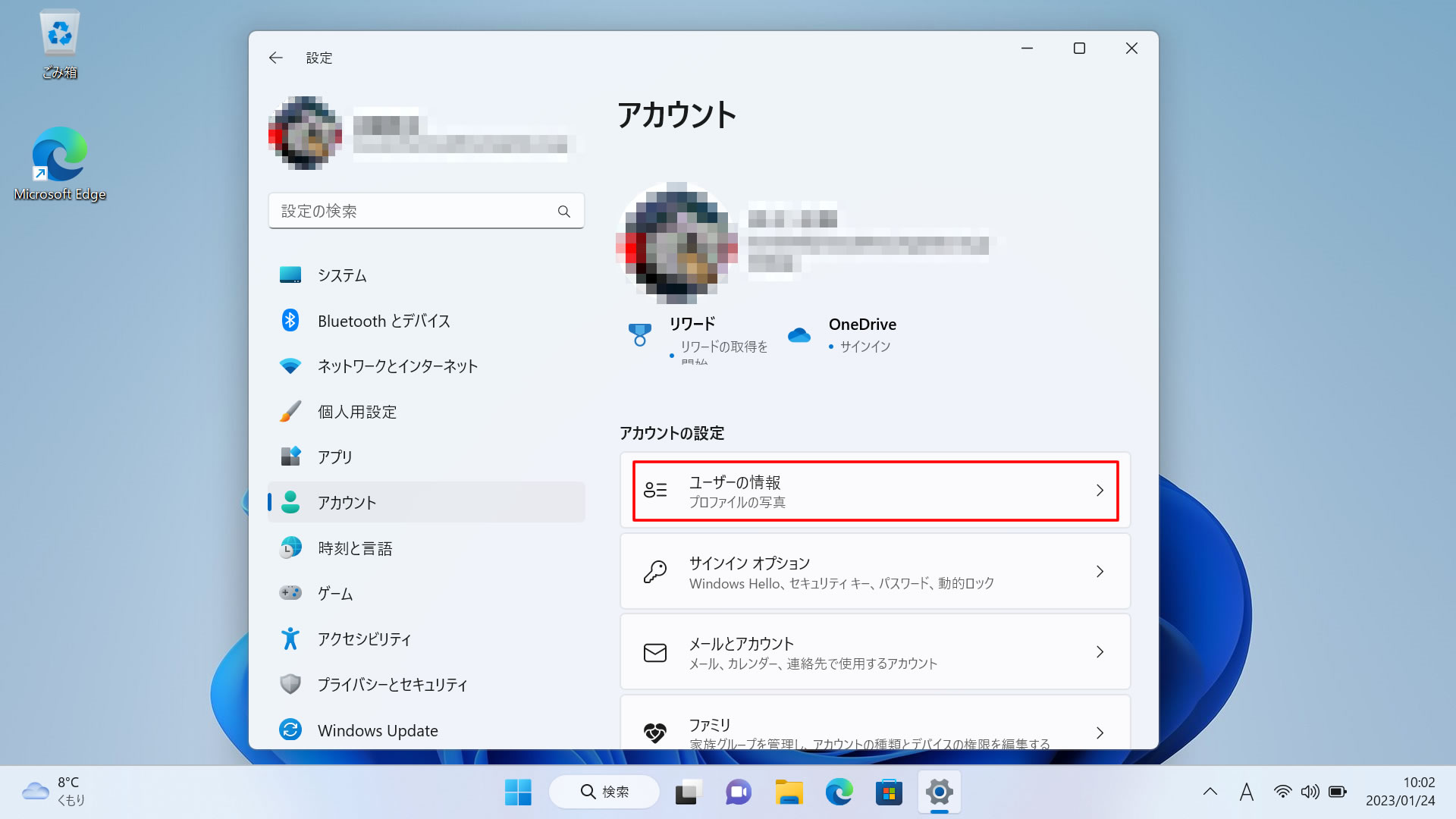
- 画面右側にある、「ローカル アカウントでのサインインに切り替える」をクリックします。
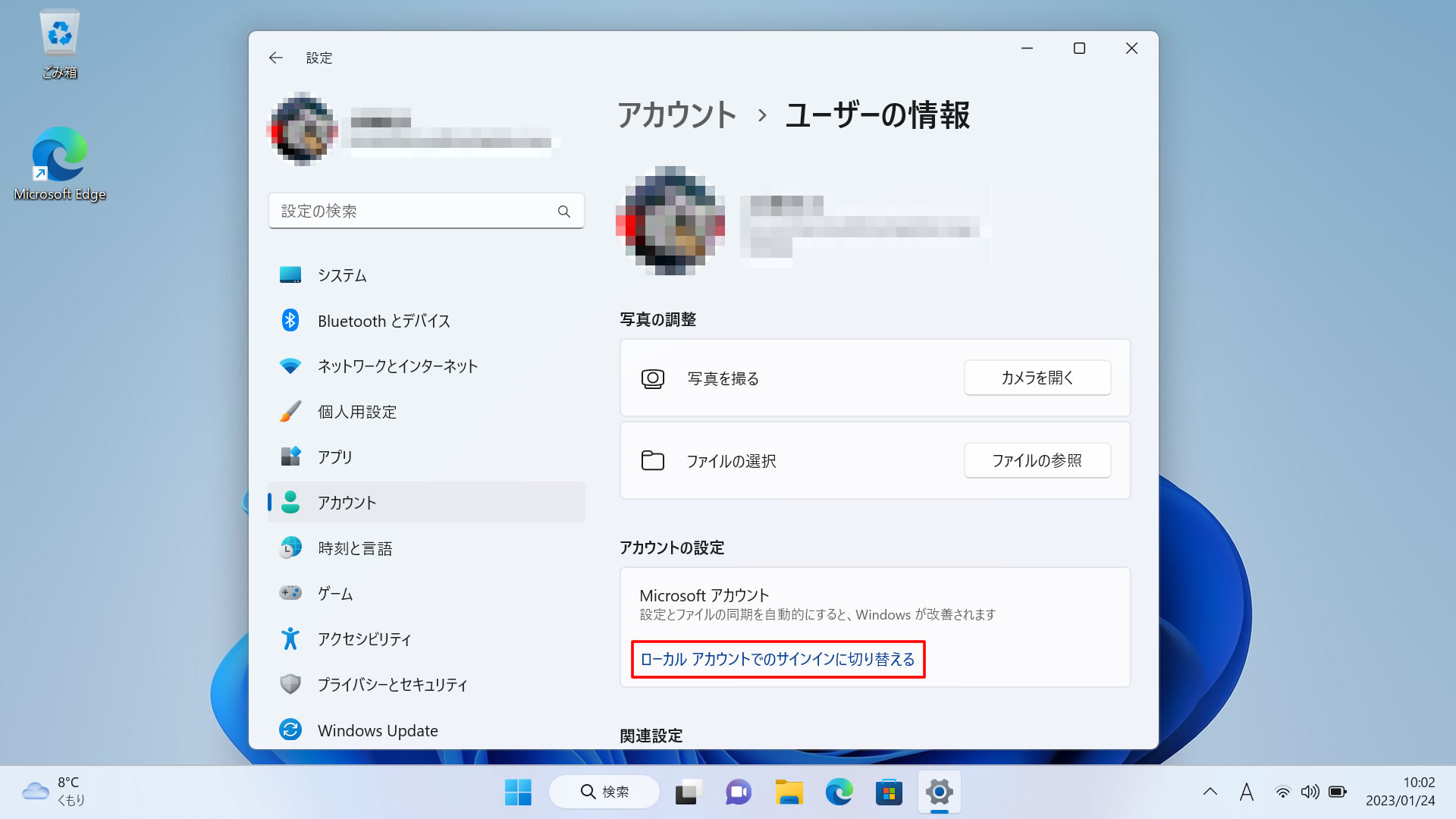
- 「PCの紛失や盗難の際にプライバシーが保護されるように、このPCのコンテンツは暗号化されています。」と表示された場合は、「この手順をスキップする」ボタンをクリックします。
表示されない場合は、次の手順に進みます。
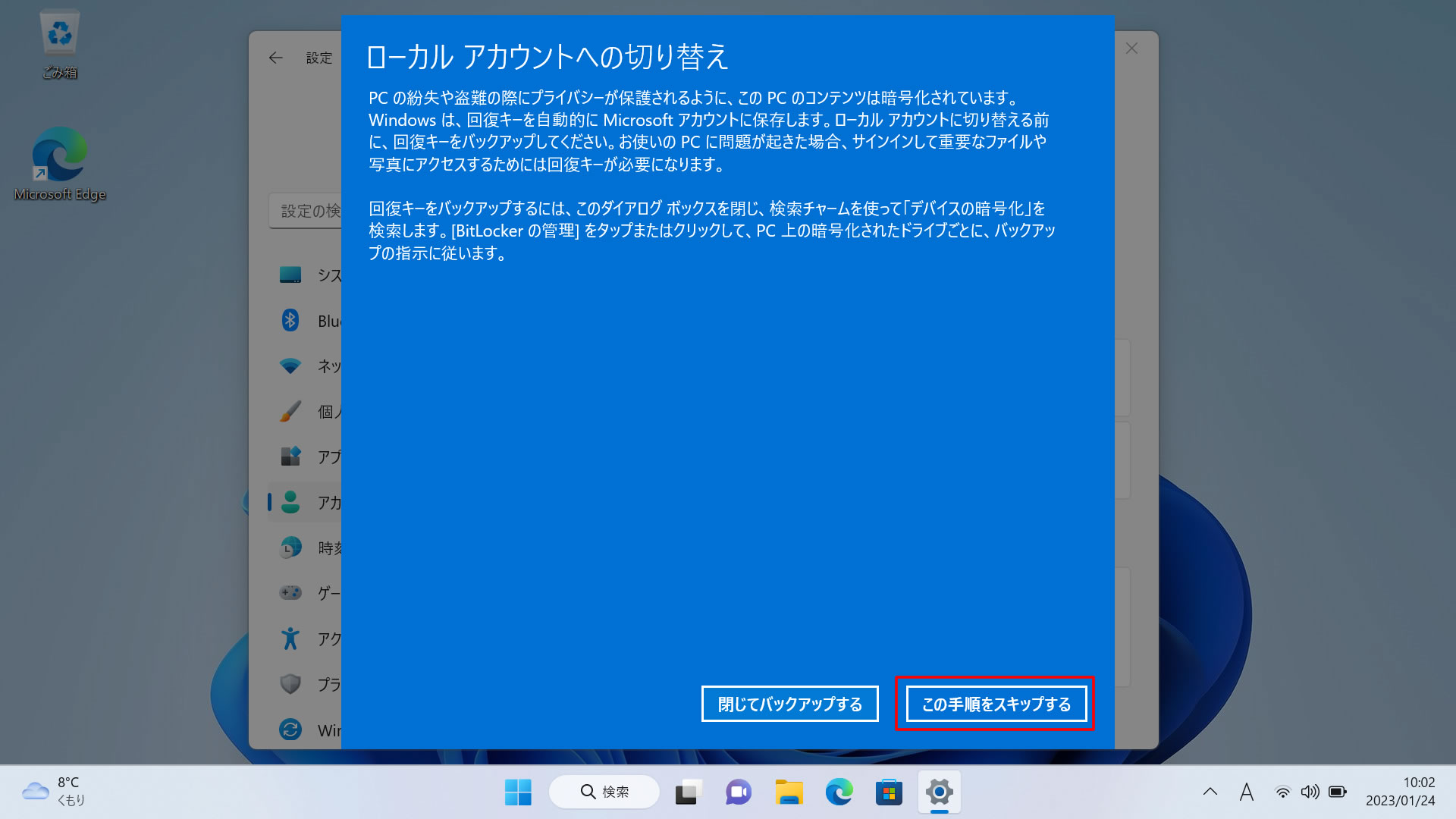
- 「ローカルアカウントに切り替えますか?」と表示されるので「次へ」ボタンをクリック
します。
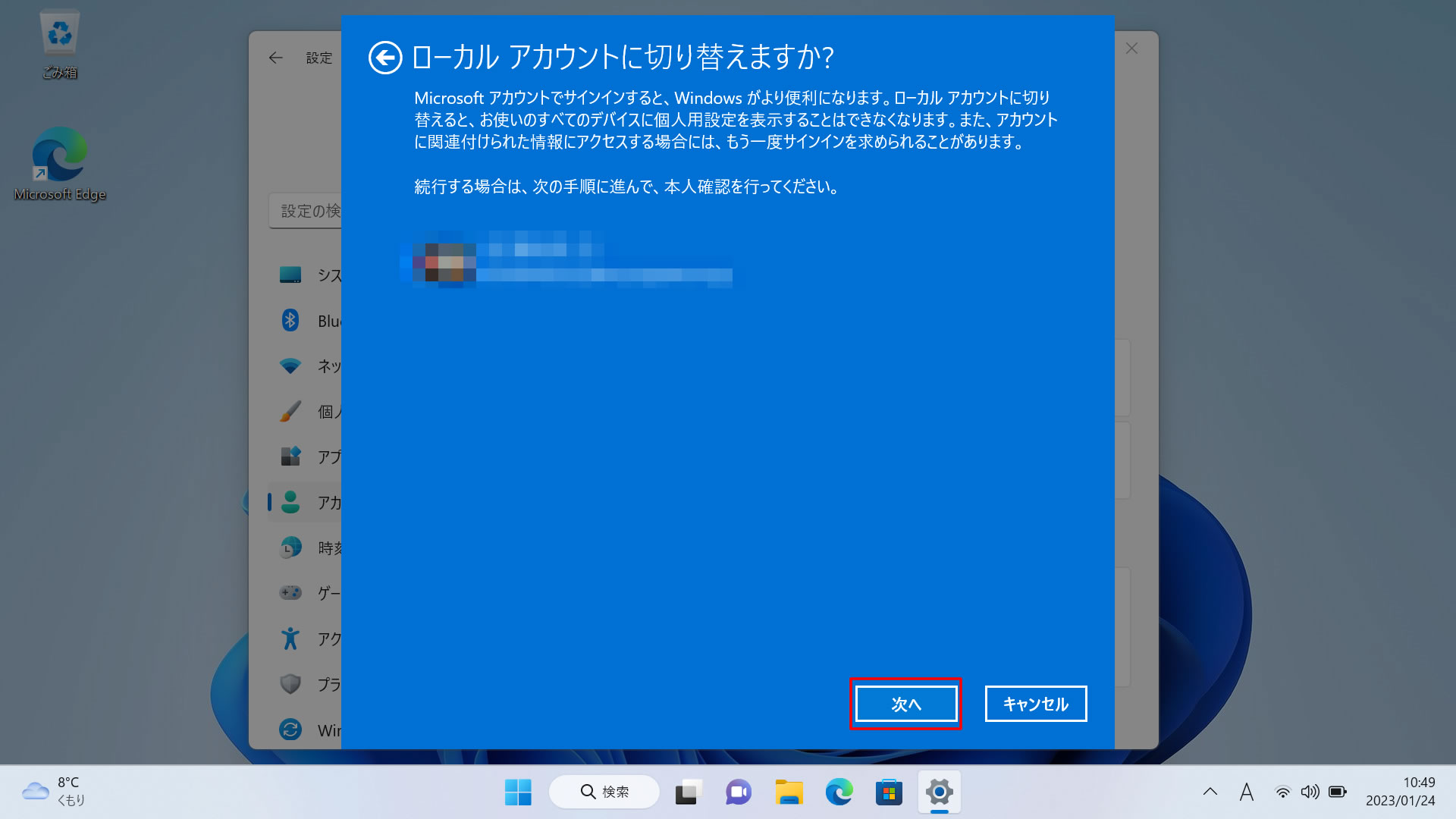
- 「ご本人確認をします」と表示されるので表示された画面に従ってPINやパスワードを入力し、「OK」ボタンをクリックします。
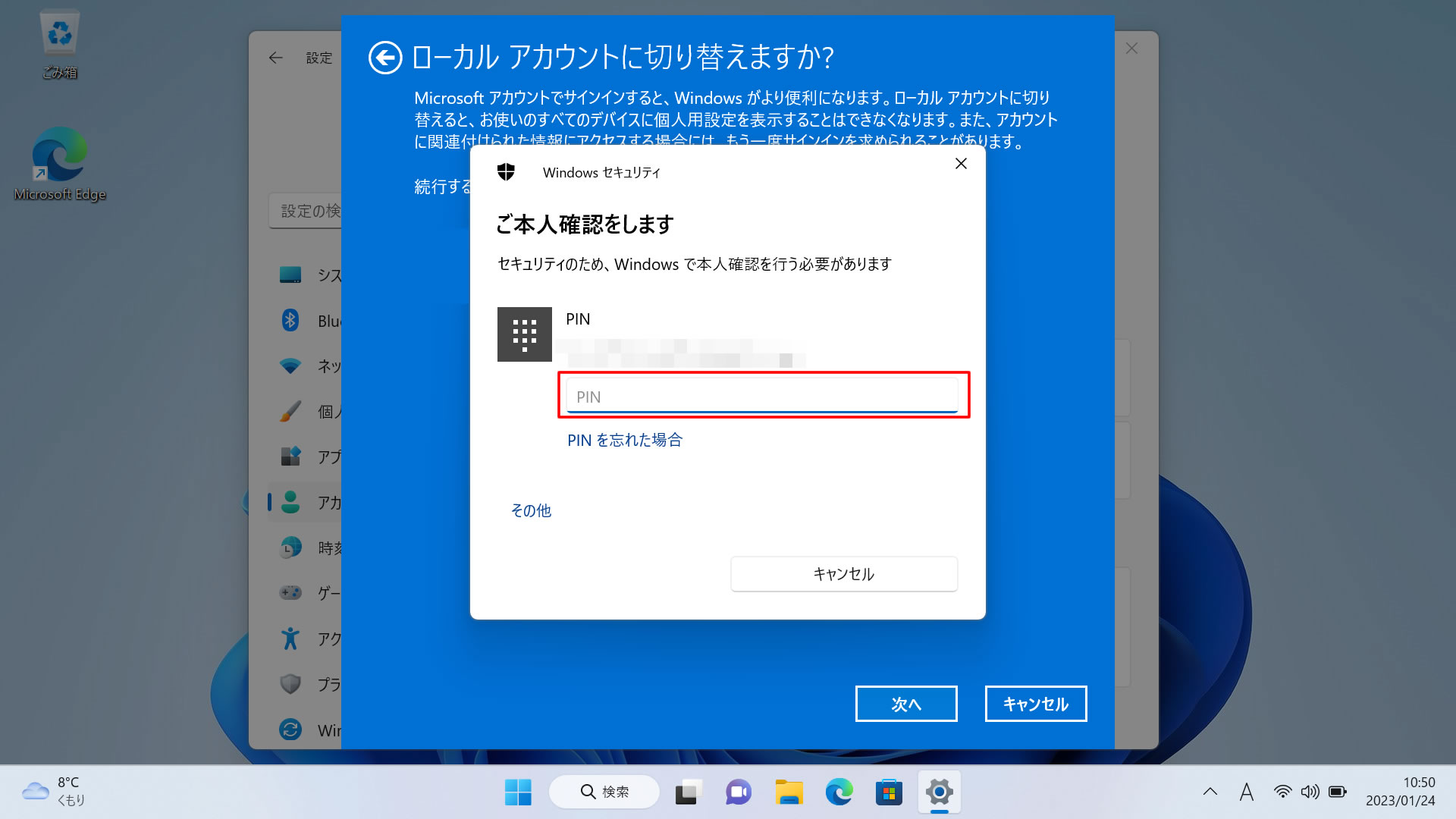
※例としてPINコードでの本人確認となります。 - 「ローカルアカウント情報を入力してください」と表示されるので「ユーザー名」に
ローカルアカウントのユーザー名を入力します。
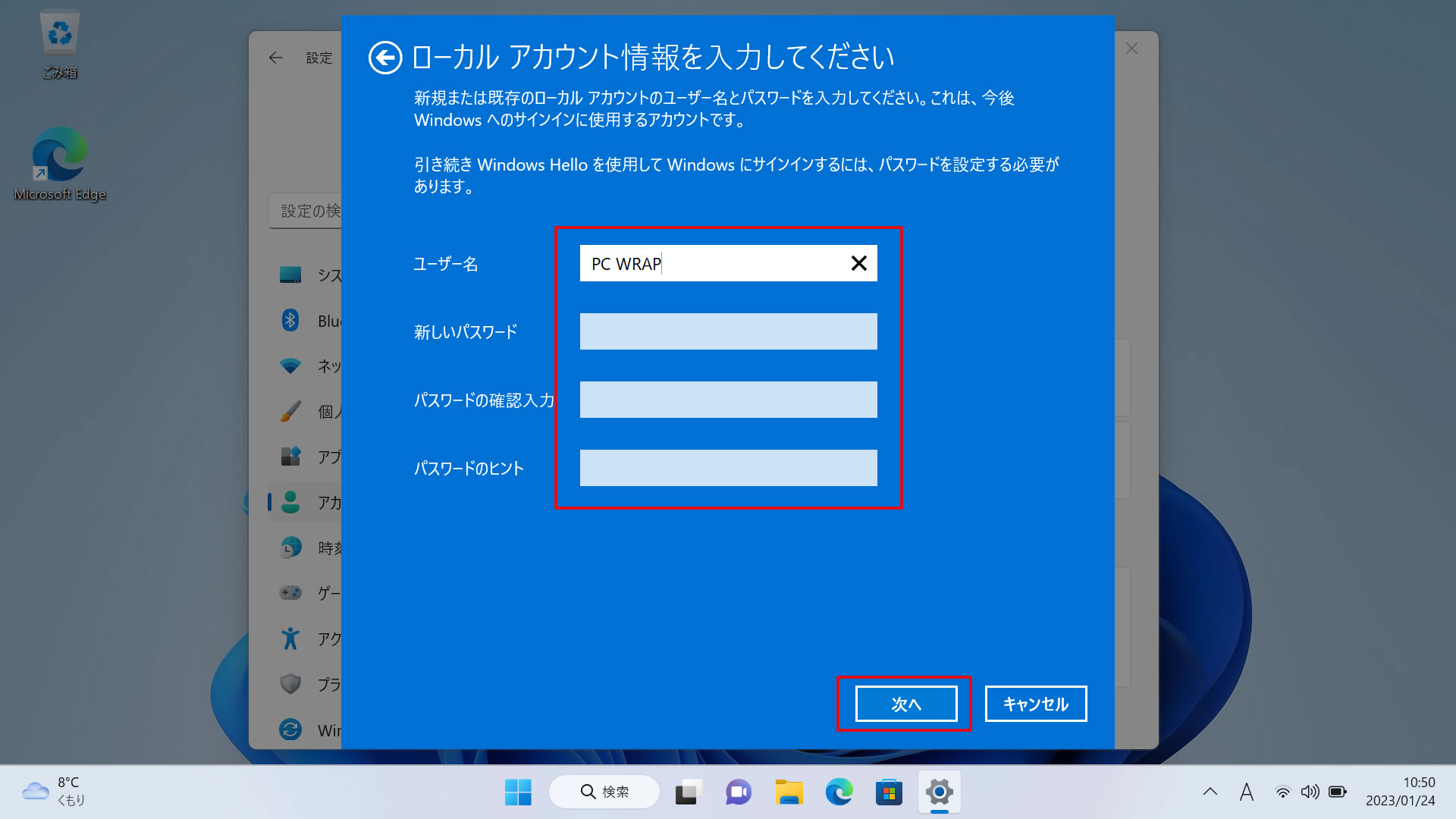
※必要に応じて、「新しいパスワード・パスワードの確認入力・パスワードのヒント」を入力します。 - 「サインアウトしています」と表示され、しばらくするとロック画面が表示されます。
画面をクリックして、ロック画面を解除します。 - 切り替えたローカルアカウントをクリックして、サインインします。
以上でローカル アカウントへの切り替えが完了しました。
まとめ
アカウントの切り替え方法を解説しましたがいかがでしたか?
「アカウントの切り替え方法はわかったけど、結局どっちのアカウントを使用すればいいの?」と
言う方には下記方法で選択されるのも良いかと思います。
■1人が複数端末を所有している・パソコンを定期的に買い替える方、もしくは家族でパソコンを
共有している方⇒「Microsoft アカウント」
■それ以外、1台しかパソコンを所有していない・パソコンをそこまで頻繁に買い替えない方、
会社など業務で利用する方⇒「ローカル アカウント」
アカウントの切り替えは簡単なので用途によって使い分ける事が出来るでしょう。
PC WRAPではWindows OS 搭載PCを多数取り扱ってます!
1台ごとに設定するも良し、1台のPCでアカウントを使い分けるも良し!
業界最長3年保証!1週間以内であればどのような理由でも返品可能なお気楽返品サービスが自慢の